Der Terminalprozess konnte in VS Code nicht gestartet werden
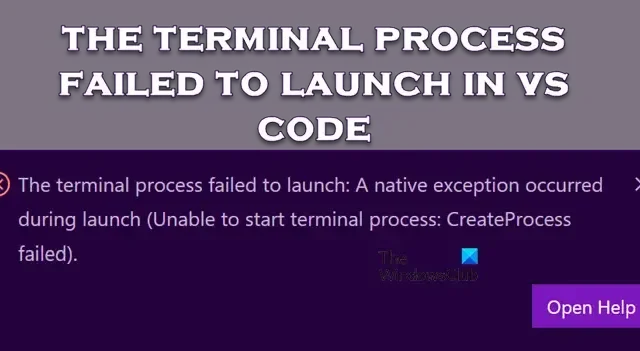
Der Terminalprozess von VS Code ermöglicht es Benutzern, Skripte und Befehle in der Editorumgebung auszuführen und so die Effizienz des Arbeitsablaufs zu verbessern. Es bietet eine Befehlszeilenschnittstelle für die Codekompilierung, Versionskontrollverwaltung, Abhängigkeitsinstallation und serverseitige Anwendungsausführung. Wir haben jedoch festgestellt, dass der Terminalprozess manchmal nicht in VS Code gestartet werden kann . In diesem Beitrag erfahren Sie, was Sie tun können, um dieses Problem zu beheben.
Der Terminalprozess konnte nicht gestartet werden
Die begleitenden Unterfehlermeldungen könnten „Pfad zur ausführbaren Shell-Datei“, „Exit-Code 1“, „Startverzeichnis“, „Eine native Ausnahme ist aufgetreten“ oder „Windows kann dieses Programm nicht öffnen“ lauten.
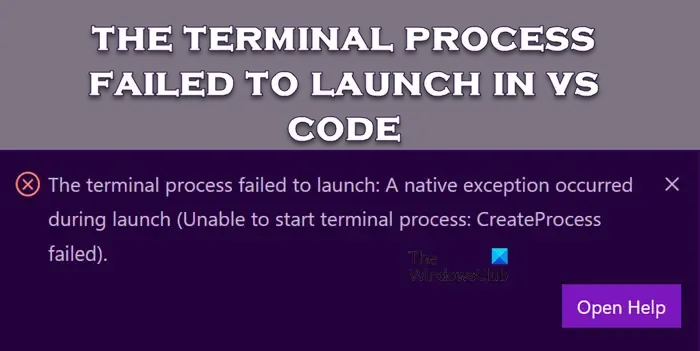
Fix Der Terminalprozess konnte in VS Code nicht gestartet werden
Wenn der Terminalprozess in Visual Studio Code nicht gestartet werden kann, befolgen Sie die unten aufgeführten Lösungen.
- Überprüfen Sie die Benutzereinstellungen
- Aktualisieren Sie VS Code auf die neueste Version
- Installieren Sie die neueste Shell-Version
- Aktivieren Sie die Trace-Protokollierung, um beim Starten des Terminals ein Protokoll zu erfassen
Lassen Sie uns ausführlich darüber sprechen.
1] Überprüfen Sie die Benutzereinstellungen
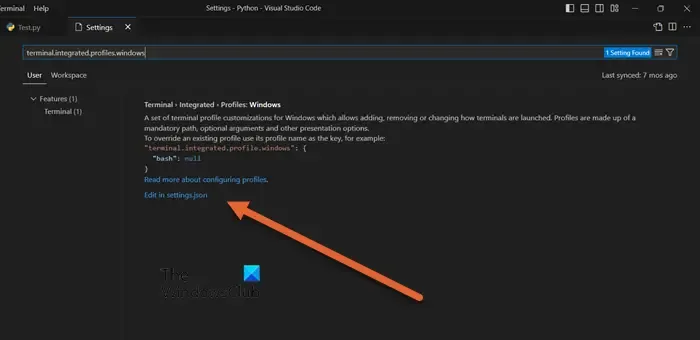
Zunächst müssen wir überprüfen und sicherstellen, dass keine Änderungen an den Benutzereinstellungen vorgenommen wurden, aufgrund derer wir mit diesem Problem konfrontiert sind. Um dasselbe zu tun, gehen Sie zunächst zu Datei > Einstellungen > Einstellungen oder drücken Sie Strg +,.
Jetzt müssen wir die terminal.integrierten Einstellungen überprüfen und ändern. Im Folgenden sind die Einstellungen aufgeführt, um die wir uns kümmern müssen.
-
terminal.integrated.defaultProfile.{platform}– Um das Standard-Shell-Profil des Benutzers zu überprüfen. -
terminal.integrated.profiles.{platform}– Die definierten Shell-Profile legen den Pfad und die Argumente für die Shell fest. -
terminal.integrated.cwd– Um das aktuelle Arbeitsverzeichnis zu überprüfen. -
terminal.integrated.env.{platform}– Um die Umgebungsvariablen zu überprüfen, die dem Shell-Prozess hinzugefügt werden. -
terminal.integrated.inheritEnv– Um neuen Shells das Privileg zu geben, ihre Umgebung von VS Code zu erben. -
terminal.integrated.automationProfile.{platform}– Um das Shell-Profil für die automatisierungsbezogene Terminalnutzung wie Aufgaben und Debugging zu ändern. -
terminal.integrated.splitCwd– Zur Steuerung des aktuellen Arbeitsverzeichnisses, mit dem ein Split-Terminal beginnt. -
terminal.integrated.windowsEnableConpty– Um die Berechtigung zu gewähren, ConPTY für die Kommunikation im Windows-Terminal zu verwenden
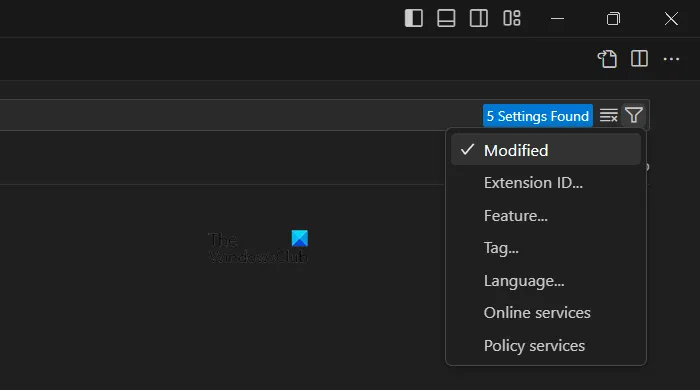
Wenn Sie nicht sicher sind, wo Sie die Änderungen vorgenommen haben, versuchen Sie es mit dem Filter „Geändert“ . Sie können entweder auf das Filtersymbol klicken und „Geändert“ auswählen oder einfach @modified in das Suchsymbol eingeben.
Um die meisten Einstellungen des integrierten Terminals zu ändern, müssen Sie auf die JSON-Datei Ihres Benutzers zugreifen. Sie können es öffnen, indem Sie im Einstellungseditor auf den Link „In Settings.json bearbeiten“ klicken oder den Befehl „Einstellungen: Benutzereinstellungen öffnen (JSON)“ aus der Befehlspalette verwenden (Strg+Umschalt+P).
2] Aktualisieren Sie VS Code auf die neueste Version
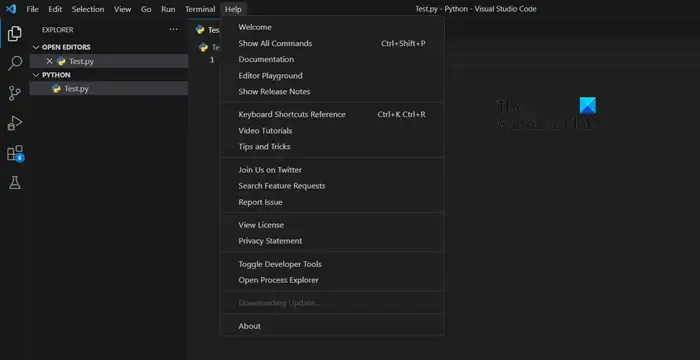
Es besteht die Möglichkeit, dass das Problem, mit dem Sie konfrontiert sind, auf einen Fehler zurückzuführen ist. Da wir kein Entwickler bei Microsoft sind, besteht unsere beste Möglichkeit, diese Fehler zu beheben, darin, die neueste Version von Visual Studio Code zu installieren. Öffnen Sie also VS Code und gehen Sie zu Hilfe > Nach Updates suchen. Überprüfen Sie nun, ob es eine Version gibt, die Sie installieren können. Installieren Sie die neueste Version und schon kann es losgehen.
3] Installieren Sie die neueste Version von Shell
Wenn Ihre Befehlszeilenschnittstelle getrennt von Ihrem Betriebssystem installiert wird, sollten Sie die Installation der neuesten verfügbaren Version der Schnittstelle in Betracht ziehen. Die gleiche Empfehlung gilt, wenn Sie eine ältere Version Ihres Betriebssystems verwenden. Beispielsweise waren einige frühere Versionen von Windows 10 nicht mit dem Terminal in VS Code kompatibel.
4] Aktivieren Sie die Trace-Protokollierung, um beim Starten des Terminals ein Protokoll zu erfassen
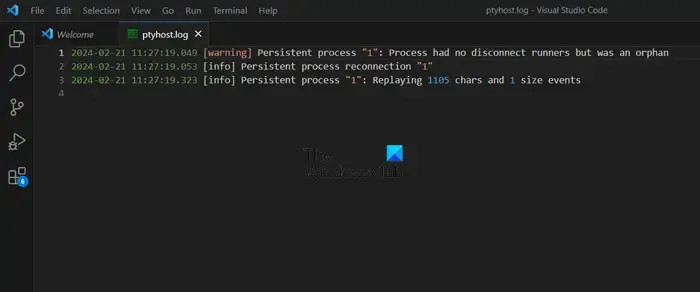
Aktivieren Sie die Trace-Protokollierung beim Starten des Terminals, um das Problem zu identifizieren. Das Protokoll zeichnet alle Argumente auf, die zum Erstellen des Prozesses verwendet wurden, was häufig das Problem aufdeckt. Falsche Shell-Namen, Argumente oder Umgebungsvariablen können den Start des Terminals verhindern. Um dasselbe zu tun, befolgen Sie die unten aufgeführten Schritte.
- Öffnen Sie zunächst den Task-Manager und beenden Sie alle Prozesse im Zusammenhang mit VS Code.
- Öffnen Sie nun VS Code (um ihn über das Terminal zu öffnen, führen Sie Code –log Trace aus).
- Drücken Sie F1 oder Fn + F1.
- Schreiben Sie „Entwickler: Protokolldatei öffnen…“ und drücken Sie die Eingabetaste.
- Wählen Sie nun eine der folgenden Optionen.
- Terminal: Frontend-Eingabeprotokolle.
- PTY-Host: Backend-Protokolle
Dies wird die Arbeit für Sie erledigen.
Hoffentlich werden diese Lösungen den Zweck für Sie erfüllen.
Warum funktioniert mein Terminal in VS Code nicht?
Wenn beim Starten des Terminals in VS Code Probleme auftreten, kann dies an Ihrer Shell-Installation und nicht an VS Code selbst liegen. Im Terminal muss ein Exit-Code angezeigt werden, damit Sie das Problem möglicherweise beheben können, indem Sie online nach der spezifischen Shell und dem Exit-Code suchen.
Wie starte ich VS-Code über den Terminalcode?
Es ist ziemlich einfach, VS Code vom Terminal aus zu starten. Sie müssen lediglich Terminal oder ein anderes Befehlszeilenprogramm wie die Eingabeaufforderung oder PowerShell öffnen und „code –log Trace“ ausführen. Dies wird den Zweck für Sie erfüllen.



Schreibe einen Kommentar