Die Schritt-für-Schritt-Anleitung zum Hinzufügen von Hintergründen in Microsoft Word

Wenn Sie ein Dokument wie einen Flyer, eine Broschüre, einen Kalender oder ein Anmeldeblatt erstellen, möchten Sie vielleicht über einen einfachen weißen Hintergrund hinausgehen. Als Hintergrund Ihres Dokuments in Microsoft Word können Sie eine Volltonfarbe, einen Farbverlauf, eine Textur, ein Muster oder ein Bild verwenden. Dieses Tutorial führt Sie durch die verschiedenen Methoden zum Hinzufügen eines Hintergrunds zu einem Word-Dokument.
So fügen Sie einen Hintergrund in Word ein
Wenn Sie fertig sind, können Sie in wenigen Schritten einen Hintergrund in Word hinzufügen. Der gewählte Hintergrund wird auf das gesamte Dokument angewendet.
Navigieren Sie zunächst zur Registerkarte „Design“ und wählen Sie eine der unten aufgeführten Optionen aus.
Verwenden Sie einen einfarbigen Hintergrund
Als Hintergrund können Sie eine einzelne Farbe aus der Farbpalette von Word oder eine benutzerdefinierte Farbe verwenden.
- Wählen Sie das Dropdown-Feld „Seitenfarbe“ im Abschnitt „Seitenhintergrund“ des Menübands auf der Registerkarte „Design“.

- Wenn Sie in der Basispalette eine Farbe sehen, die Ihnen gefällt, klicken Sie darauf, um sie Ihrem Dokument hinzuzufügen.
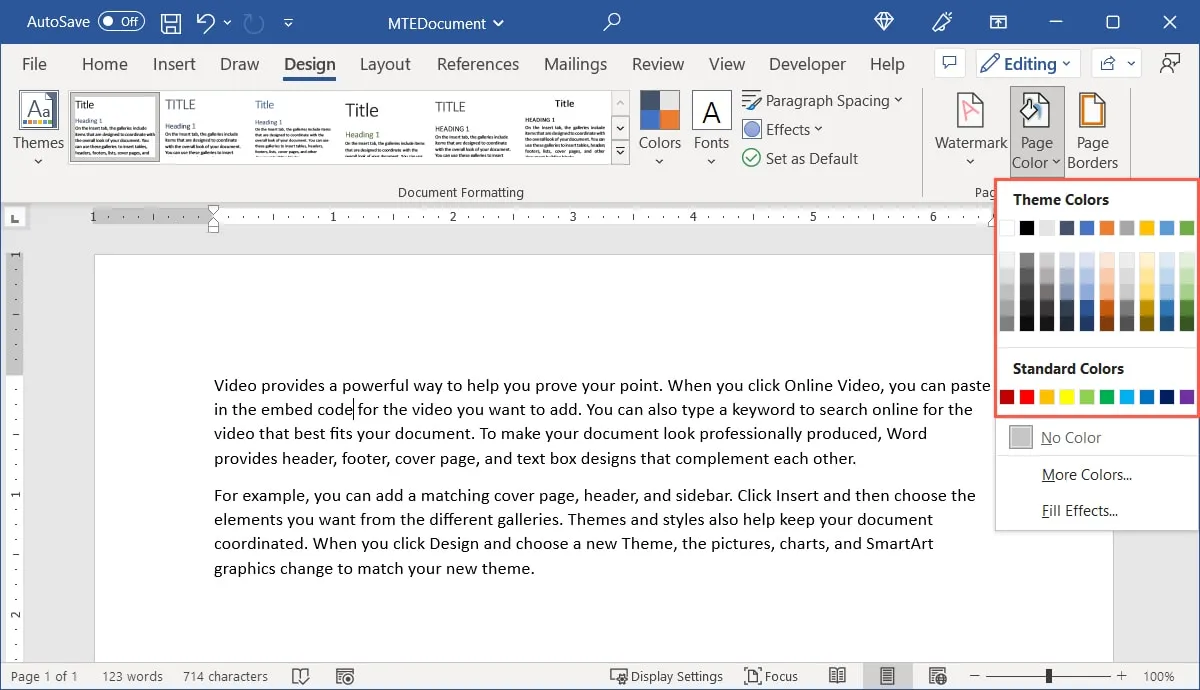
- Wenn Sie lieber eine andere Farbe verwenden möchten, wählen Sie „Weitere Farben“ aus dem Dropdown-Menü.
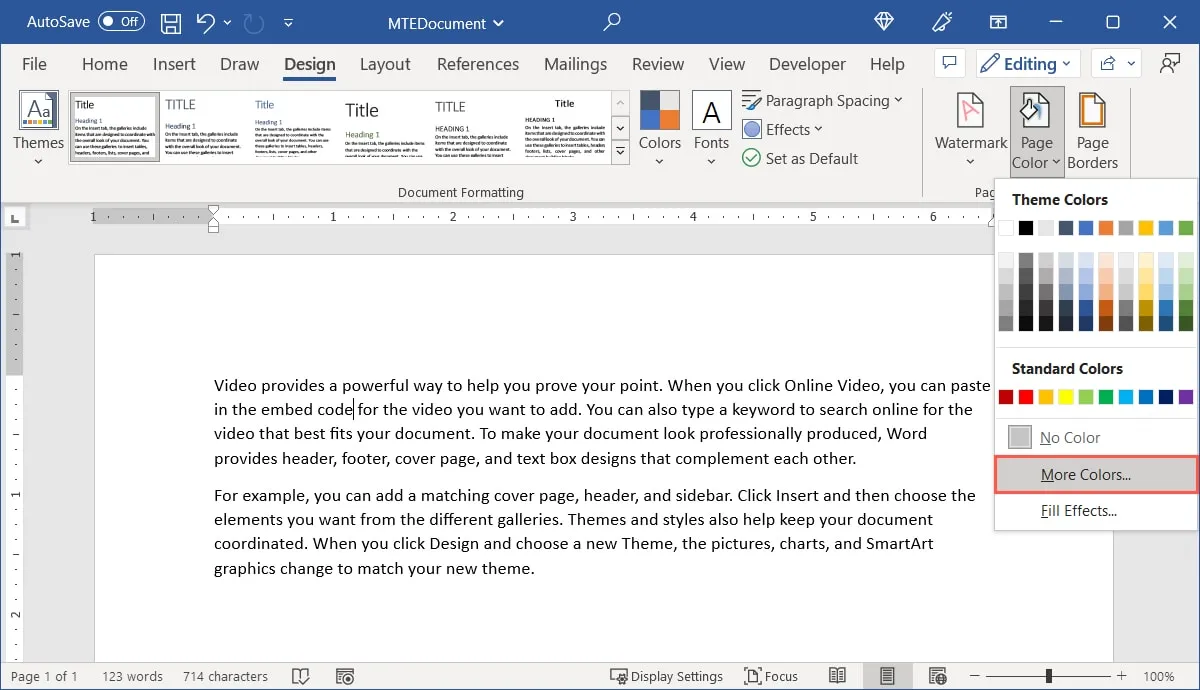
- Wählen Sie auf der Registerkarte „Standard“ die gewünschte Farbe und den gewünschten Farbton aus. Gehen Sie zur Registerkarte „Benutzerdefiniert“, um Hex-, RGB- oder HSL-Farbcodes einzugeben. Klicken Sie auf „OK“, wenn Sie die gewünschte Farbe unter „Neu“ unten rechts sehen.
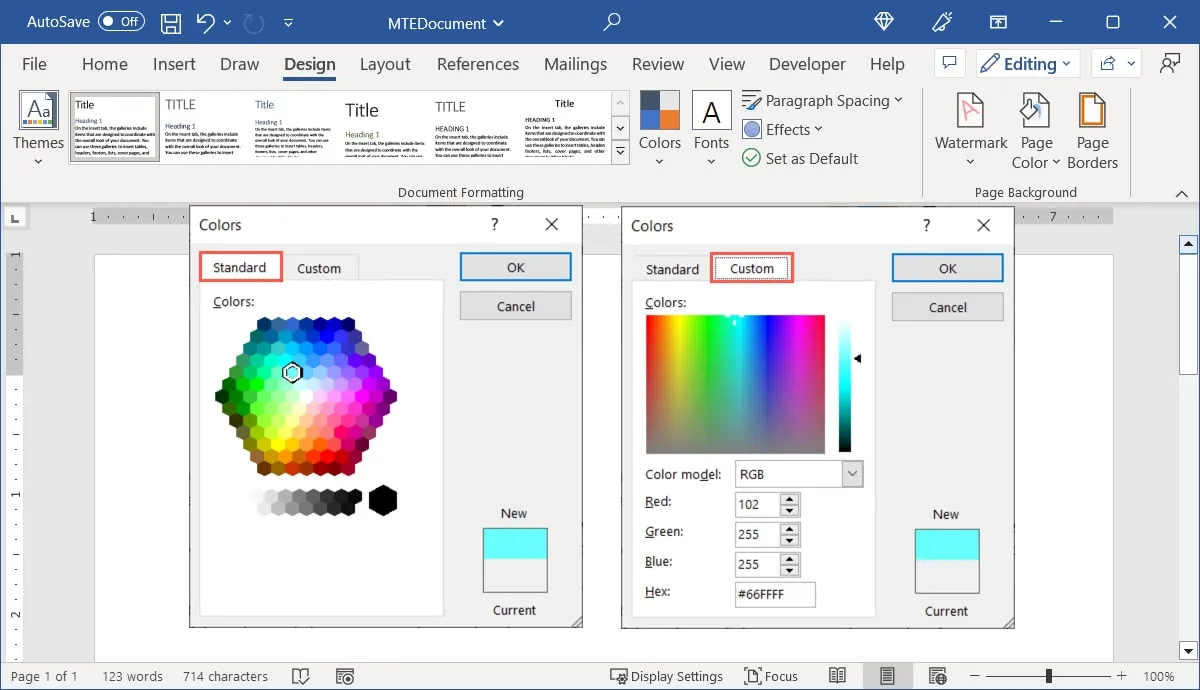
- Ihr Dokument wird mit Ihrer neuen Hintergrundfarbe aktualisiert.
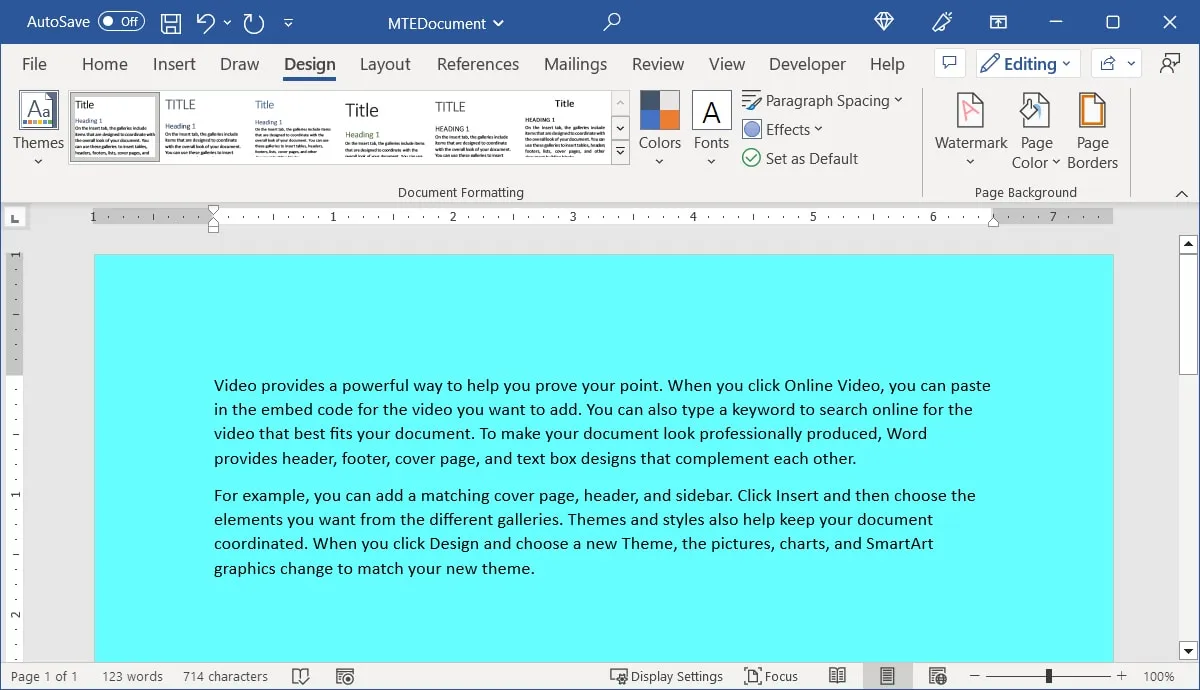
Verwenden Sie einen Verlaufshintergrund
Vielleicht möchten Sie Ihrem Hintergrund etwas Farbe hinzufügen, ihn aber auffälliger machen als eine einzelne Farbe. Warum nicht einen Farbverlauf mit Farbwechseleffekt ausprobieren?
- Wählen Sie „Fülleffekte“ aus der Dropdown-Liste „Seitenfarbe“.
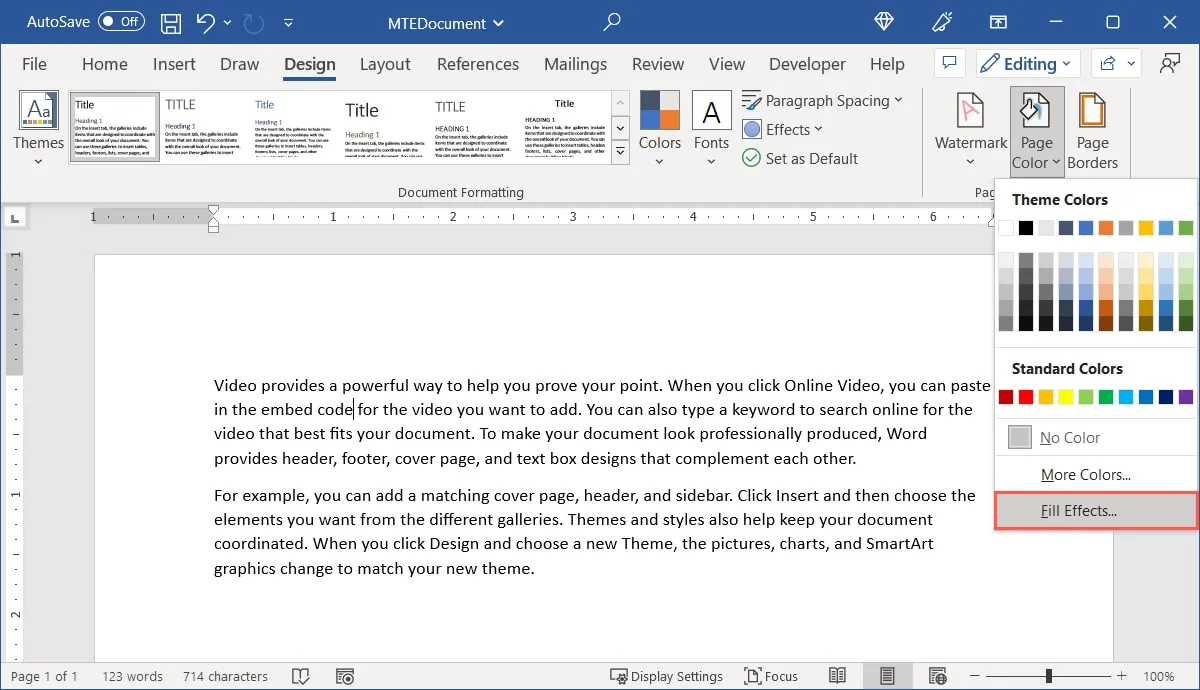
- Wählen Sie im Popup-Fenster „Fülleffekte“ die Registerkarte „Verlauf“. Wählen Sie mithilfe der verschiedenen Abschnitte das Verlaufsdesign aus.
- Farben können eins, zwei oder ein voreingestelltes Thema sein. Nachdem Sie sich für eine Option entschieden haben, verwenden Sie die Dropdown-Felder auf der rechten Seite, um eine oder mehrere Farben auszuwählen. Wenn Sie nur eine Farbe verwenden möchten, können Sie diese mit dem Schieberegler dunkler oder heller machen.
- Schattierungsstile: Wählen Sie aus, ob der Farbverlauf horizontal, vertikal oder von der Mitte aus sein soll.
- Varianten: Nachdem Sie den Schattierungsstil ausgewählt haben, wählen Sie das Design aus dem Bereich „Varianten“ aus.
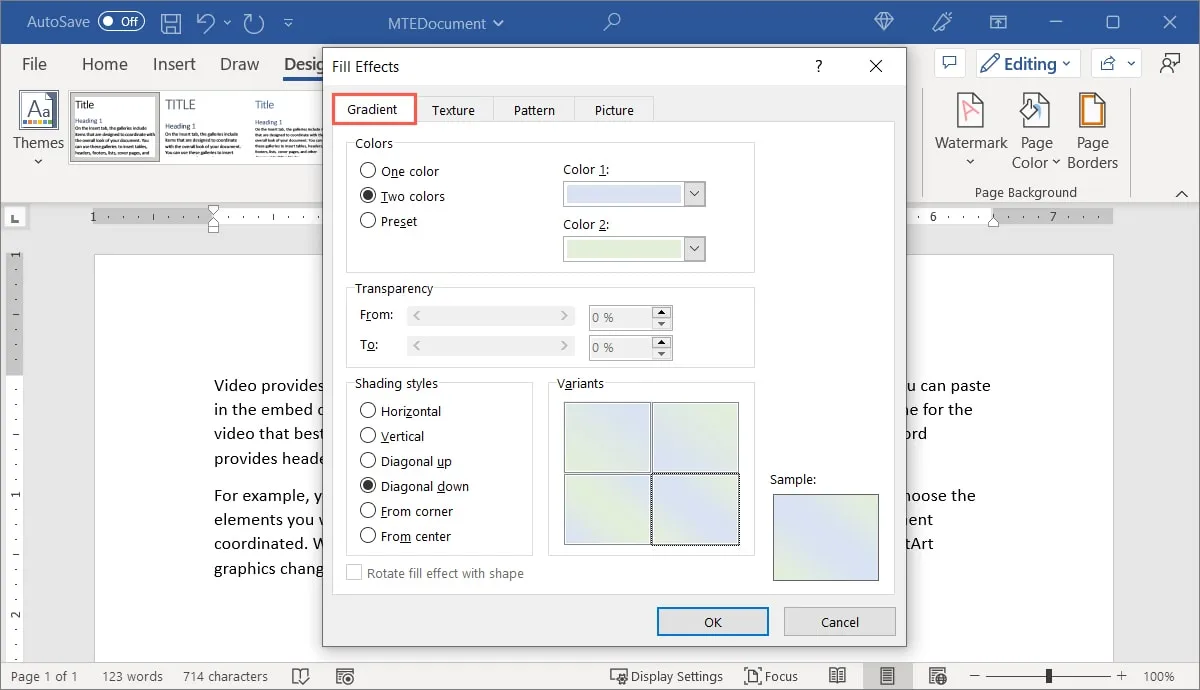
- Während Sie die obigen Auswahlen treffen, erscheint eine Vorschau des Farbverlaufs unter „Beispiel“ unten rechts. Wenn Sie fertig sind, klicken Sie auf „OK“.
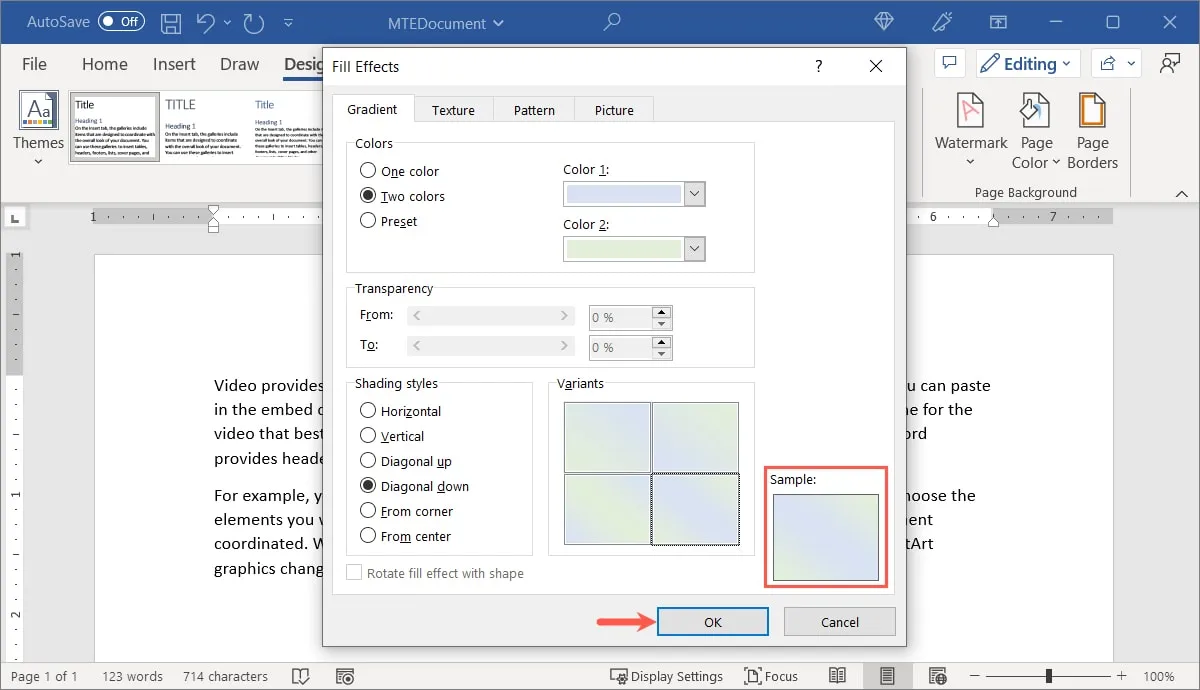
- Ihr Dokument hat jetzt einen Hintergrund mit Farbverlauf.
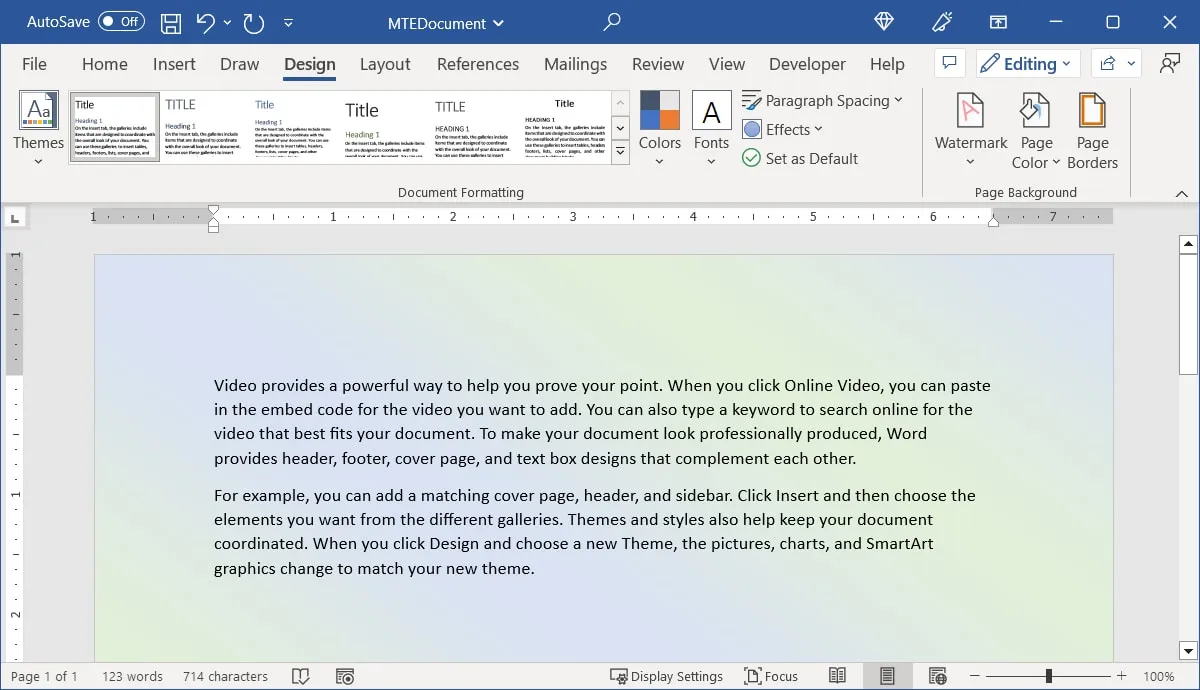
Verwenden Sie einen strukturierten Hintergrund
Würde ein strukturierter Hintergrund wie Holzmaserung, Marmor oder Papier Ihr Dokument ergänzen? Verwenden Sie einen vorhandenen Texturhintergrund oder erstellen Sie Ihren eigenen.
- Wählen Sie „Fülleffekte“ aus der Dropdown-Liste „Seitenfarbe“.
- Navigieren Sie im Fenster „Fülleffekte“ zur Registerkarte „Textur“ und wählen Sie dann die gewünschte Textur aus dem Auswahlfeld aus. Unter dem Feld befindet sich eine kurze Beschreibung der Textur.
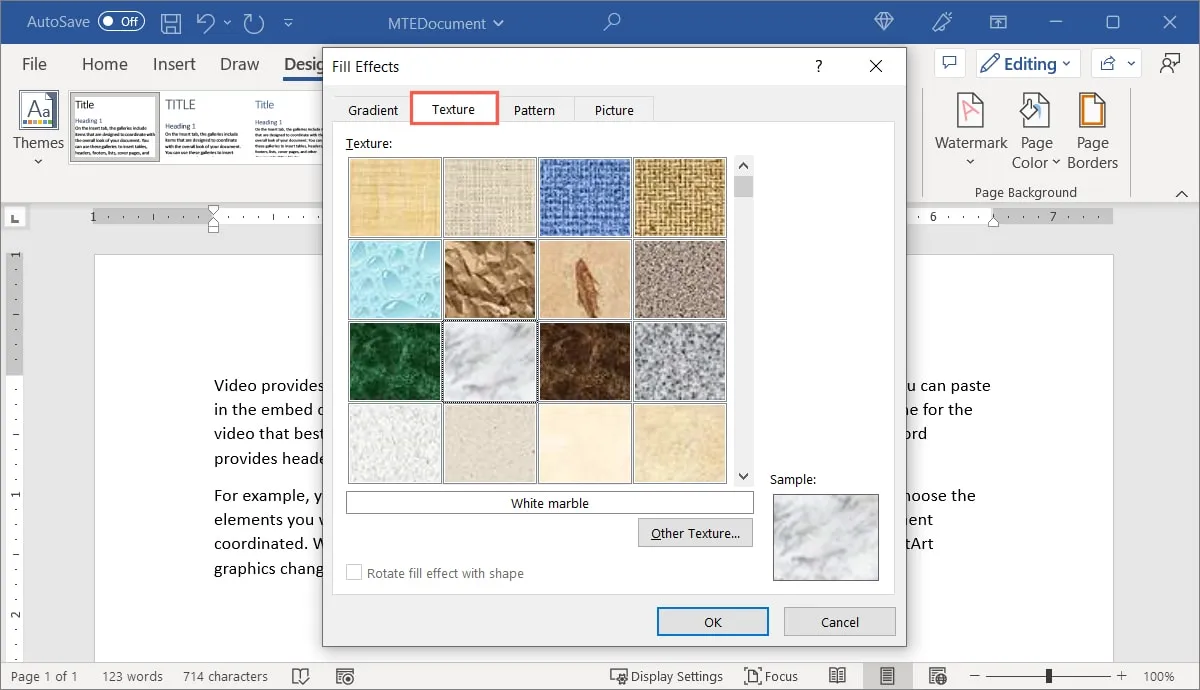
- Klicken Sie auf „Andere Textur“, um Ihre eigene Textur zu verwenden. Wählen Sie einen Ort aus, suchen Sie dann nach Ihrem strukturierten Bild und wählen Sie es aus.
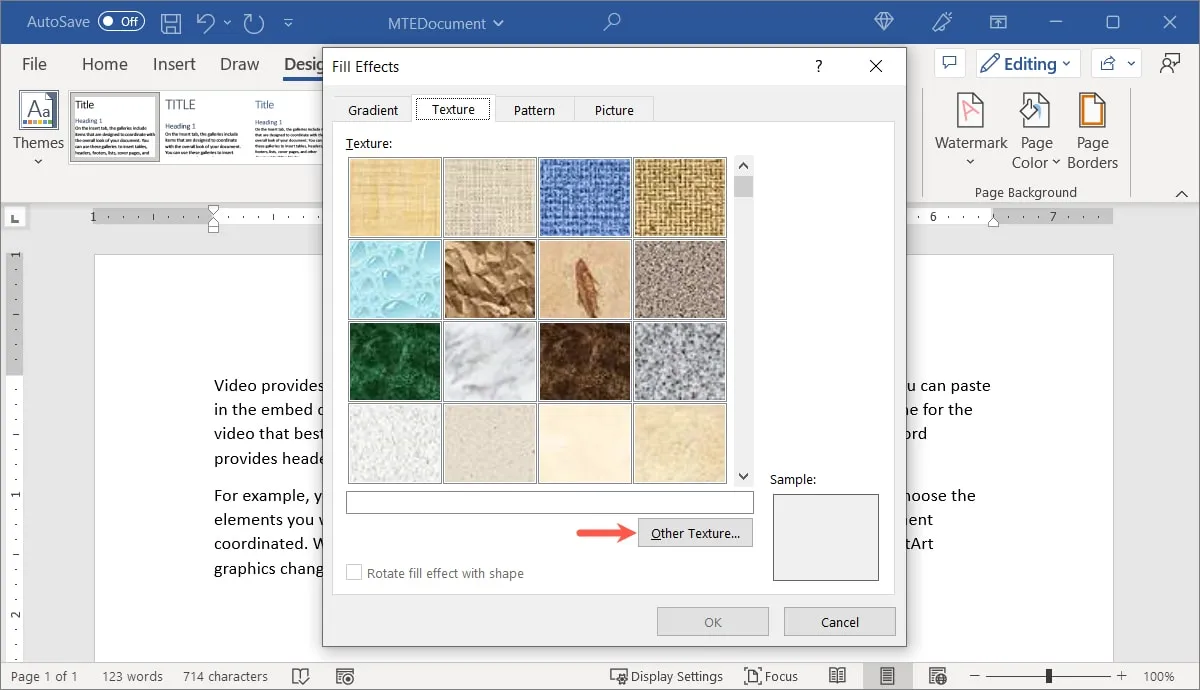
- Unter „Sample“ unten rechts wird eine Vorschau angezeigt, genau wie bei den Hintergründen oben. Um den Hintergrund anzuwenden, klicken Sie auf „OK“.
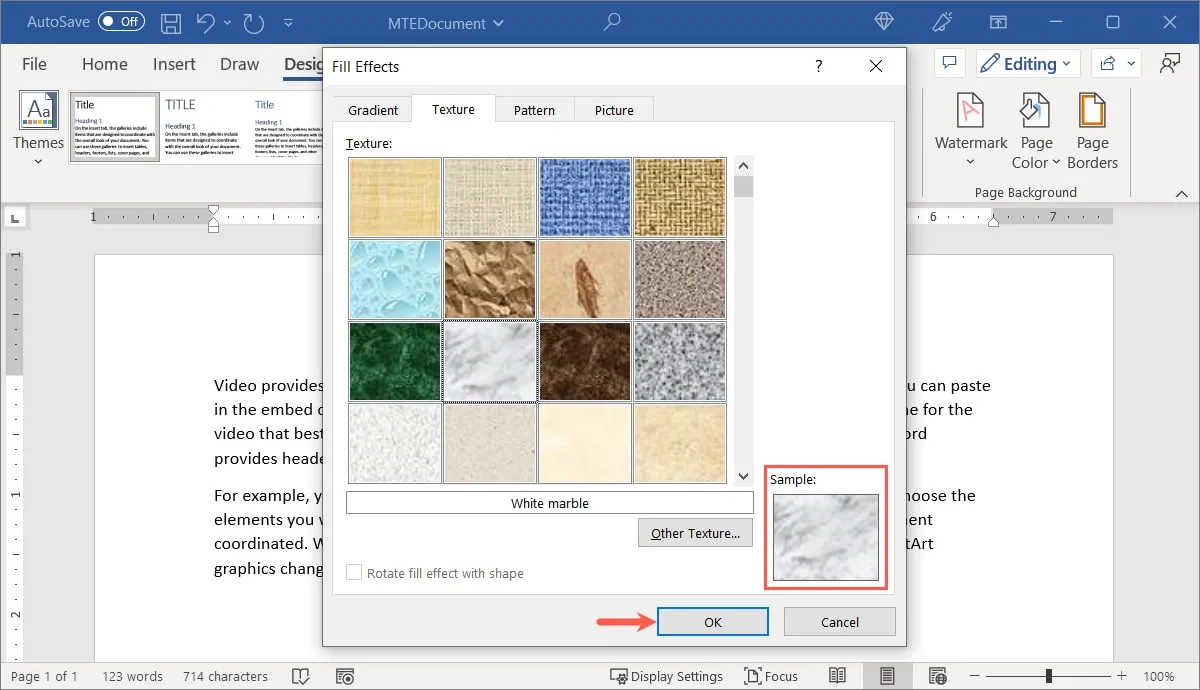
- Die ausgewählte Textur wird auf den Hintergrund Ihres Dokuments angewendet.
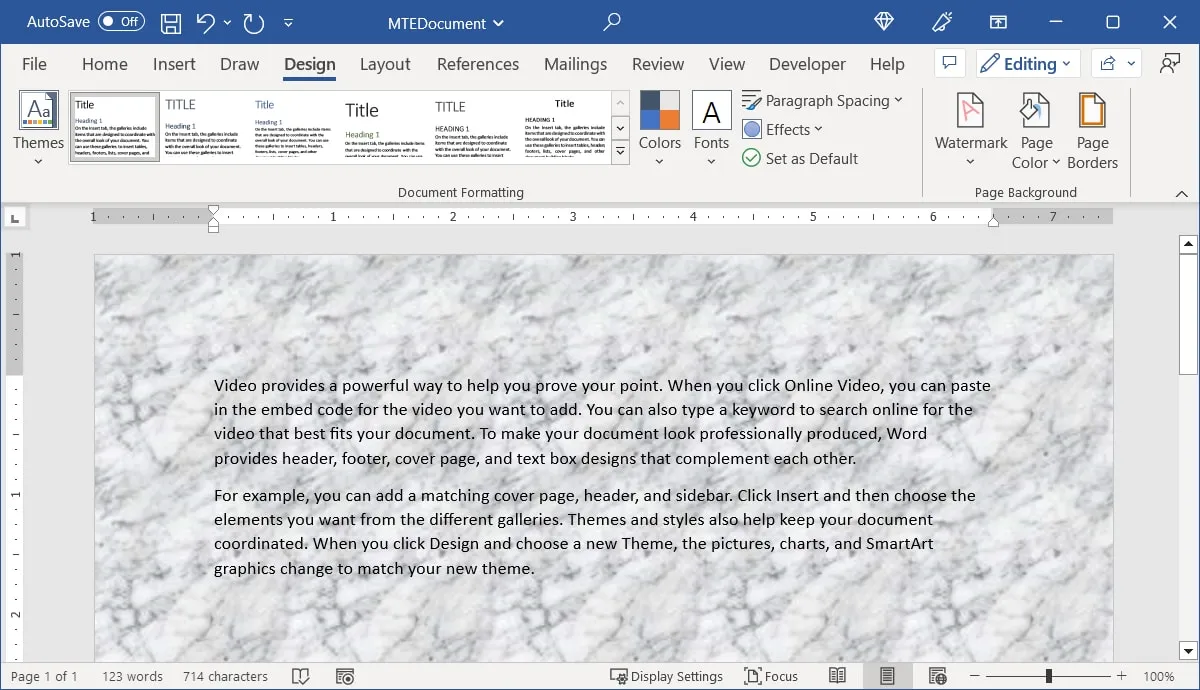
Verwenden Sie einen Musterhintergrund
Wenn Sie etwas anderes als eine Volltonfarbe möchten, z. B. Tupfen, Linien oder ein Gitter, können Sie in Word einen Musterhintergrund verwenden.
- Wählen Sie „Fülleffekte“ aus der Dropdown-Liste „Seitenfarbe“.
- Wählen Sie im Fenster „Fülleffekte“ die Registerkarte „Muster“. Wählen Sie im Auswahlfeld das Muster aus, das Sie verwenden möchten. Es wird direkt darunter beschrieben.
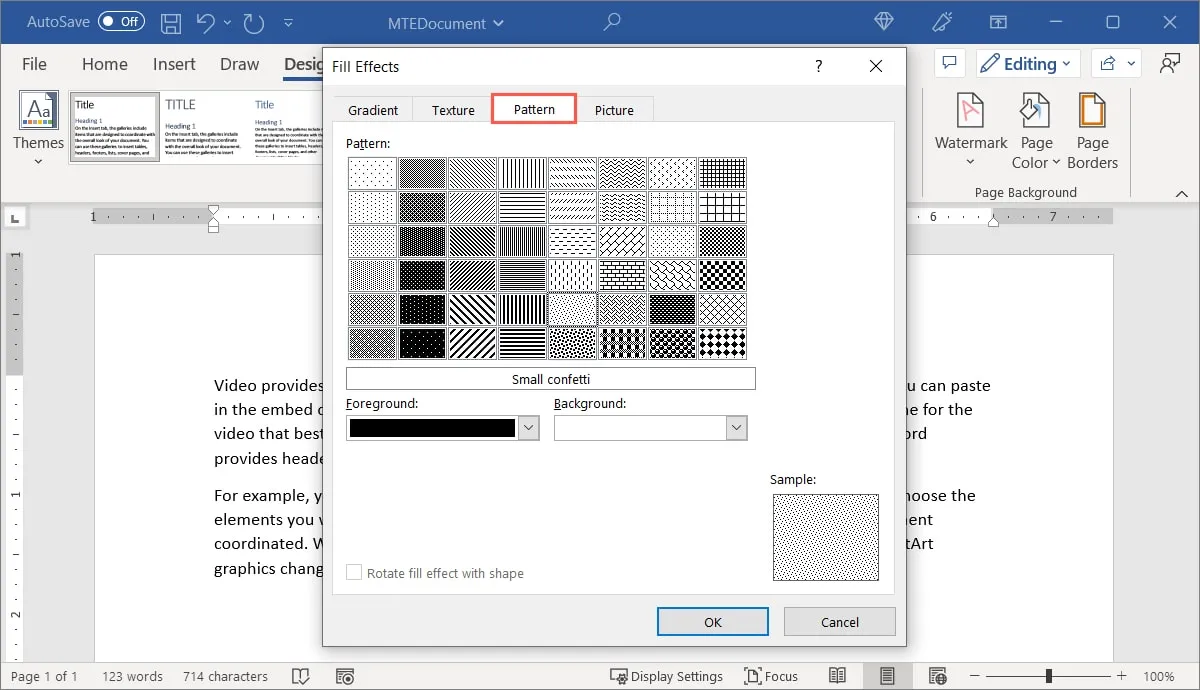
- Farben für Ihr Muster können über die Dropdown-Felder „Vordergrund“ und „Hintergrund“ ausgewählt werden.
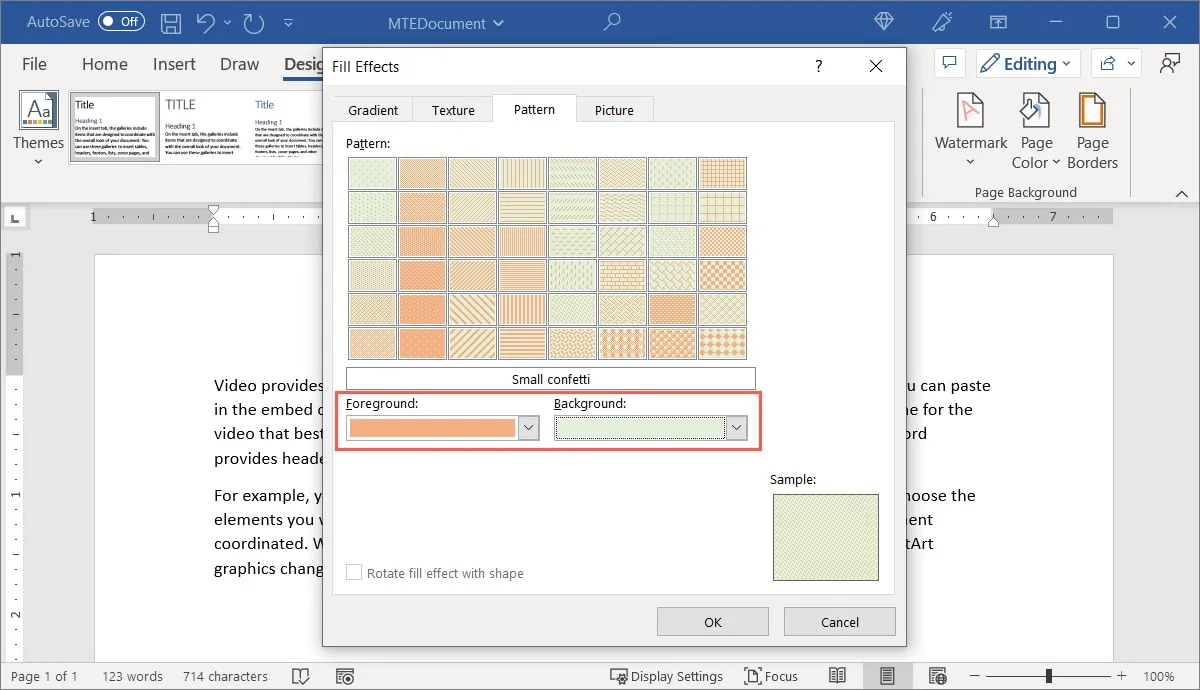
- Untersuchen Sie den Abschnitt „Beispiel“ unten rechts und klicken Sie dann auf „OK“, um den Hintergrund anzuwenden.
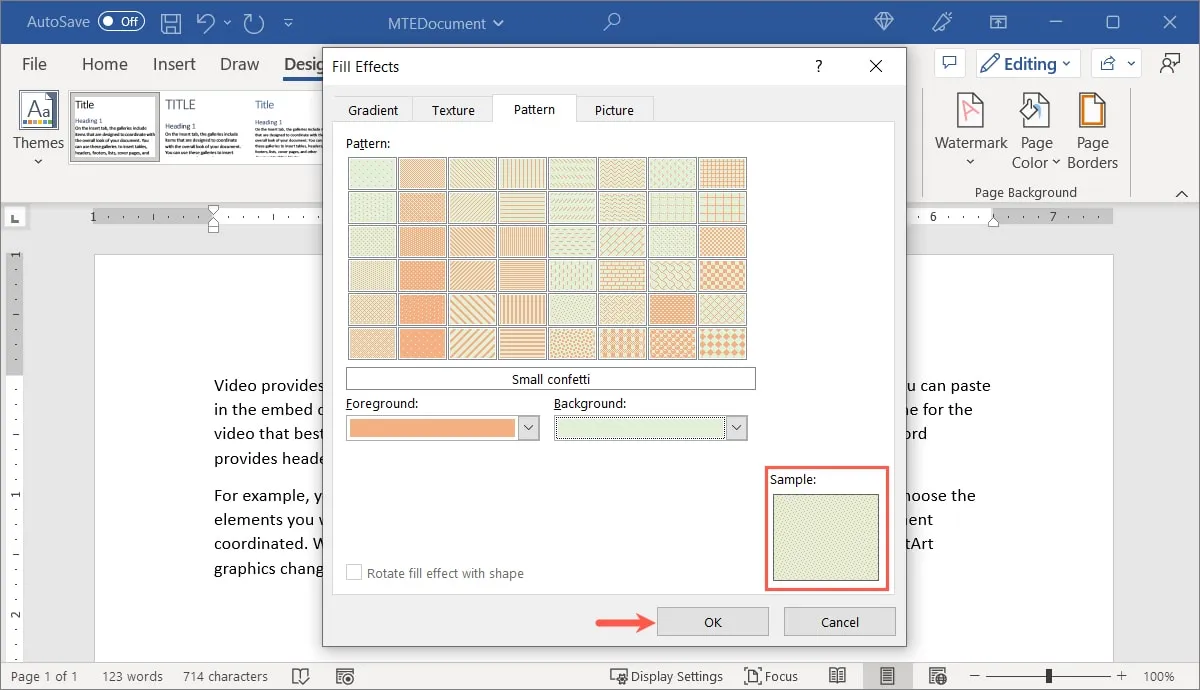
- Das Muster wird als Hintergrund für Ihr Dokument verwendet.
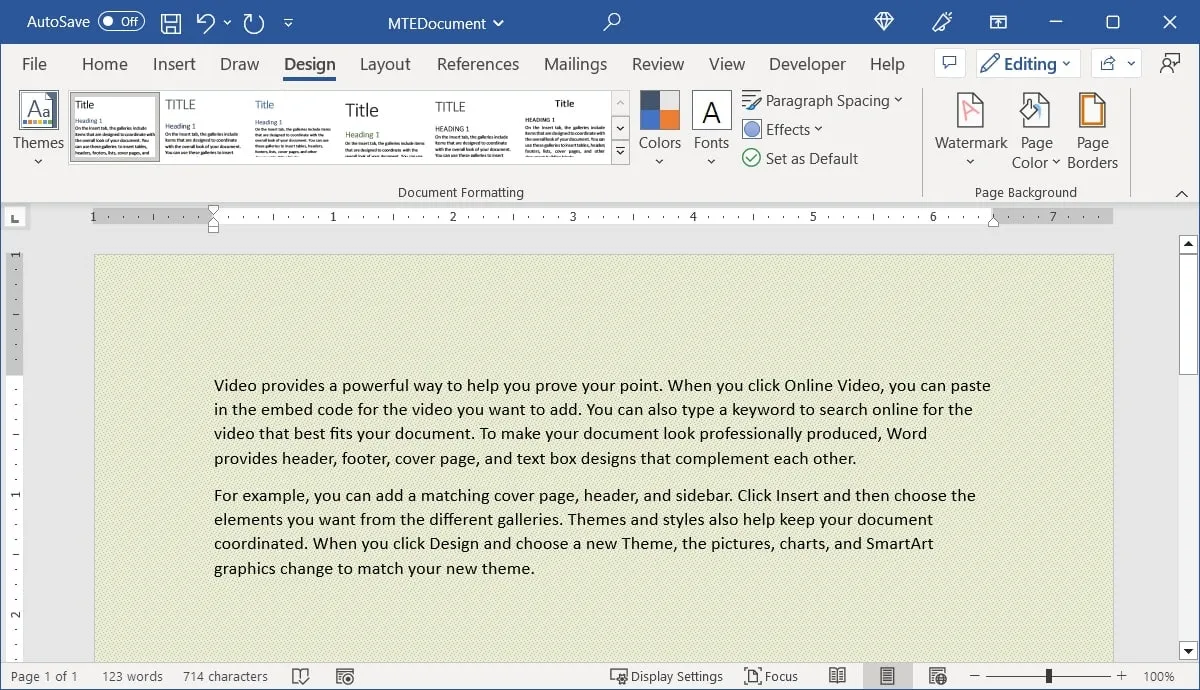
Verwenden Sie ein Foto als Hintergrund
Ein Strandhintergrund für Ihre Resortbroschüre oder ein Musikinstrument für Ihren Privatunterrichtsflyer sind beide Optionen. In Word können Sie ganz einfach ein Hintergrundbild einfügen.
- Wählen Sie „Fülleffekte“ aus der Dropdown-Liste „Seitenfarbe“.
- Um Ihr Foto zu finden, gehen Sie zur Registerkarte „Bild“ und klicken Sie auf die Schaltfläche „Bild auswählen“.
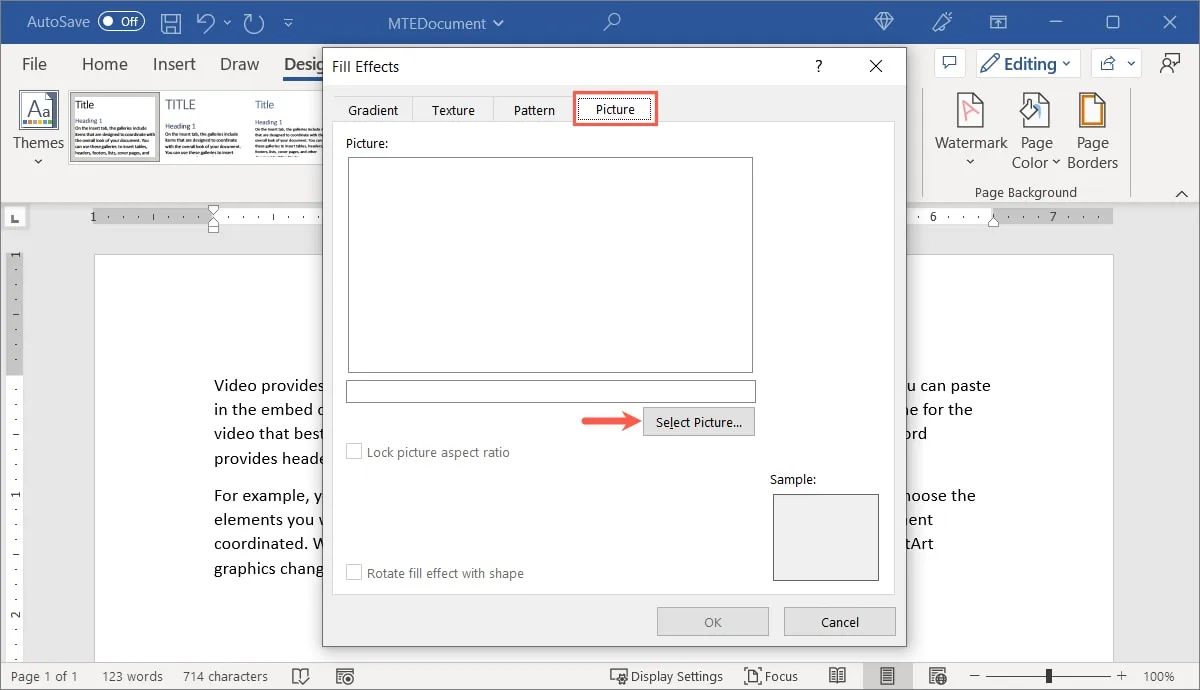
- Sie können ein Bild von Ihrem Computer, der Bing-Bildsuche oder OneDrive verwenden.
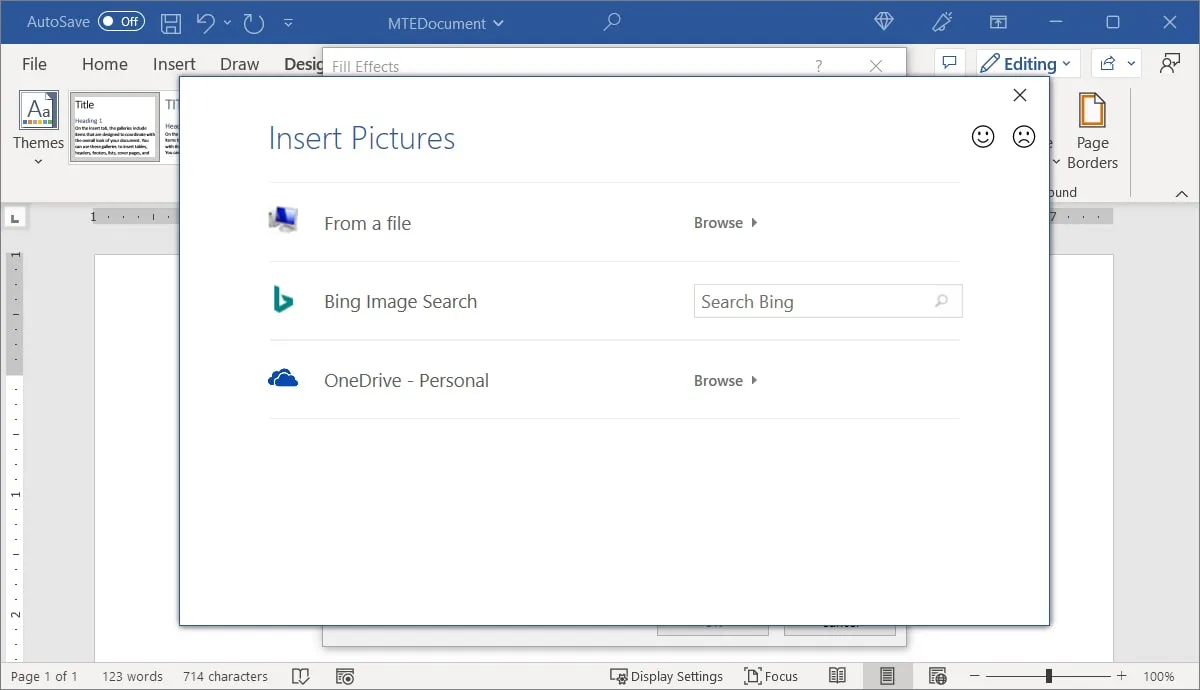
- Nachdem Sie den Speicherort ausgewählt und das Bild gefunden haben, klicken Sie auf „Einfügen“.
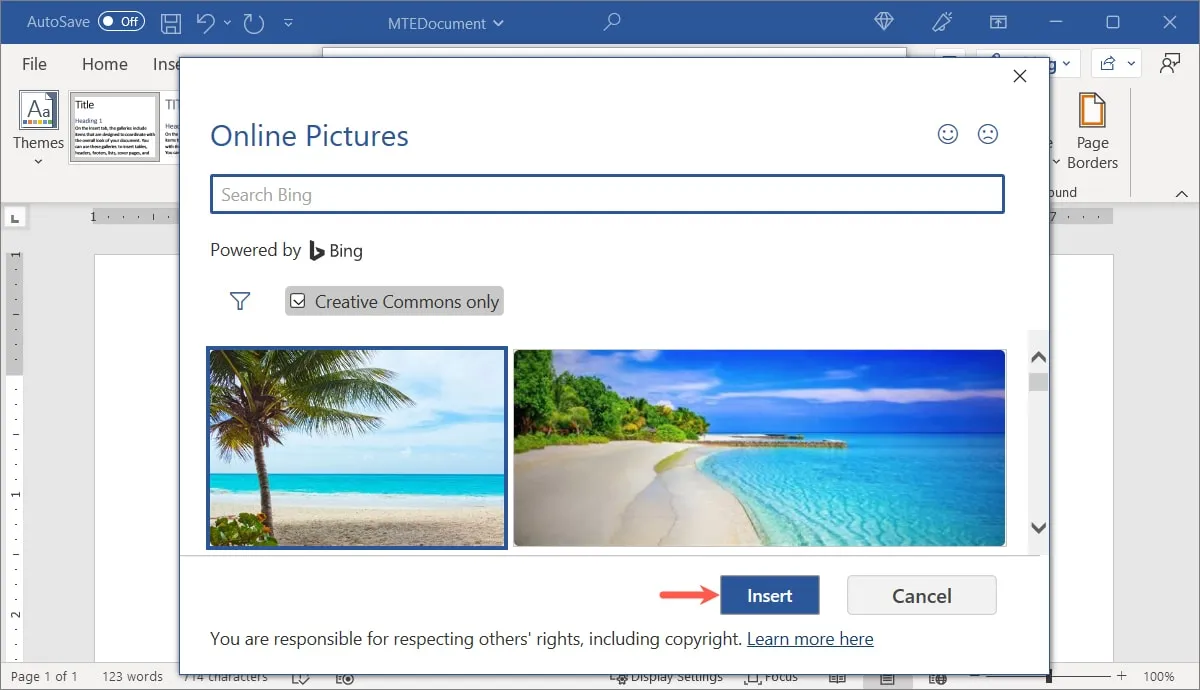
- Oben erscheint eine Vorschau des Bildes, gefolgt von einer kurzen Beschreibung und einer weiteren Vorschau unter „Beispiel“. Wenn Sie fertig sind, klicken Sie auf „OK“.
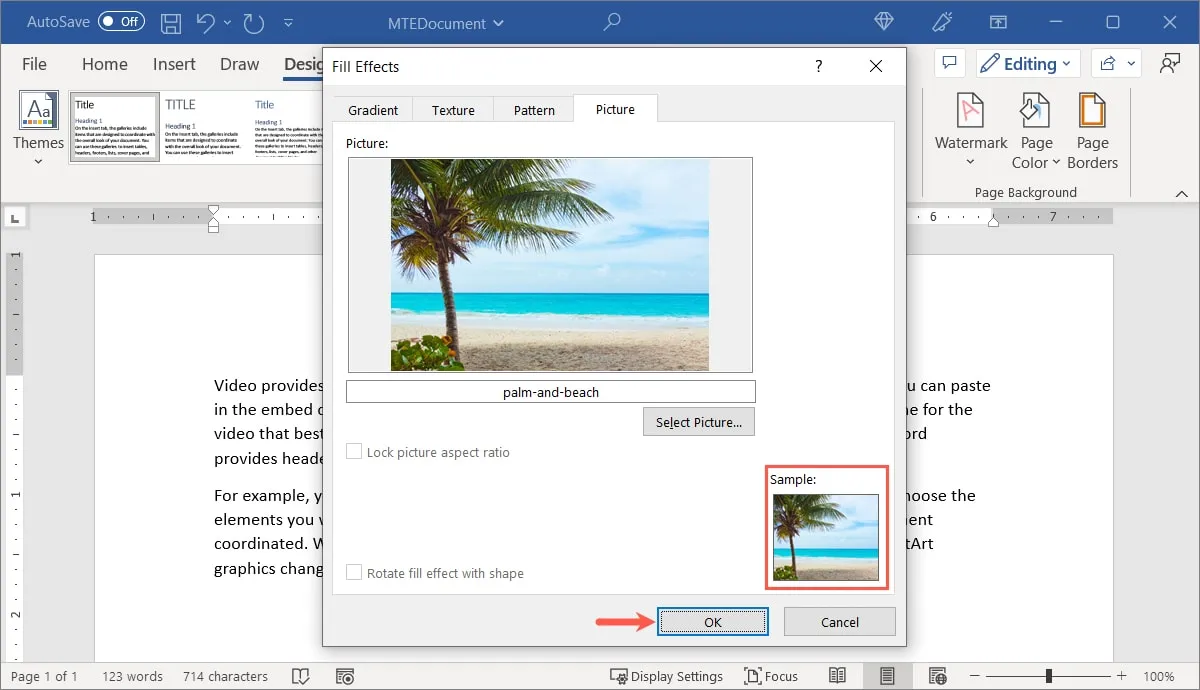
- Untersuchen Sie Ihren neuen Bildhintergrund.
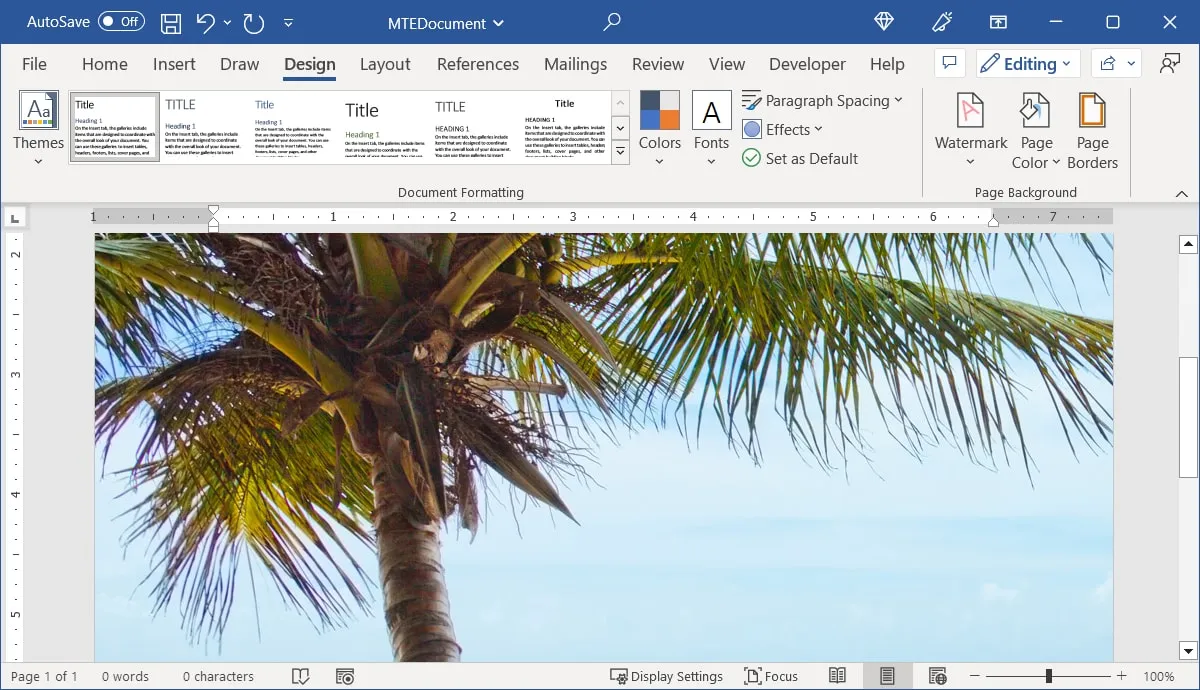
Ändern oder Entfernen eines Hintergrunds
Wenn Sie Word einen Hintergrund hinzugefügt haben, ihn aber ändern oder entfernen möchten, können Sie dies ganz einfach tun.
Ändern Sie den Hintergrund
Kehren Sie zur Registerkarte „Design“ zurück und wählen Sie „Seitenfarbe“ aus dem Dropdown-Feld. Wählen Sie eine Farbe aus der Palette, eine benutzerdefinierte Farbe mit „Weitere Farben“ oder einen anderen Verlauf, eine andere Textur, ein anderes Muster oder ein anderes Bild mit „Fülleffekten“.
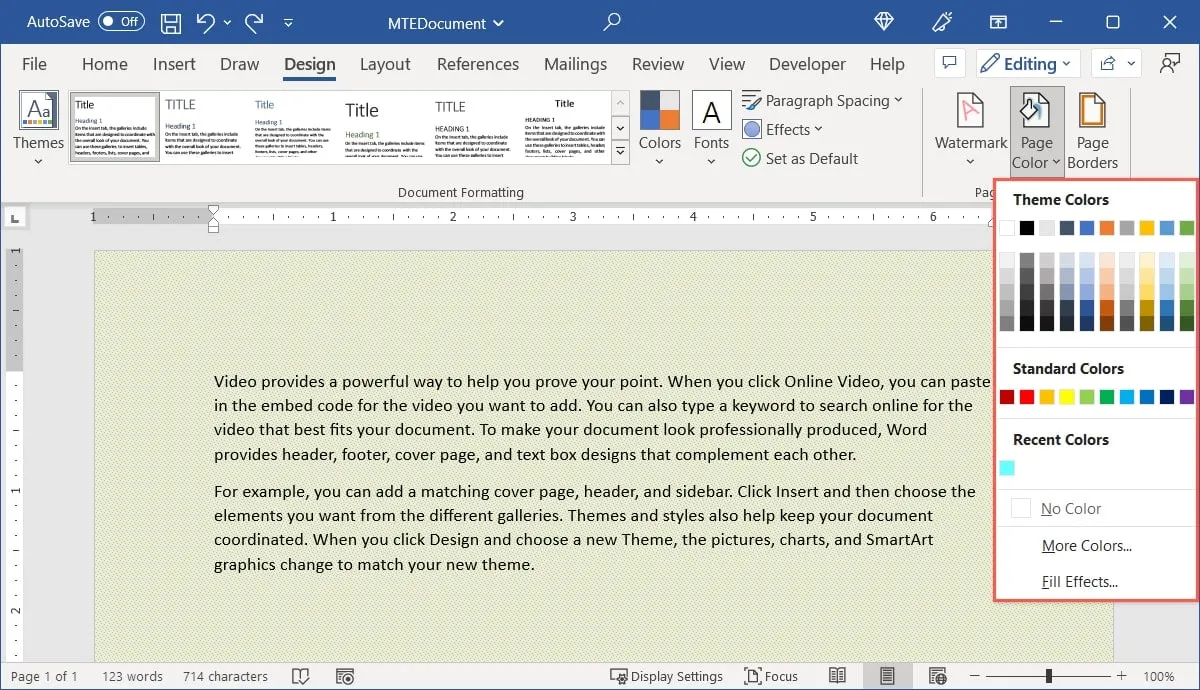
Indem Sie einen neuen Hintergrund auswählen, ersetzen Sie den vorhandenen automatisch und sofort.
Löschen Sie einen Hintergrund
Um einen Hintergrund vollständig zu entfernen, gehen Sie zurück zur Registerkarte „Design“, klicken Sie auf das Dropdown-Feld „Seitenfarbe“ und wählen Sie „Keine Farbe“.
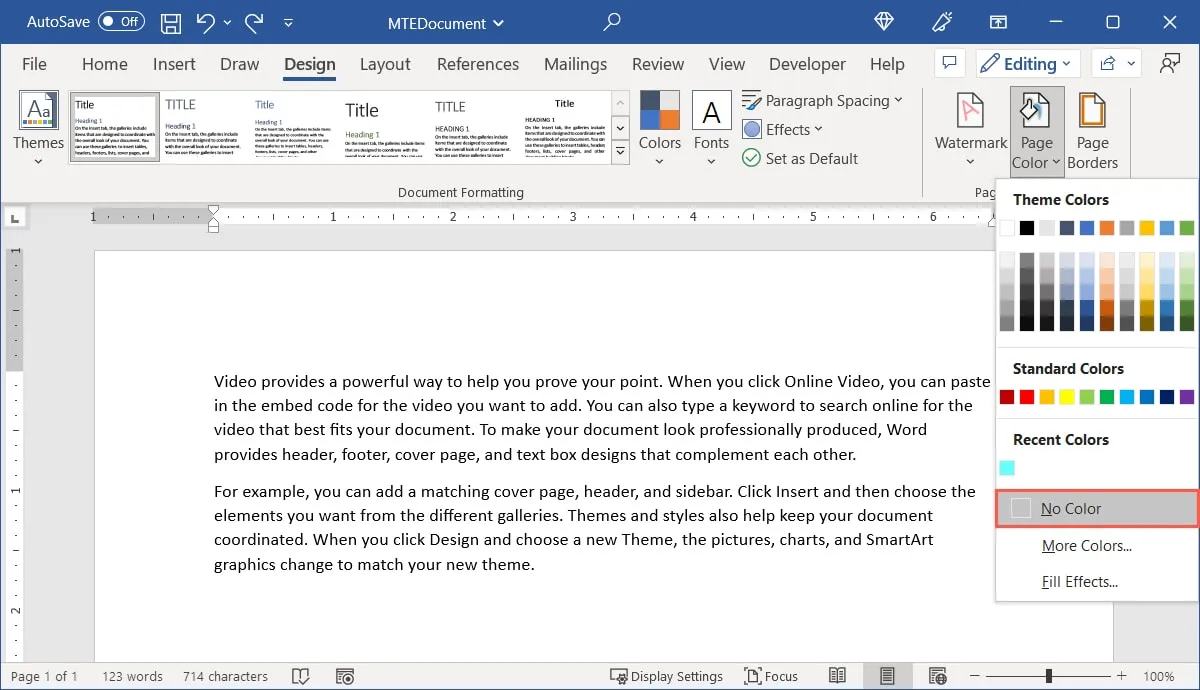
Unabhängig von der Art des hinzugefügten Hintergrunds wird dieser sofort entfernt.
Drucken eines Hintergrunds in Word
Wenn Sie beabsichtigen, Ihr Dokument zu drucken, haben Sie die Möglichkeit, auch den Hintergrund zu drucken. Dies ist eine ausgezeichnete Wahl für Artikel wie Schilder und Flyer. Wenn Sie einen farbigen Hintergrund verwenden möchten, müssen Sie einen Farbdrucker verwenden.
- Gehen Sie zu „Datei -> Optionen“ oder „Datei -> Mehr -> Optionen“.
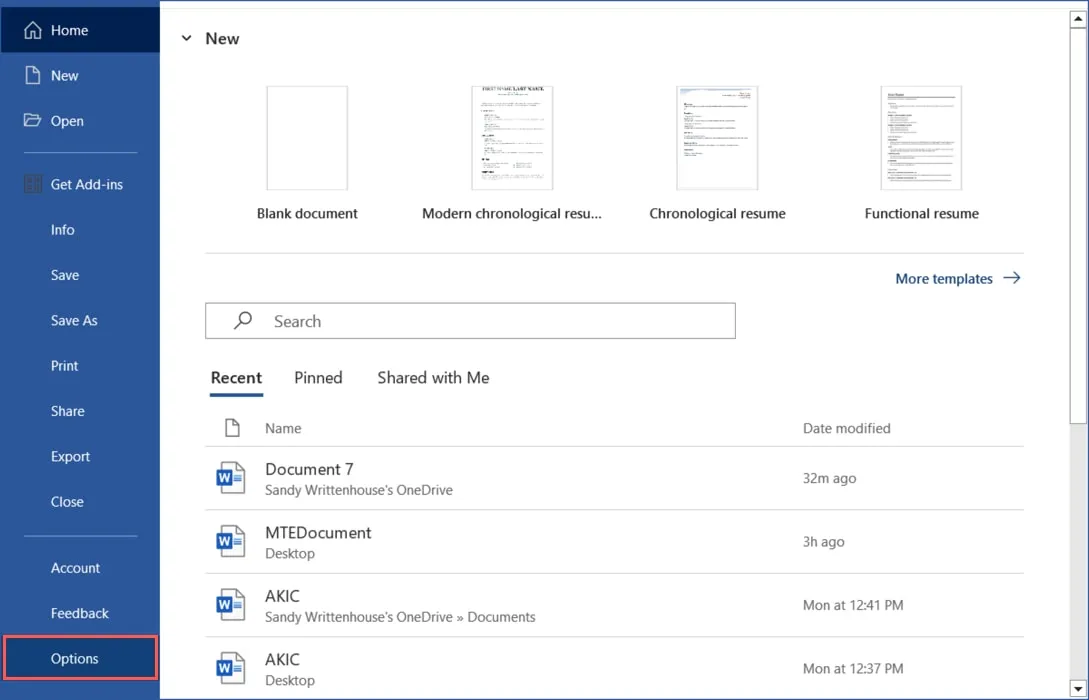
- Wählen Sie links „Anzeige“ und rechts „Hintergrundfarben und -bilder drucken“. Wählen Sie „OK“.
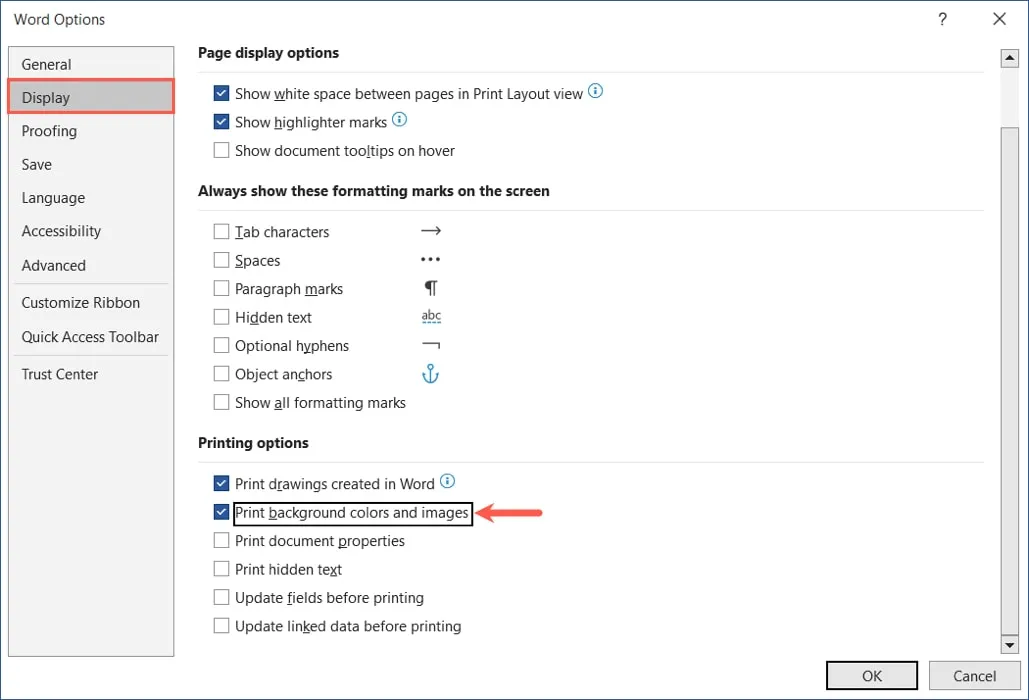
- Wenn Sie „Datei -> Drucken“ wählen, erscheint Ihr Hintergrund in der Druckvorschau sowie auf dem gedruckten Stück, wenn Sie zum Drucken bereit sind.
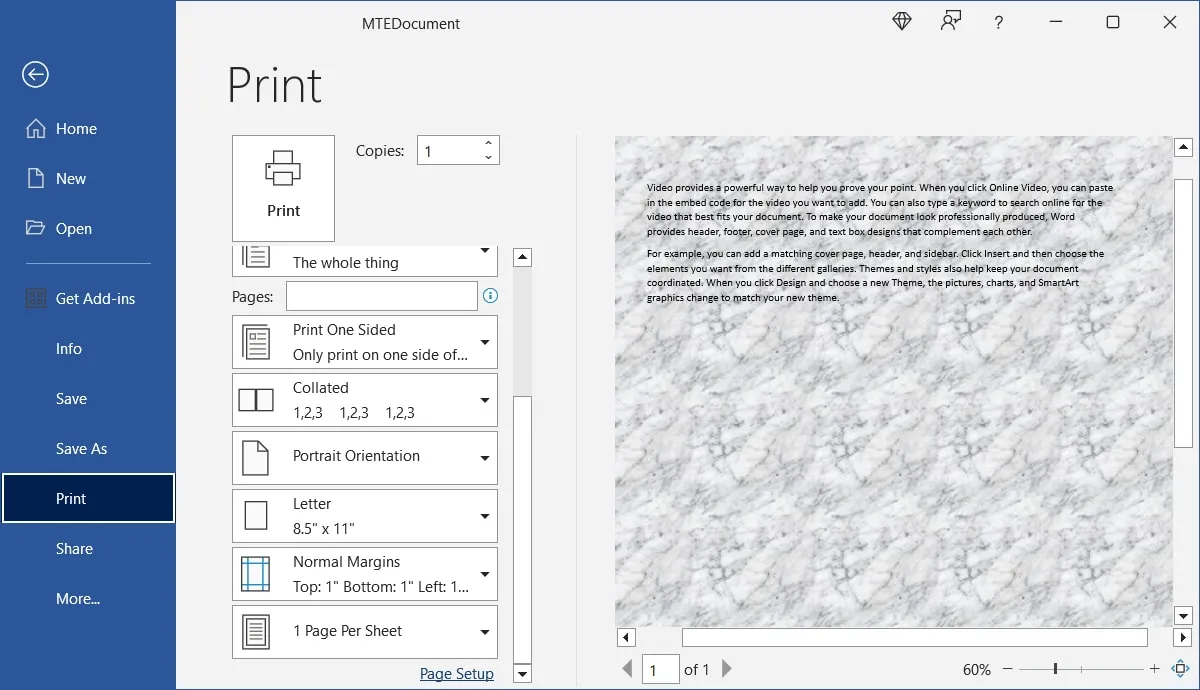
Häufig gestellte Fragen
Wie füge ich in Word nur einer Seite einen Hintergrund hinzu?
Da die Hintergrundfunktion von Word derzeit für das gesamte Dokument gilt, müssen Sie eine Problemumgehung verwenden, um einen Hintergrund auf nur einer Seite zu erstellen.
Gehen Sie zur Registerkarte „Einfügen“, öffnen Sie das Menü „Formen“ und wählen Sie das Rechteck mit dem Cursor auf der Seite aus. Ziehen Sie, um das Rechteck zu vergrößern und die gesamte Seite auszufüllen. Um dem Rechteck eine Farbe, einen Farbverlauf, eine Textur oder ein Bild hinzuzufügen, verwenden Sie das Dropdown-Menü „Formfüllung“ auf der Registerkarte „Formformat“.
Um das Rechteck im Hintergrund zu platzieren, öffnen Sie das Menü „Text umbrechen“ auf derselben Registerkarte und wählen Sie „Hinter Text“.
Wie verwende ich einen Wasserzeichenhintergrund in Word?
Als Wasserzeichen (abgedunkelter Hintergrund) möchten Sie vielleicht ein Wort wie „Vertraulich“ oder Ihr Firmenlogo in Ihr Dokument einfügen.
Wählen Sie auf der Registerkarte „Design“ das Dropdown-Menü „Wasserzeichen“ aus. Um Ihren eigenen Text oder ein Bild zu verwenden, wählen Sie eine integrierte Option oder „Benutzerdefiniertes Wasserzeichen“. Lesen Sie weiter, um eine vollständige Anleitung zum Hinzufügen eines Wasserzeichens in Word zu erhalten.
Wie ändere ich den Hintergrund der Word-Anwendung?
Sie können den Hintergrund der Word-Anwendung in den dunklen Modus umschalten, um ein anderes Aussehen zu erhalten oder Ihre Augen zu schonen.
Gehen Sie zu „Datei -> Konto“ und wählen Sie „Dunkelgrau“ oder „Schwarz“ aus dem Dropdown-Menü „Office-Design“. Sehen Sie sich unser Tutorial zur Verwendung des Dunkelmodus in Word auf anderen Geräten an.
Bildnachweis: Pixabay . Alle Screenshots von Sandy Writtenhouse.



Schreibe einen Kommentar