Der Steam-Installationsordner ist derzeit nicht beschreibbar [Fix]
![Der Steam-Installationsordner ist derzeit nicht beschreibbar [Fix]](https://cdn.thewindowsclub.blog/wp-content/uploads/2023/09/steam-install-folder-not-writable-1-640x320.webp)
Einige Steam-Benutzer können die App nicht aktualisieren und nicht in ihren Installationsordner schreiben. Das Spiel speichert den Fortschritt, aber jedes Mal, wenn sie versuchen, es zu starten, wird die folgende Fehlermeldung angezeigt.
Der Steam-Installationsordner ist derzeit nicht beschreibbar, was zu Problemen mit einigen Steam-Funktionen und der Ausführung von Spielen führen kann.
Steam muss das Problem beheben und dann neu starten.
Wenn man auf die Schaltfläche „Reparieren“ klickt, passiert nichts, da die Fehlermeldung erneut angezeigt wird. Mit der Schaltfläche „Ignorieren“ wird das Fehler-Popup entfernt, es erscheint jedoch erneut, wenn das nächste Mal versucht wird, dasselbe Spiel zu starten. In diesem Beitrag erfahren Sie, was Sie tun können, wenn der Steam-Installationsordner derzeit nicht beschreibbar ist.
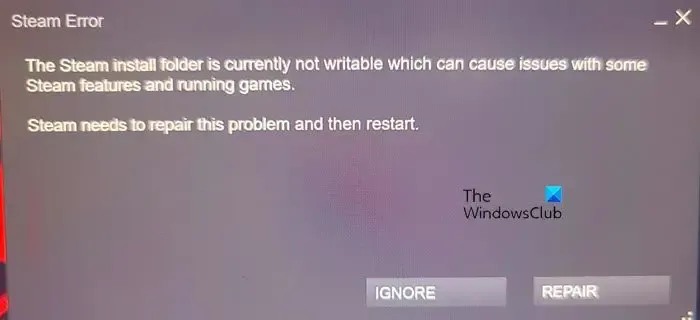
Der Steam-Installationsordner ist derzeit nicht beschreibbar, was zu Problemen mit einigen Steam-Funktionen und der Ausführung von Spielen führen kann
Wenn die Meldung „Der Steam-Installationsordner ist derzeit nicht beschreibbar“ weiterhin auf dem Bildschirm blinkt, befolgen Sie die unten aufgeführten Lösungen:
- Starten Sie das Gerät neu und öffnen Sie Steam mit Administratorrechten
- Löschen Sie den problematischen Spielordner und prüfen Sie, ob der Steamapps-Ordner schreibgeschützt ist
- Löschen Sie den beschädigten Cache
- Ändern Sie den Steam-Installationsordner
- Reparieren Sie den Installationsordner
- Übernehmen Sie den vollständigen Besitz des Steam-Ordners
- Lassen Sie die App durch die Firewall passieren
- Steam neu installieren
Beginnen wir mit dieser Anleitung zur Fehlerbehebung.
1] Starten Sie das Gerät neu und öffnen Sie Steam mit Administratorrechten
Stellen Sie zunächst sicher, dass das Problem nicht auf geringfügige Störungen im Gerät zurückzuführen ist. Diese Störungen sind dafür bekannt, solche Probleme zu verursachen. Starten Sie daher Ihren Computer neu. Wenn Sie Steam dieses Mal jedoch öffnen, starten Sie es mit Administratorzugriff. Sie können dies tun, indem Sie mit der rechten Maustaste auf die App klicken und „Als Administrator ausführen“ auswählen. Dadurch kann Steam auf einige wichtige Dateisysteme zugreifen.
2] Löschen Sie den problematischen Spielordner und prüfen Sie, ob der Steamapps-Ordner schreibgeschützt ist
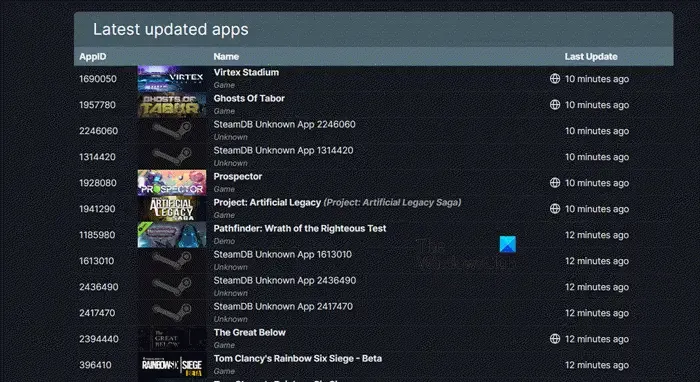
Wenn die Ordnerattribute von Steamapps auf „Schreibgeschützt“ gesetzt sind, kann dies das bestehende Problem verursachen. In dieser Lösung werden wir einige Änderungen vornehmen, um sicherzustellen, dass sie sich im schreibgeschützten Modus befindet. Zuvor müssen wir jedoch die Berechtigungen des problematischen Spieleordners ändern und ihn dann löschen. Befolgen Sie die unten aufgeführten Schritte, um dasselbe zu tun.
- Schließen Sie die Steam-Client-App und beenden Sie ihre Aufgabe über den Task-Manager.
- Öffnen Sie dann den Datei-Explorer und navigieren Sie zu C:\Programme (x86)\Steam\steamapps\downloading.
- Navigieren Sie dann zu Steamdb.info, um die Nummer herauszufinden, die dem problematischen Spiel zugeordnet ist.
- Sobald Sie diese Nummer haben, klicken Sie mit der rechten Maustaste auf den Ordner und wählen Sie Eigenschaften.
- Navigieren Sie nun zu Sicherheit > Erweitert.
- Klicken Sie auf die Schaltfläche „Ändern“ neben „Eigentümer“.
- Im Feld „Geben Sie den zu wählenden Objektnamen ein“ müssen Sie Ihren Benutzernamen oder den des Benutzers eingeben, der diesen Fehler erhält, und auf „Namen überprüfen“ klicken. Falls es keine Ergebnisse liefert, klicken Sie auf „Erweitert“ und suchen Sie dann den richtigen Benutzer.
- Klicken Sie dann auf OK.
- Sobald Sie zum Fenster „Erweiterte Sicherheitseinstellungen“ zurückgekehrt sind, aktivieren Sie „Besitzer für Untercontainer und Objekte ersetzen“ und klicken Sie auf „OK“.
- Da Sie nun Eigentümer des Ordners sind, müssen Sie ihn nur noch löschen.
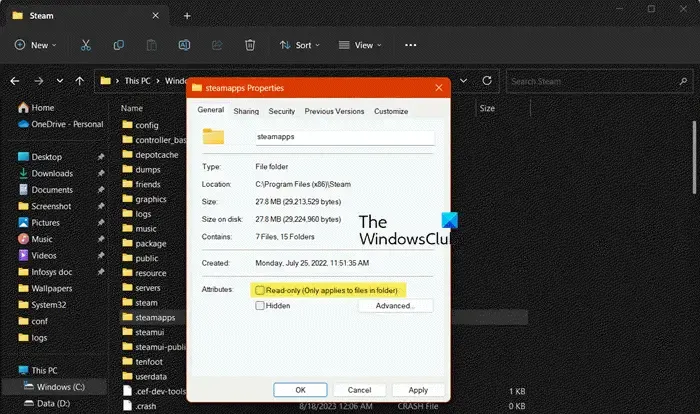
Nachdem Sie den Ordner gelöscht haben, kehren Sie zum Steam-Ordner zurück, da wir einige Änderungen am Steamapps-Ordner vornehmen müssen.
- Öffnen Sie den Datei-Explorer und gehen Sie zum Ordner „ Steamapps “.
- Klicken Sie nun mit der rechten Maustaste darauf und wählen Sie Eigenschaften.
- Navigieren Sie zur Registerkarte „Allgemein“, deaktivieren Sie „ Schreibgeschützt “ und klicken Sie auf die Schaltfläche „OK“.
Überprüfen Sie nun, ob das Problem behoben ist
3] Löschen Sie den beschädigten Cache

Caches sind wichtig, aber sobald sie beschädigt sind, verursachen sie solche Probleme. Löschen Sie daher den Cache und prüfen Sie, ob es hilft.
- Starten Sie Steam, klicken Sie auf Steam und wählen Sie dann Einstellungen.
- Wählen Sie die Option „Downloads“ und dann die Option „Download-Cache löschen“ .
- Klicken Sie nun auf die Schaltfläche „Cache löschen“ und befolgen Sie die Anweisungen auf dem Bildschirm, um die Entscheidung zu bestätigen.
Nachdem der Vorgang abgeschlossen ist, wird Steam automatisch neu gestartet.
4]Ändern Sie den Steam-Installationsordner
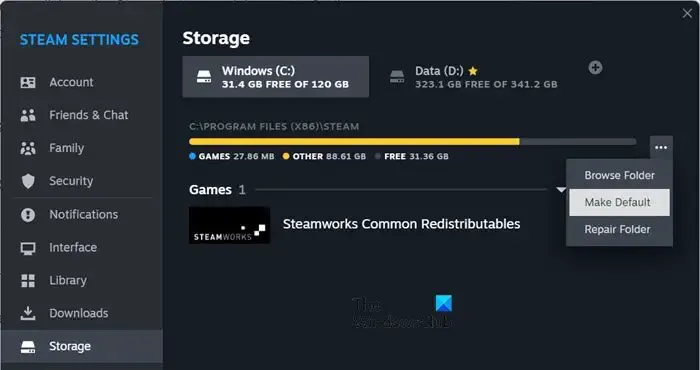
Manchmal erkennt Steam das Vorhandensein eines Installationsordners nicht, obwohl dieser hinzugefügt wurde. In diesem Fall können wir einen anderen Ordner hinzufügen und ihn als Standard festlegen.
So fügen Sie den Steam-Installationsordner hinzu:
- Starten Sie Steam , klicken Sie auf die Steam-Schaltfläche und gehen Sie dann zu Einstellungen.
- Suchen Sie die Schaltfläche „Speicher“ und klicken Sie darauf.
- Klicken Sie auf das Plus-Symbol, wählen Sie den Zielordner aus und klicken Sie auf die Schaltfläche „Hinzufügen“.
- Wählen Sie den neu hinzugefügten Ordner aus, klicken Sie auf die drei Punkte und wählen Sie Als Standard festlegen
Starten Sie nun Steam neu und prüfen Sie, ob dies funktioniert oder nicht.
5] Reparieren Sie den Installationsordner
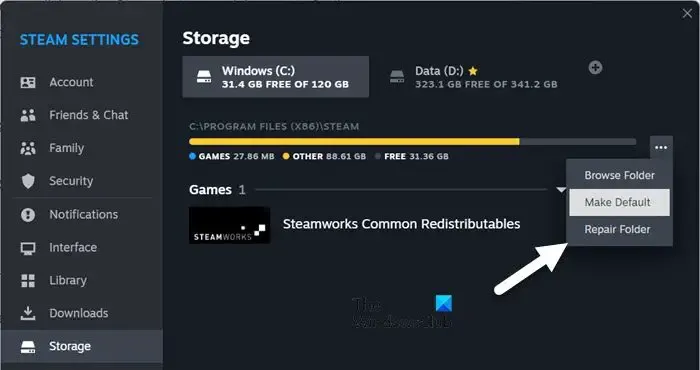
Steam betrachtet Ihren Ordner nicht als beschreibbar, wenn der Ordner selbst beschädigt ist. In diesem Fall müssen wir den Steam-Ordner reparieren. Befolgen Sie die unten aufgeführten Schritte, um den Steam-Bibliotheksordner zu reparieren
- Starten Sie Steam und gehen Sie zur Registerkarte „Einstellungen“.
- Gehen Sie zu Speicher.
- Wählen Sie einen Ordner aus, klicken Sie auf die drei Punkte und wählen Sie Ordner reparieren.
Sobald Sie darauf klicken, beginnt Steam mit der Behebung der Probleme. Wir drücken die Daumen, dass es keine weiteren Probleme geben wird.
6] Übernehmen Sie den vollständigen Besitz des Steam-Ordners
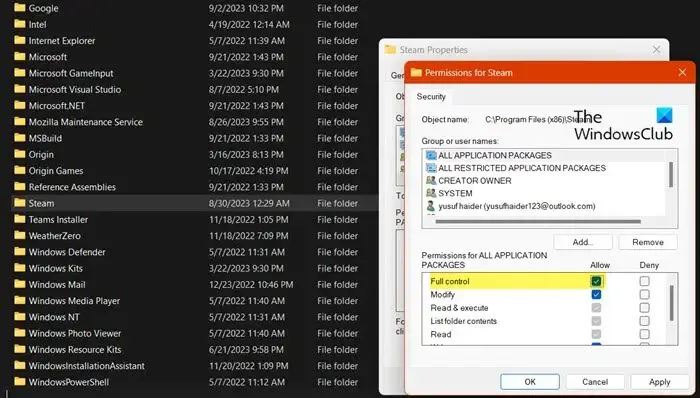
Lassen Sie uns nun einen Schritt zurücktreten und prüfen, ob mit dem Steam-Ordner etwas nicht stimmt. Das Einzige, was mit dem Steam-Ordner schief gehen kann, ist, dass Sie nicht über die Rechte verfügen, darauf zuzugreifen. Aus diesem Grund kann Steam nicht auf Ihren Computer schreiben. Um die Kontrolle über den Ordner zu übernehmen , befolgen Sie die unten aufgeführten Schritte.
- Klicken Sie auf Win+E, um den Datei-Explorer zu öffnen, und geben Sie dann die folgende Adresse in die Adressleiste ein:C:\Programme (x86)
- Drücken Sie die Eingabetaste, klicken Sie auf den Steam-Ordner und klicken Sie auf Alt+Eingabetaste, um das Eigenschaftenfenster zu öffnen.
- Klicken Sie nach dem Öffnen auf die Registerkarte „Sicherheit“ und dann auf die Schaltfläche „Bearbeiten“.
- Wählen Sie das Benutzerprofil > Schaltfläche „Bearbeiten“ > aktivieren Sie das Kontrollkästchen „Vollzugriff“.
- Klicken Sie abschließend auf die Schaltfläche „Übernehmen“ und dann auf die Schaltfläche „OK“.
Falls Sie eine Meldung erhalten, wenn Sie die Kontrolle über den Ordner übernehmen, übernehmen Sie zunächst den Besitz des Ordners, wie wir es zuvor mit dem Steamapps-Ordner getan haben.
Dies sollte die Arbeit für Sie erledigen.
7] Lassen Sie die App durch die Firewall zu
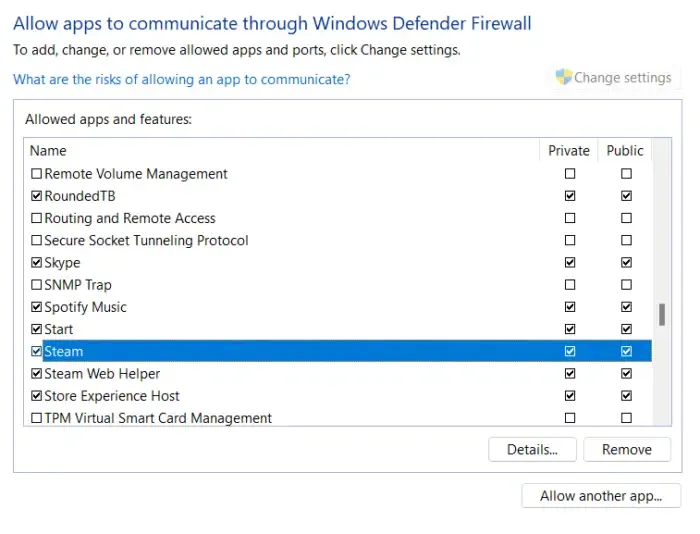
Es kommt immer wieder vor, dass Antiviren-Apps und integrierte Firewalls von Drittanbietern in Steam-Prozesse eingreifen. Es wird dringend davon abgeraten, das Antivirenprogramm zu deaktivieren und den Computer in Gefahr zu bringen; Daher empfehlen wir, einen sichereren Ansatz zu wählen, nämlich die App durch die Firewall zuzulassen oder sie zur Ausnahmeliste hinzuzufügen. Auf diese Weise werden die Sicherheit Ihres Systems und die Funktionsfähigkeit der App geschützt.
8] Steam neu installieren
Wenn nichts von den oben genannten Punkten Ihnen dabei helfen kann, diese Fehlermeldung zu umgehen, liegt definitiv ein Fehler bei der Installation Ihrer App vor. Dies kann nur gelöst werden, wenn Sie die App neu installieren. Machen Sie also weiter und deinstallieren Sie Steam . Wenn Sie fertig sind, installieren Sie eine neue Kopie der App. Dies sollte die Arbeit für Sie erledigen.
Hoffentlich können Sie das Problem mithilfe der in diesem Beitrag genannten Lösungen beheben.
Wie mache ich mein Steam-Laufwerk beschreibbar?
Möglicherweise erhalten Sie die Fehlermeldung „Steam-Bibliotheksordner muss beschreibbar sein“ , wenn der Steamapps-Ordner auf „Schreibgeschützt“ gesetzt ist. In diesem Fall müssen wir zunächst den Ordner des problematischen Spiels löschen und dann die Eigenschaften des Steamapps-Ordners neu konfigurieren, um ihn beschreibbar zu machen.
Wie kann ich das Problem beheben, dass der Steam-Installationsordner derzeit nicht beschreibbar ist?
Wenn der Steam-Installationsordner derzeit nicht beschreibbar ist, starten Sie zunächst Ihr System neu, öffnen Sie Steam dieses Mal jedoch als Administrator. In diesem Fall nützt die Erteilung von Administratorrechten nichts, wir müssen die Berechtigung des Ordners ändern und wenn das nicht funktioniert, werden wir ihn reparieren. Wenn Sie mehr wissen möchten, scrollen Sie nach oben und sehen Sie sich die Lösungen an.



Schreibe einen Kommentar