Die Spotify-Anwendung reagiert unter Windows 11 nicht
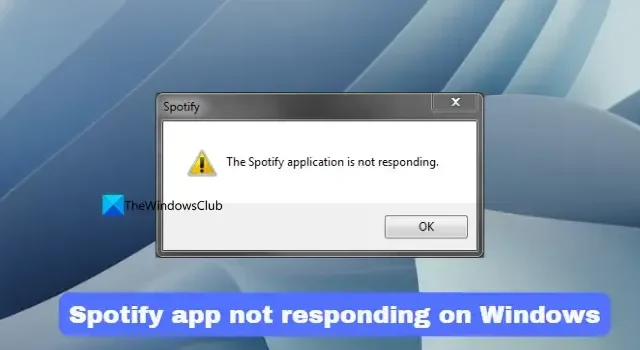
Es gibt Benutzer, die berichten, dass die Spotify-App auf ihrem Windows 11/10-PC nicht reagiert . In dieser Anleitung zeigen wir Ihnen, wie Sie das Problem beheben können. Spotify ist eine der besten Audio-Streaming-Plattformen weltweit. Es ist kostenlos erhältlich und verfügt über ein Abonnement, das ohne Werbung funktioniert. Spotify ist sogar als eigenständige App unter Windows 11/10 verfügbar, die Sie im Microsoft Store herunterladen und installieren und Ihre Lieblingsmusik genießen können.
Die Spotify-Anwendung reagiert nicht
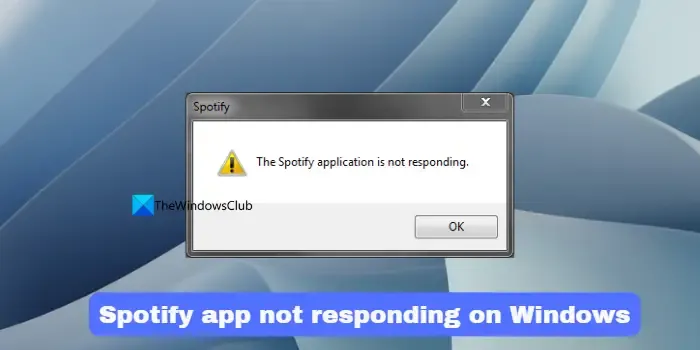
Warum reagiert mein Spotify auf meinem PC nicht?
Wenn die Spotify-App auf Ihrem PC nicht reagiert oder nicht ordnungsgemäß funktioniert, kann dies folgende Gründe haben.
- Beschädigte App-Dateien oder temporäre Dateien
- Hintergrundprozesse werden durch Antivirenprogramme von Drittanbietern eingeschränkt
- Firewall blockiert die Prozesse
- Media Feature Pack nicht installiert
Mit dieser Anleitung können Sie diese Probleme einfach beheben.
Die Spotify-Anwendung reagiert unter Windows 11/10 nicht
Wenn die Spotify-App auf Ihrem Windows-PC nicht reagiert, können Sie die folgenden Methoden befolgen, um die Probleme zu beheben und Ihre Lieblingsmusik zu streamen.
- Starten Sie Spotify und seine Prozesse neu
- Löschen Sie die temporären Dateien von Spotify
- Erlauben Sie Spotify durch die Windows-Firewall
- Deaktivieren Sie Antivirenprogramme von Drittanbietern
- Installieren Sie das Media Feature Pack unter Optionale Funktionen
- Setzen Sie Spotify zurück oder installieren Sie es neu
Lassen Sie uns auf die Details jeder Methode eingehen und das Problem beheben.
1] Starten Sie Spotify und seine Prozesse neu
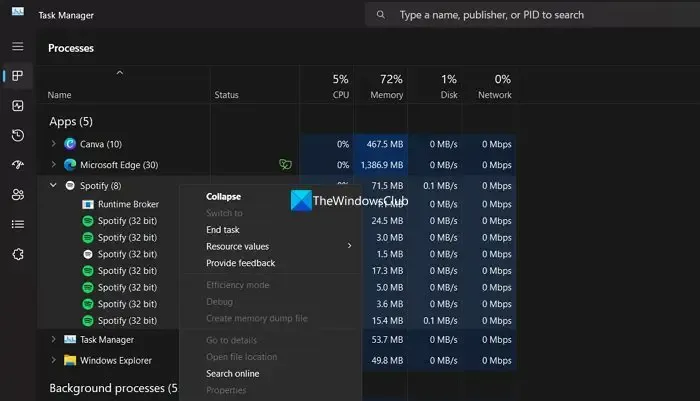
2] Löschen Sie die temporären Dateien von Spotify
Um temporäre Dateien auf Ihrem PC zu löschen,
- Drücken Sie die Tastenkombination Windows + R, um das Dialogfeld „Ausführen“ zu öffnen.
- Geben Sie in das dafür vorgesehene Feld %appdata% ein und drücken Sie die Eingabetaste. Hier finden Sie einen Ordner, der allen auf Ihrem System installierten Anwendungen zugeordnet ist.
- Suchen und öffnen Sie in der Liste den Spotify-Ordner.
- Öffnen Sie im Spotify-Ordner den Ordner „Benutzer“ .
- Öffnen Sie im folgenden Ordner den Ordner, der dem Spotify-Benutzernamen zugeordnet ist.
- Suchen Sie eine Datei mit dem Namen local-files.bnk
3] Erlauben Sie Spotify durch die Windows-Firewall
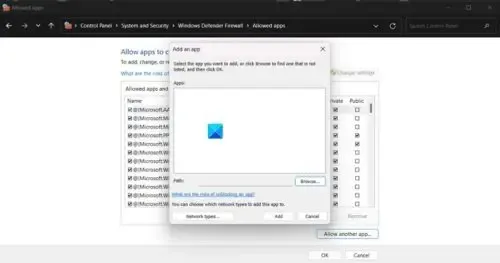
Es besteht die Möglichkeit, dass die Firewall auf Ihrem PC die Spotify-App stört und dazu führt, dass sie nicht ordnungsgemäß funktioniert. Sie müssen Spotify über die Windows-Firewall zulassen und das Problem beheben.
Um die Spotify-App durch die Windows-Firewall zuzulassen,
- Klicken Sie auf das Startmenü und suchen Sie nach Firewall. Öffnen Sie die Windows Defender-Firewall aus den Ergebnissen.
- Klicken Sie in der Windows Defender-Firewall-App auf „ Eine App oder Funktion durch die Windows Defender-Firewall zulassen“ .
- Klicken Sie dann auf Andere App zulassen
- Durchsuchen Sie die installierten Apps und wählen Sie Spotify im Fenster „App hinzufügen“ aus
- Klicken Sie auf „Hinzufügen“ und dann auf „OK“ , um den Vorgang abzuschließen.
Überprüfen Sie, ob es zur Behebung des Problems beiträgt.
4] Deaktivieren Sie Antivirenprogramme von Drittanbietern
5] Installieren Sie das Media Feature Pack unter Optionale Funktionen
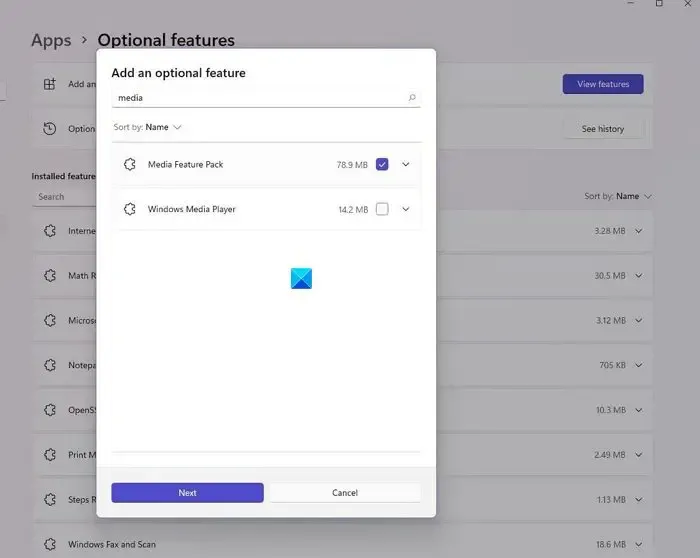
Wenn Sie Windows 11 – Educational N OS verwenden, ist das Media Feature Pack nicht darauf installiert. Sie müssen es separat über optionale Updates in der Einstellungen-App installieren.
So installieren Sie das Media Feature Pack unter Windows 11 :
- Öffnen Sie die App „Einstellungen“ mit der Tastenkombination „Win+I“.
- Wählen Sie Windows Update
- Klicken Sie auf Erweiterte Optionen
- Wählen Sie unter „Zusätzliche Optionen“ die Option „Optionale Aktualisierungen“ aus
- Sie finden das Media Feature Pack in der verfügbaren Liste. Wählen Sie es aus und installieren Sie es.
6] Spotify zurücksetzen oder neu installieren
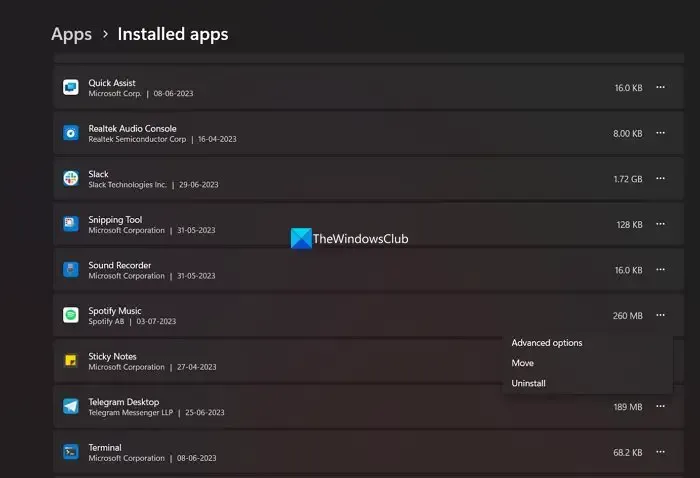
Wenn Ihnen keine der oben genannten Methoden bei der Behebung der Probleme geholfen hat, können Sie die App zurücksetzen und prüfen, ob es hilft.
Wenn das nicht hilft, müssen Sie die Spotify-App in der Einstellungen-App deinstallieren und aus dem Microsoft Store neu installieren. Dadurch sollten alle Komponenten der Spotify-App ordnungsgemäß neu installiert werden und ohne Probleme ordnungsgemäß funktionieren.
Wie behebe ich die Spotify-Desktop-App?
Wenn Sie Probleme mit der Spotify-Desktop-App haben, müssen Sie die temporären Dateien der App löschen, die App neu starten, indem Sie alle Prozesse im Task-Manager beenden, die App aktualisieren oder neu installieren. Wenn das Problem weiterhin besteht, können Sie die oben genannten Methoden befolgen, um die Probleme zu beheben.



Schreibe einen Kommentar