Die ausgewählte Aufgabe existiert nicht mehr: 2 Möglichkeiten, diesen Fehler zu beheben
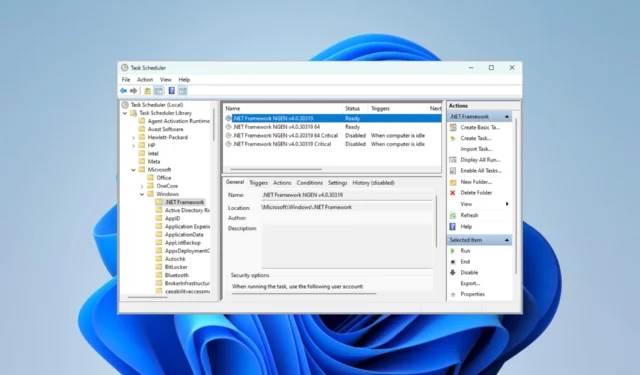
Mit dem Windows-Taskplaner-Dienstprogramm können Sie Aufgaben planen, die zu einem bestimmten Zeitpunkt oder in einem bestimmten Intervall auf Ihrem Computer ausgeführt werden sollen. Damit können Sie Skripte und Anwendungen ausführen und sich sogar selbst E-Mails senden. Möglicherweise erhalten Sie jedoch eine Fehlermeldung: Die ausgewählte Aufgabe existiert nicht mehr.
Warum erhalte ich die Fehlermeldung, dass die ausgewählte Aufgabe nicht existiert?
Dieser Fehler kann aus einem der folgenden Gründe auftreten:
- Möglicherweise haben Sie die Aufgabe versehentlich gelöscht oder sie wurde durch einen Virus gelöscht.
- Die Aufgaben, die Sie ausführen müssen, sind beschädigt.
- Auf Ihrem Computer befinden sich widersprüchliche Aufgaben.
- Bei der Aufgabe treten Kompatibilitätsprobleme mit der aktuellen Windows-Version auf.
Sie können auch die Verwendung einer alternativen Taskplaner-Software für Windows-Computer in Betracht ziehen .
Was mache ich, wenn die ausgewählte Aufgabe nicht existiert?
Bevor Sie Lösungen finden, versuchen Sie diese Problemumgehung:
- Führen Sie einen Virenscan durch.
Wenn der Fehler nach dem Scan weiterhin besteht, fahren Sie mit den folgenden Korrekturen fort.
1. Aktivieren Sie den Zeitplan für die Festplattendefragmentierung erneut
- Drücken Sie auf das Startmenü , geben Sie „Scheduler“ ein und wählen Sie das Dienstprogramm „Taskplaner“ aus .
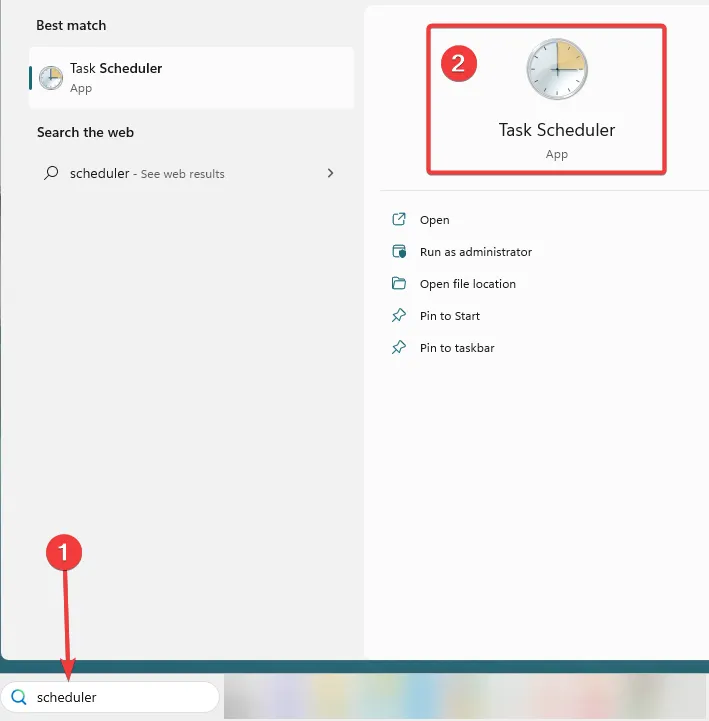
- Navigieren Sie zum folgenden Pfad:
Task Scheduler Library/Microsoft/Windows/Defag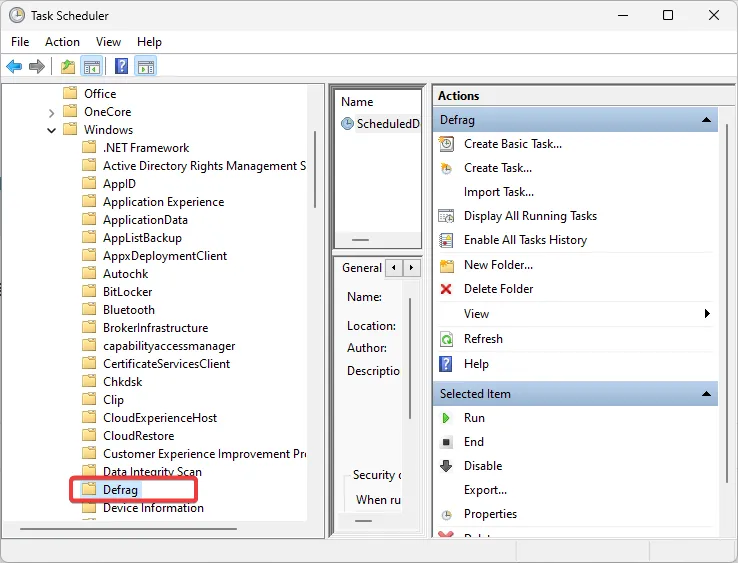
- Klicken Sie im mittleren Bereich mit der rechten Maustaste auf ScheduledDefrag und wählen Sie Deaktivieren.
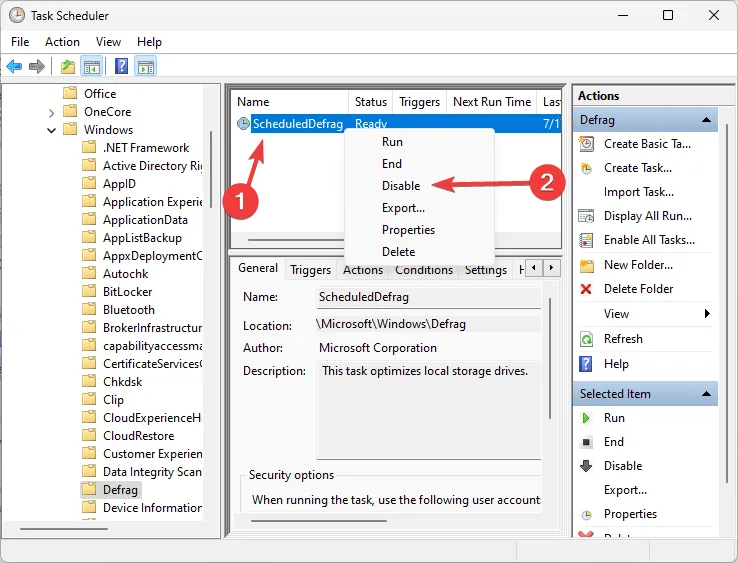
- Schließen Sie den Taskplaner und starten Sie ihn neu.
- Navigieren Sie zum gleichen Pfad wie in Schritt 2 und aktivieren Sie dann ScheduledDefrag erneut .
- Starten Sie den Computer neu und prüfen Sie, ob der Fehler der geplanten Aufgaben weiterhin besteht.
2. Löschen Sie den Ordner der beschädigten Aufgabe
- Drücken Sie auf das Startmenü , geben Sie „Scheduler“ ein und wählen Sie das Dienstprogramm „Taskplaner“ aus . Klicken Sie auf OK, wenn der Fehler angezeigt wird.
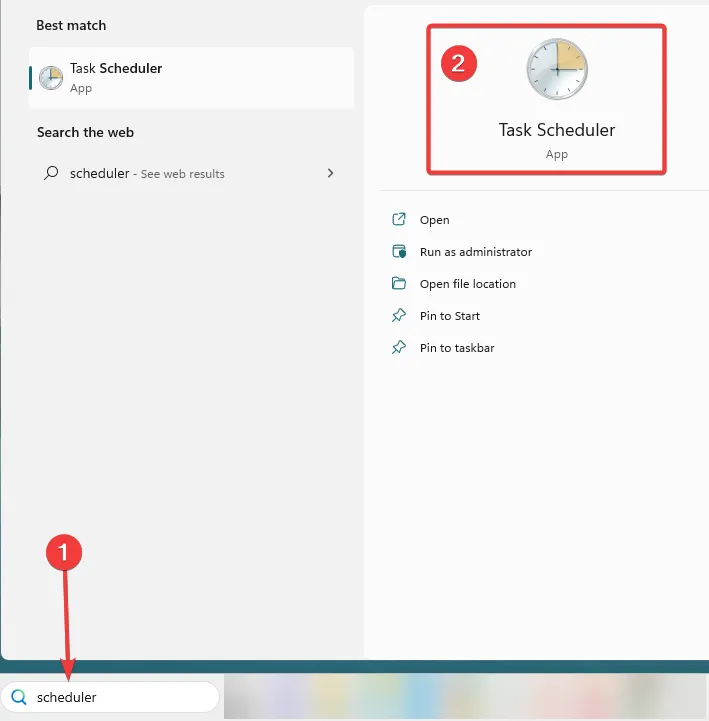
- Beachten Sie, wie oft Sie mit der Fehlermeldung aufgefordert werden (diese Zahl gibt an, wie viele Dateien Sie haben, die nicht mit der Registrierung synchronisiert sind).
- Navigieren Sie zum folgenden Ordner und erweitern Sie ihn:
Task Scheduler Library/Microsoft/Windows
- Öffnen Sie Ihren Datei-ExplorerWindows , indem Sie + drücken E und zum folgenden Pfad navigieren:
%SystemFolder%\Tasks\Microsoft\Windows
- Kehren Sie zum Taskplaner zurück und öffnen Sie den ersten Ordner im Windows-Verzeichnis. Wenn Sie die Fehlermeldung erhalten, dass die ausgewählte Aufgabe nicht mehr existiert, kehren Sie zum Datei-Explorer zurück und löschen Sie die entsprechenden Dateien.
- Wiederholen Sie diesen Vorgang, bis Sie alle Dateien ohne synchronisierte Zeitpläne gelöscht haben. Die Anzahl der Iterationen sollte mit den Zeiten übereinstimmen, die Sie beim ersten Öffnen des Taskplaners auf „OK“ klicken mussten.
Manchmal denken Sie vielleicht darüber nach, ein neues Benutzerprofil zu erstellen , aber das ist ein langer Weg. Wenn Sie jedoch die oben genannten Lösungen befolgt haben, sollte in Ihrem Taskplaner nicht mehr die Fehlermeldung angezeigt werden, dass die ausgewählte Aufgabe nicht mehr vorhanden ist.
Teilen Sie uns bitte mit, was für Sie funktioniert hat, und sagen Sie uns auch, ob Sie andere neue Lösungen entdeckt haben. Wir freuen uns, im Kommentarbereich unten von Ihnen zu hören.



Schreibe einen Kommentar