Die Anforderung konnte aufgrund eines E/A-Gerätefehlers nicht ausgeführt werden [Fix]
![Die Anforderung konnte aufgrund eines E/A-Gerätefehlers nicht ausgeführt werden [Fix]](https://cdn.thewindowsclub.blog/wp-content/uploads/2023/07/io-device-error-640x375.webp)
Die Anforderung konnte aufgrund eines E/A-Gerätefehlers nicht ausgeführt werden. Sie haben wahrscheinlich schon die gefürchtete Meldung gesehen, die auf ein Problem mit Ihrem externen Laufwerk , USB-Stick, Ihrer Festplatte oder ähnlichem hinweist. Mach dir keine Sorge; Wie immer sind wir für Sie da.
Heute untersuchen wir die Ursache des Fehlers und geben Ihnen einige wirksame Lösungen, um ihn schnell zu beheben.
Was bedeutet „Die Anforderung konnte aufgrund eines E/A-Gerätefehlers nicht ausgeführt werden“?
Der I/O-Gerätefehler (kurz für Input/Output) tritt auf, wenn Windows beim Versuch, auf das Laufwerk zuzugreifen, keine Eingabe-/Ausgabevorgänge ausführen kann. Bei E/A-Aktionen kann es sich um das Lesen oder Kopieren von Informationen handeln, wobei das betroffene Laufwerk eine Festplatte, ein USB-Stick, eine CD/DVD oder ein anderes Speichermedium sein kann.
Mehrere Faktoren können für einen E/A-Gerätefehler verantwortlich sein, darunter:
- Beschädigte Hardware und/oder USB-Anschluss : Der Fehler kann aufgrund von Problemen mit der Hardware selbst auftreten, z. B. physische Beschädigung des Geräts oder der USB-Anschlüsse des PCs, fehlerhafte Kabel usw.
- Falsch angeschlossenes Speichergerät : Verbindungsprobleme zwischen Ihrem Gerät und dem PC können den Fehler auslösen.
- Veraltete Treiber : Veraltete oder inkompatible Gerätetreiber können die ordnungsgemäße Datenübertragung beeinträchtigen und zu einem E/A-Gerätefehler führen.
- Beschädigte oder fehlende Systemdateien : Systemdateien, die für E/A-Vorgänge wichtig sind, können beschädigt werden oder verloren gehen, was zu Fehlern bei der Datenübertragung führt.
Nachdem Sie nun die häufigsten Ursachen für E/A-Gerätefehler kennen, kommen wir zu unseren bewährten Lösungen:
Wie behebe ich das Problem, dass die Anforderung aufgrund eines E/A-Gerätefehlers nicht ausgeführt werden konnte?
Bevor Sie erweiterte Korrekturen ausprobieren, führen Sie die folgenden Vorabprüfungen durch:
- Anschlüsse und Kabel prüfen : Stellen Sie sicher, dass alle Kabel, die das Gerät mit Ihrem Computer verbinden, fest eingesteckt sind und ordnungsgemäß funktionieren. Wenn Sie ein Problem vermuten, können Sie es mit einem anderen versuchen.
- Verwenden Sie einen anderen USB-Steckplatz : Wenn bei einem USB-Gerät ein Fehler auftritt, versuchen Sie, es an einen anderen USB-Anschluss anzuschließen. Alternativ können Sie die Festplatte auch auf einem anderen Computer ausprobieren.
- Deaktivieren Sie Ihr Antivirenprogramm vorübergehend : Manchmal kann Sicherheitssoftware ein legitimes Gerät fälschlicherweise als Bedrohung identifizieren und den Zugriff darauf blockieren, was zu einem E/A-Gerätefehler führt. Versuchen Sie, es vorübergehend zu deaktivieren, um zu sehen, ob das hilft, und denken Sie daran, immer vertrauenswürdige Antivirensoftware zu verwenden .
1. Aktualisieren Sie die Gerätetreiber
- Klicken Sie mit der rechten Maustaste auf das Startsymbol und öffnen Sie den Geräte-Manager .
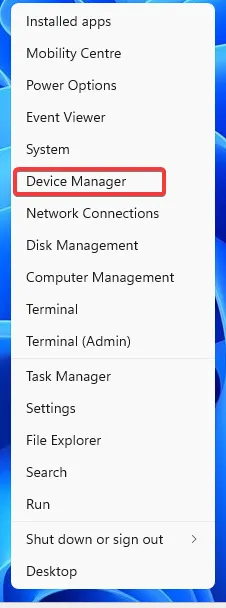
- Suchen Sie Ihre Festplattentreiber, klicken Sie mit der rechten Maustaste darauf und wählen Sie Treiber aktualisieren .
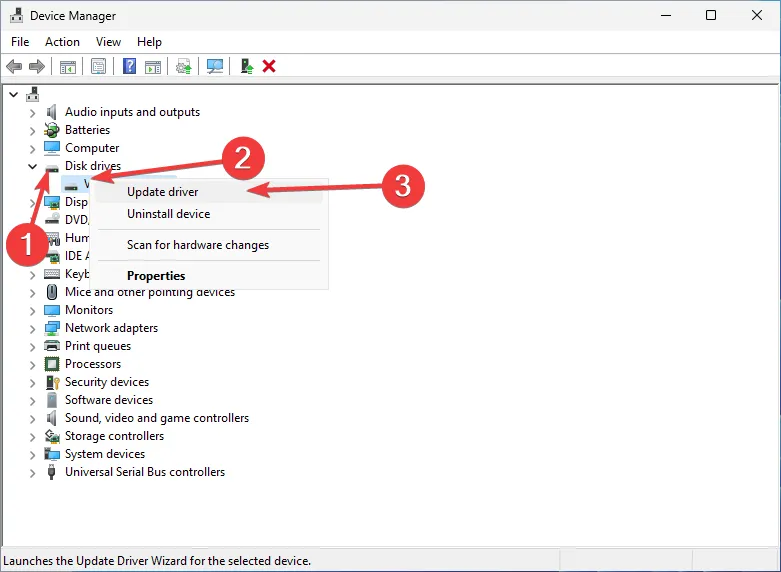
- Wählen Sie „Automatisch nach aktualisierter Treibersoftware suchen“ .

- Machen Sie dasselbe für alle Treiber unter der Option Universal Serial Bus Controller .
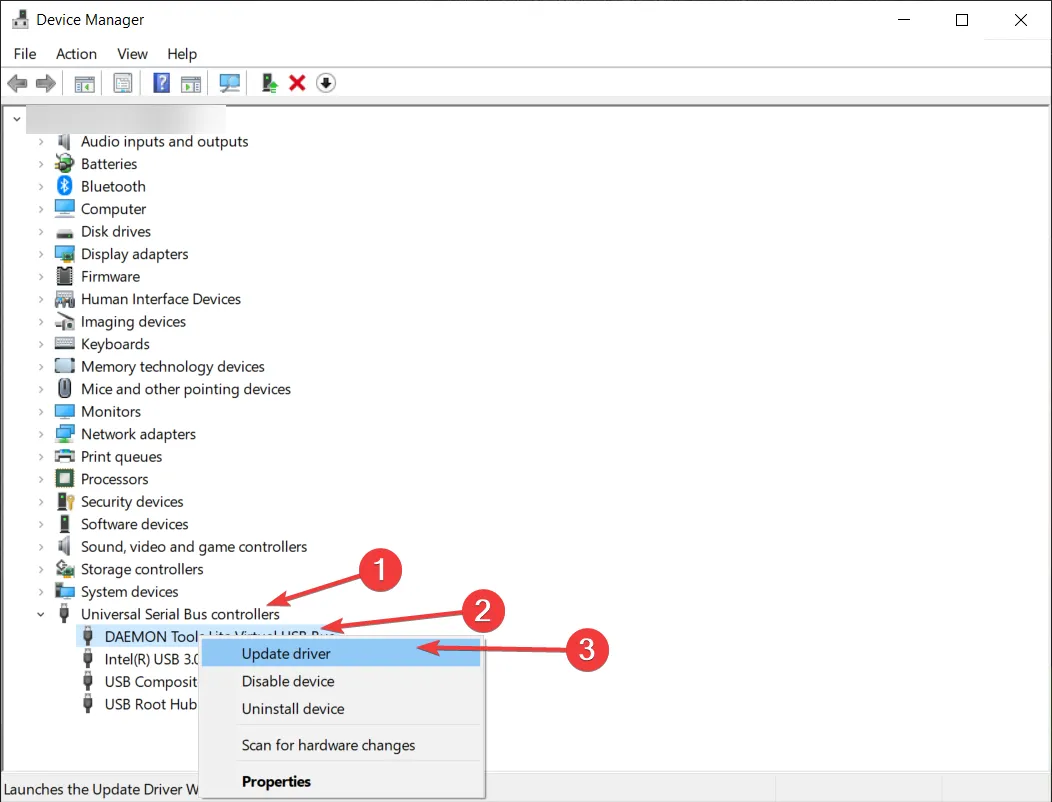
- Starten Sie Ihren PC neu, damit die Änderungen wirksam werden.
Alternativ können Sie Ihre Treiber über Windows Update oder manuell aktualisieren, indem Sie Treiber von der Website Ihres Herstellers herunterladen. Um die Sache noch einfacher zu machen, können Sie eine Software zur automatischen Treiberaktualisierung verwenden .
Wenn Sie fehlerhafte Treiber nicht aktualisieren oder kein Gerät mit einem gelben Ausrufezeichen finden können, versuchen Sie stattdessen, diese zu deinstallieren.
2. Führen Sie die Hardware-Fehlerbehebung aus
- Drücken Sie Windows die + R -Taste, um das Dialogfeld „Ausführen“ zu öffnen. Geben Sie den folgenden Befehl ein und drücken Sie OK :
msdt.exe -id DeviceDiagnostic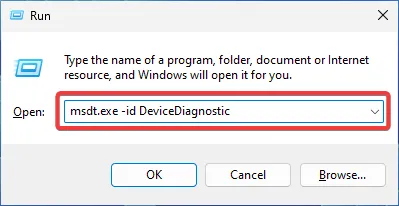
- Dadurch wird die Fehlerbehebung für Hardware und Geräte geöffnet. Klicken Sie auf Weiter , um den Vorgang zu starten.
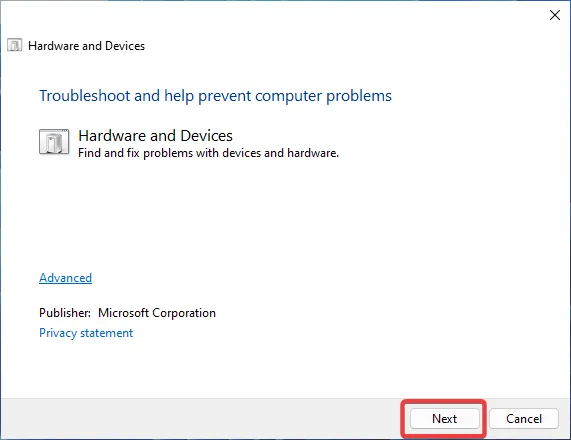
- Das Tool startet einen Scan und empfiehlt eine Lösung, wenn es Probleme erkennt.
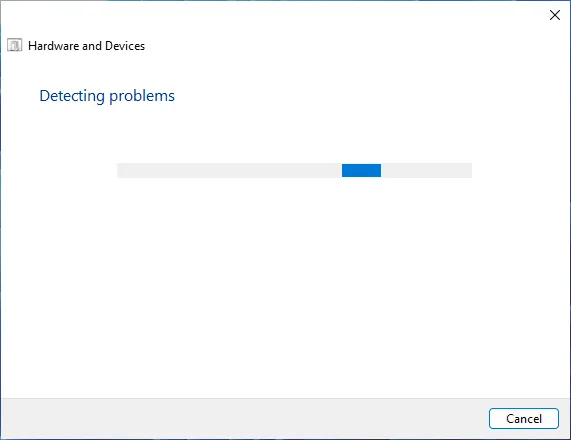
- Starten Sie Ihren PC neu.
Die Problembehandlung für Windows-Hardware und -Geräte ist ein praktisches integriertes Tool, das Ihnen bei der Behebung von Problemen mit Ihrer Hardware und Geräten, z. B. Peripheriegeräten, Netzwerkverbindungen, externen Laufwerken usw., hilft.
3. Ändern Sie den Laufwerksbuchstaben
- Halten Sie die Taste Windows + X gedrückt, um das Popup-Menü zu öffnen, und wählen Sie dort Datenträgerverwaltung aus.
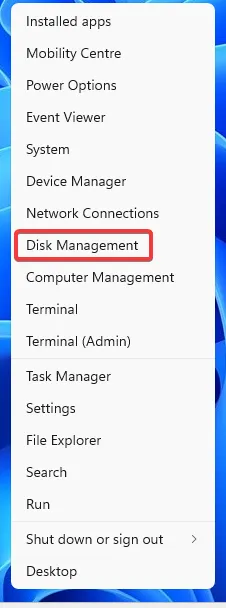
- Klicken Sie mit der rechten Maustaste auf die Festplatte, die Sie umbenennen möchten. Wählen Sie Laufwerksbuchstaben und -pfade ändern .
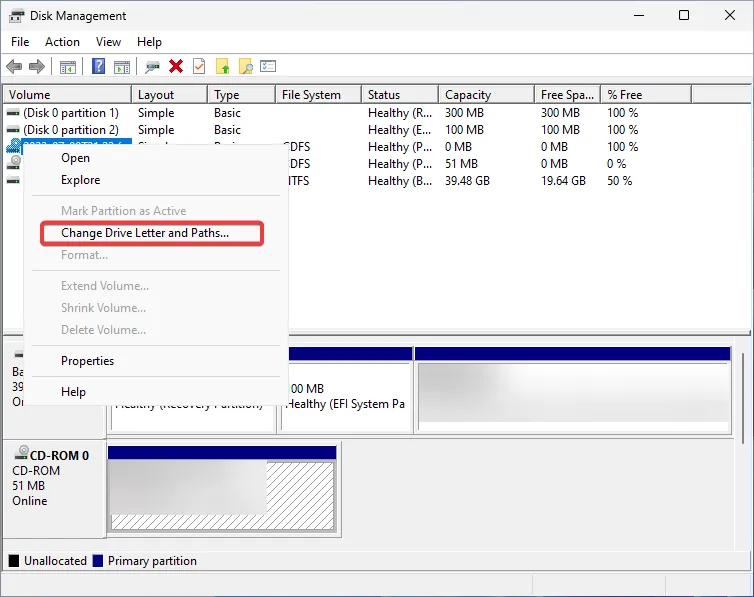
- Klicken Sie auf „Ändern“ , um das Popup-Fenster zu öffnen.
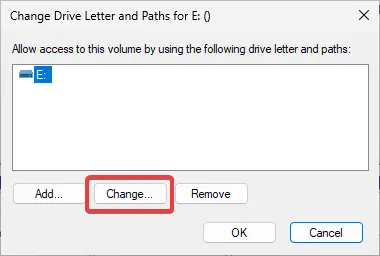
- Wählen Sie den gewünschten Buchstaben aus der Liste aus. Klicken Sie auf OK .
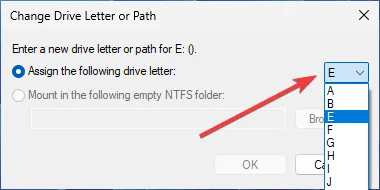
- Bestätigen Sie, indem Sie im Dialogfeld auf OK klicken.
Ein falscher Laufwerksbuchstabe kann zu einem E/A-Fehler führen. Um dies zu beheben, können Sie versuchen, es zu ändern.
Beachten Sie, dass die Option zum Ändern manchmal nicht verfügbar ist. Dies geschieht, wenn Ihr Laufwerk nicht initialisiert ist oder Sie keine Berechtigung zum Ausführen solcher Änderungen haben.
4. Festplattenfehler reparieren
- Drücken Sie die Windows Taste und geben Sie „Eingabeaufforderung“ in das Suchfeld ein. Klicken Sie auf Als Administrator ausführen, um es zu öffnen.
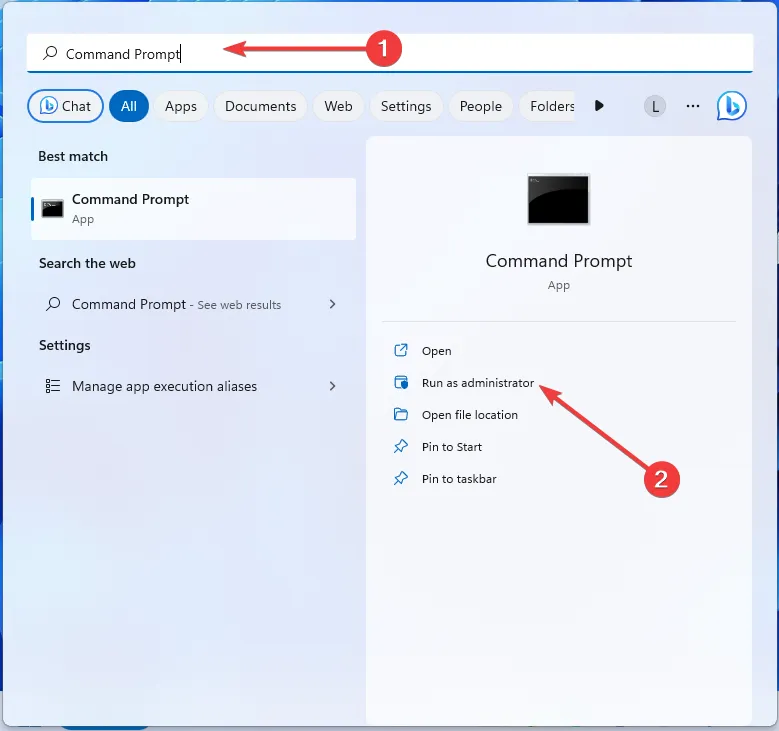
- Bestätigen Sie, indem Sie in der UAC-Meldung auf Ja klicken .
- Geben Sie den folgenden Befehl ein und drücken Sie Enter (hier ist E: der Laufwerksbuchstabe, ersetzen Sie ihn durch den Buchstaben Ihres betroffenen Geräts):
chkdsk E: /f /r /x
- Starten Sie Ihren PC neu.
chkdsk (Check Disk) ist ein in Windows integriertes Fehlerprüfungstool zum Scannen und Beheben von Problemen mit Speichergeräten. Sie können auch versuchen, es in einem sauberen Neustart auszuführen.
Wenn nichts anderes funktioniert, können Sie Ihre Festplatte jederzeit formatieren . Beachten Sie jedoch, dass Sie bei Auswahl dieser Option alle darauf gespeicherten Daten verlieren. Möglicherweise ist es eine gute Idee, zunächst ein Datenwiederherstellungstool auszuprobieren, um die Dateien vom Gerät wiederherzustellen.
Die Feststellung, dass die Anforderung aufgrund eines E/A-Gerätefehlers nicht ausgeführt werden konnte, kann zweifellos frustrierend sein. Aber wie Sie gesehen haben, ist es möglich, das Problem mit der richtigen Fehlerbehebung zu lösen.
Hast du es geschafft? Teilen Sie uns in den Kommentaren mit, welche Lösung für Sie am besten funktioniert hat.



Schreibe einen Kommentar