Die Person, die Sie erreichen möchten, ist in Teams nicht verfügbar
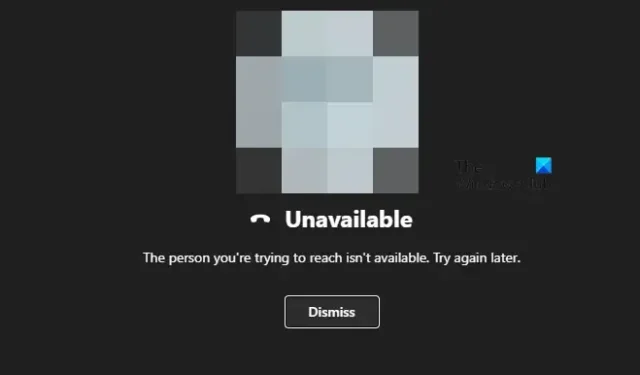
Einige Microsoft Team-Benutzer berichteten, dass bei dem Versuch, jemanden aus ihrer Organisation oder extern anzurufen, als nicht erreichbar angezeigt wurde. Obwohl sie sicher wissen, dass die Person, die sie anrufen, zu Teams gehört, konnten sie es einfach nicht. In diesem Beitrag werden wir dies ausführlich besprechen und sehen, was Sie tun können, wenn die Person, die Sie erreichen möchten, in Teams nicht verfügbar ist.
Die Person, die Sie erreichen möchten, ist in Teams nicht verfügbar
Wenn die Person, die Sie erreichen möchten, in Teams nicht verfügbar ist, befolgen Sie die unten aufgeführten Lösungen.
- Stellen Sie den Koexistenzmodus auf „Nur Teams“ ein oder starten Sie Skype for Business
- Melden Sie sich ab und wieder an
- Aktualisieren Sie MS Teams auf die neueste Version
- Setzen Sie Microsoft Teams zurück oder reparieren Sie es
- Nutzen Sie vorerst die Website von MS Teams
Lassen Sie uns ausführlich darüber sprechen.
1] Stellen Sie den Koexistenzmodus auf „Nur Teams“ ein oder starten Sie Skype for Business
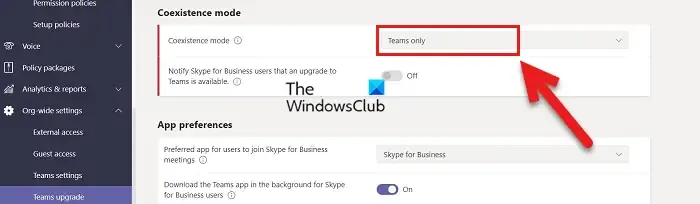
Wenn die Person, mit der Sie Kontakt aufnehmen, den Koexistenzmodus auf Inselmodus eingestellt hat. Der Inselmodus ermöglicht nur die Kommunikation innerhalb der Organisation. Wenn in diesem Fall eine externe Person versucht, mit Ihnen in Kontakt zu treten, kann sie dies nicht tun. Damit ein externer Teams-Benutzer Sie kontaktieren kann, müssen Sie in den Nur-Teams-Modus wechseln. Befolgen Sie die unten aufgeführten Schritte, um dasselbe zu tun.
- Öffnen Sie das Teams-Administratorcenter.
- Navigieren Sie zu Benutzer > Manager-Benutzer.
- Gehen Sie zu Konten > Teams-Upgrade und klicken Sie auf Bearbeiten.
- Wählen Sie im Feld „Koexistenzmodus“ die Option „Nur Teams“ aus .
- Klicken Sie abschließend auf die Schaltfläche Speichern.
Dies wird die Arbeit für Sie erledigen.
Falls Sie diese Änderungen aus irgendeinem Grund nicht vornehmen können, starten Sie Skype for Business. Das liegt daran, dass die Teams-App so konfiguriert ist, dass sie ohne Skype nicht funktioniert.
2] Melden Sie sich ab und wieder an
Manchmal müssen sich alle betroffenen Benutzer abmelden und dann wieder anmelden. Das liegt daran, dass die im Admin Center vorgenommenen Änderungen während einer aktiven Sitzung nicht übernommen werden. Diese Situation kommt jedoch selten vor, wir sollten uns trotzdem abmelden und dann wieder anmelden. Das wird den Zweck für Sie erledigen.
3] Aktualisieren Sie MS Teams auf die neueste Version
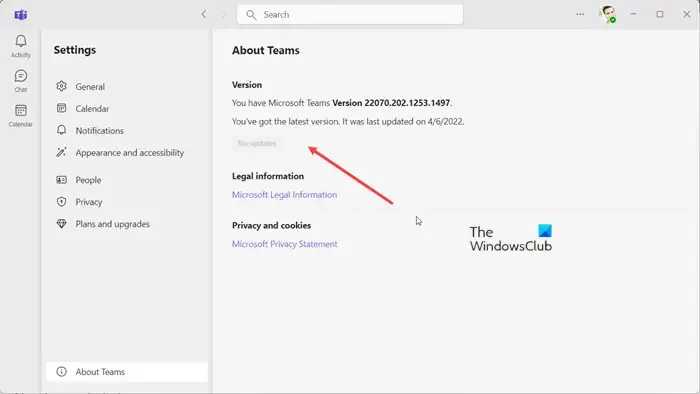
Manchmal wird der Anruf aufgrund einer Nichtübereinstimmung der Versionen oder eines Fehlers nicht verbunden. In beiden Fällen können wir MS Teams am besten auf die neueste Version aktualisieren. Um dasselbe zu tun, befolgen Sie die unten aufgeführten Schritte.
- Öffnen Sie MS Teams.
- Klicken Sie auf die drei Punkte und wählen Sie Einstellungen.
- Gehen Sie zu „Über Teams“ und installieren Sie das Update, sofern verfügbar.
Überprüfen Sie abschließend, ob das Problem behoben ist.
4] Microsoft Teams reparieren oder zurücksetzen
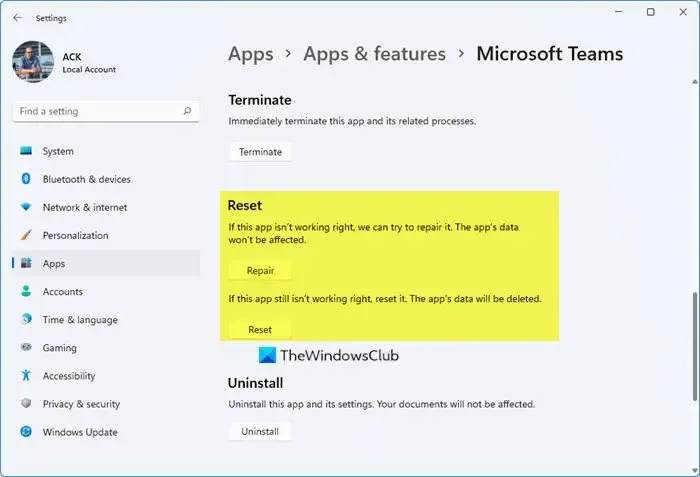
Manchmal ist die Microsoft Teams-App beschädigt oder weist eine Fehlkonfiguration auf, wodurch der Anruf nicht getätigt wird. Microsoft ist sich dieser Situation bewusst und hat daher Optionen zum Reparieren oder Zurücksetzen der Teams-App bereitgestellt. Befolgen Sie die unten aufgeführten Schritte, um dasselbe zu tun.
- Einstellungen öffnen.
- Gehen Sie zu Apps > Installierte Apps oder Apps & Funktionen.
- Suchen Sie nach „Microsoft Teams“, klicken Sie auf die drei Punkte und dann auf „Erweiterte Optionen“.
- Klicken Sie nun auf die Schaltfläche „Reparieren“ .
Überprüfen Sie anschließend, ob das Problem behoben ist. Falls die Reparatur nicht funktioniert, gehen Sie zum gleichen Einstellungsfeld und klicken Sie auf die Schaltfläche „Zurücksetzen“.
5] Nutzen Sie vorerst die MS Teams-Website
Wenn keine Updates verfügbar sind, sollten Sie die Website-Version von Teams anrufen, da Sie auf die Updates warten sollten. Vielen Berichten zufolge funktioniert die Teams-Website auch einwandfrei, obwohl die App Wutanfälle zeigt.
Hoffentlich wird dies die Arbeit für Sie erledigen/
Warum zeigt mir Teams immer wieder an, dass ich nicht verfügbar bin?
Wenn Teams Sie als nicht verfügbar anzeigt, können Sie dies manuell ändern. Das geht ganz einfach: Öffnen Sie die App, klicken Sie auf Ihr Profil, gehen Sie zum Symbol und wählen Sie „Verfügbar“, das grün sein sollte. So werden Sie für jeden, der versucht, Sie zu kontaktieren, als verfügbar angezeigt.
Was bedeutet es, wenn jemand sagt, dass jemand versucht, Sie in Microsoft Teams zu erreichen?
Wenn Ihnen jemand eine Nachricht sendet und Sie offline sind, erhalten Sie eine E-Mail mit dem Hinweis, dass jemand versucht, Sie zu erreichen, mit der Aufschrift „Ihre Teamkollegen versuchen, Sie in Microsoft Teams zu erreichen“. Anschließend können Sie Ihre App öffnen und zu ihnen zurückkehren. Wenn Ihnen diese Updates nicht gefallen, können Sie sich an Ihren IT-Administrator wenden und ihn bitten, diese Benachrichtigungen zu verbieten.




Schreibe einen Kommentar