Die optimale CPU-Temperatur für Spiele und wie man sie abkühlt

Wenn Sie häufig Gamer sind, sollten Sie die Temperatur Ihrer CPU im Auge behalten. Wenn diese Option nicht aktiviert ist, kann eine übermäßige Überhitzung zu Leistungsproblemen führen und möglicherweise Ihre Hardware beschädigen. Von der Aktualisierung Ihrer Spiele bis zur Auswahl niedriger Grafikeinstellungen gibt es viele Möglichkeiten, die CPU-Temperatur beim Spielen zu senken. In diesem Leitfaden wird die optimale CPU-Temperatur für Spiele erläutert und praktische Tipps zur Senkung der Temperatur gegeben.
Was ist die optimale CPU-Temperatur für Spiele?
Die optimale CPU-Temperatur für Spiele bezieht sich auf den idealen Temperaturbereich, in dem Ihre CPU effizient und ohne die Gefahr einer Überhitzung arbeitet. Als allgemeine Richtlinie wird empfohlen, die CPU-Temperatur während Spielesitzungen zwischen 65 °C und 80 °C (149 °F und 176 °F) zu halten. Doch eine Temperatur von über 80 °C (176 °F) betritt gefährliches Terrain. Bei einem Desktop-Gaming-PC mit einem fortschrittlichen Kühlsystem und Prozessor können die normalen CPU-Temperaturen beim Spielen bis zu 50 °C (122 °F) betragen.

Im Vergleich dazu liegt der optimale CPU-Temperaturbereich für normale Arbeitslasten wie Surfen im Internet, Bearbeiten von Dokumenten oder leichtes Multitasking typischerweise niedriger bei 40 °C bis 65 °C (104 °F bis 149 °F).
Diese Schätzungen können jedoch variieren, da verschiedene CPUs unterschiedliche Temperaturschwellenwerte haben. Sie sollten daher auf der Website des Herstellers nach der maximalen Temperatur für Ihren Prozessor suchen. Mithilfe einer Temperaturüberwachungssoftware können Sie dann Ihre CPU-Temperatur überprüfen und sicherstellen, dass sie während des Spielens innerhalb sicherer Grenzen bleibt. Diese Programme können Daten von den in der CPU integrierten Wärmesensoren lesen, um beim Spielen Echtzeit-Temperaturwerte zu liefern.
So kühlen Sie Ihre CPU beim Spielen
Wenn Sie bemerken, dass Ihre CPU beim Spielen zu heiß wird, müssen Sie sofort Maßnahmen ergreifen, um sie abzukühlen. Allgemeine Tipps zum Senken der CPU-Temperatur finden Sie in unserem früheren Leitfaden . Für den speziellen Einsatz von Spielen haben wir jedoch einige zusätzliche Methoden, die Sie möglicherweise nutzen möchten.
1. Erzwingen Sie, dass das Spiel die GPU verwendet
Eine effektive Methode, Ihre CPU beim Spielen zu kühlen, besteht darin, das Spiel anzuweisen, die GPU intensiver als gewöhnlich zu nutzen, oder auf die dedizierte integrierte GPU umzuschalten (falls Ihr System über eine verfügt). Indem Sie mehr Grafikverarbeitungsaufgaben auf die GPU verlagern, können Sie die Arbeitslast der CPU reduzieren und somit ihre Temperatur senken. Dies geschieht meist automatisch, wenn Sie Spiele spielen, Sie können aber auch eine App dazu zwingen, die GPU zu verwenden.
- Suchen Sie auf Ihrem Computer nach „Grafikeinstellungen“ und öffnen Sie sie.
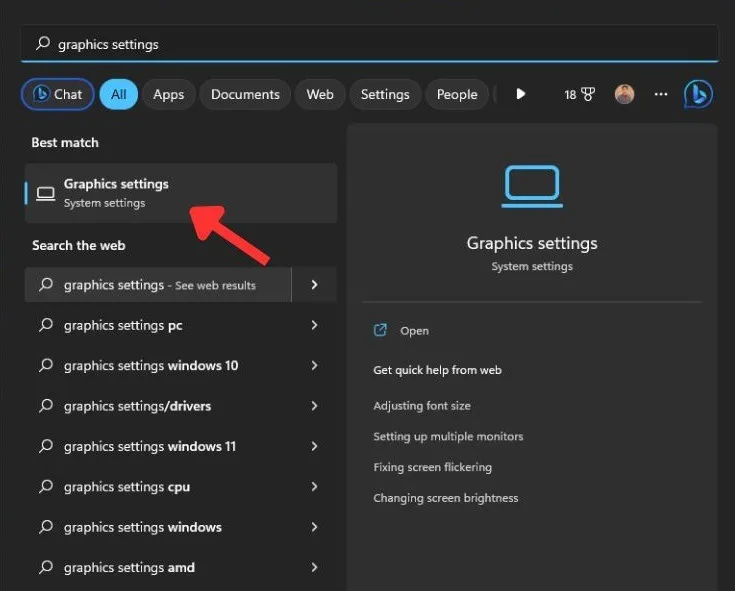
- Wählen Sie im Menü das Spiel aus, bei dem Sie die Verwendung der GPU für die Grafikverarbeitung erzwingen möchten, und klicken Sie dann auf die Schaltfläche „Optionen“.
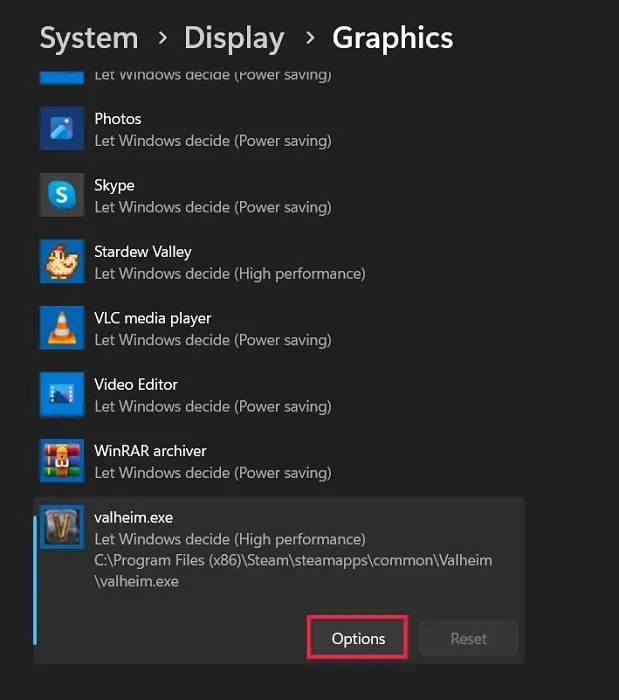
- Wählen Sie die Option „Hohe Leistung“, um sicherzustellen, dass die GPU für eine erhöhte Grafikverarbeitung verwendet wird. Klicken Sie auf „Speichern“.

2. Aktualisieren Sie Ihre Spiele
Um Ihre CPU beim Spielen auf einer optimalen Temperatur zu halten, stellen Sie sicher, dass das Spiel, das Sie spielen, nicht veraltet ist. Ein veraltetes Spiel läuft möglicherweise nicht effizient auf Ihrer Hardware. Titel, die Sie längere Zeit nicht aktualisiert haben, verfügen möglicherweise nicht über eine effiziente Multithreading-Unterstützung oder nutzen die Vorteile erweiterter Befehlssätze nicht, was zu übermäßiger CPU-Auslastung und erhöhten Temperaturen führt.

Um sicherzustellen, dass dies nicht der Fall ist, suchen Sie nach Spielaktualisierungen. Die meisten Spieleentwickler veröffentlichen Updates, um die Leistung und Kompatibilität zu verbessern. Führen Sie den Game Launcher aus oder besuchen Sie die offizielle Website des Spiels, um zu sehen, ob Updates verfügbar sind.
3. Wählen Sie im Spiel niedrigere Grafikeinstellungen
Wenn Sie in einem Spiel niedrigere Grafikeinstellungen wählen, verringert sich die grafische Komplexität, was wiederum die Belastung Ihrer CPU verringert. Niedrigere Grafikeinstellungen geben der Leistung Vorrang vor der visuellen Wiedergabetreue, sodass Ihre CPU effizienter arbeitet und weniger Wärme erzeugt.
Durch Anpassen dieser Einstellungen können Sie Ihr Spielerlebnis optimieren und gleichzeitig die CPU-Temperatur unter Kontrolle halten. Die folgenden Schritte zeigen beispielsweise, wie Sie in Square Brawl niedrigere Grafikeinstellungen auswählen.
- Öffnen Sie das Menü „Einstellungen“ oder „Optionen“ des Spiels und suchen Sie nach „Grafik“ oder „Anzeigeeinstellungen“.

- Passen Sie Auflösung, Texturqualität, Schatten, Antialiasing und Effekte an. Wählen Sie niedrigere Einstellungen für diese Optionen, um die Belastung Ihrer CPU zu reduzieren.
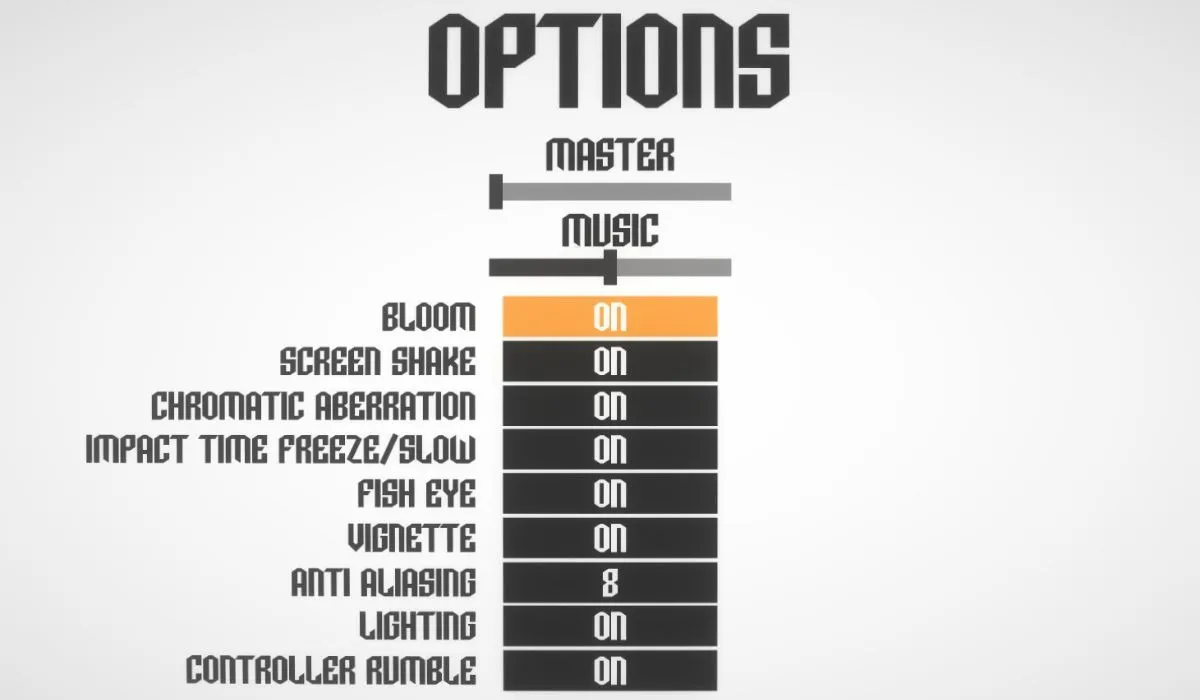
- Erwägen Sie die Deaktivierung von Funktionen wie Bewegungsunschärfe oder Tiefenschärfe, um zusätzliche Leistungssteigerungen zu erzielen.
- Wenn Sie mit den Anpassungen fertig sind, übernehmen Sie die Änderungen und starten Sie das Spiel neu.
4. Aktivieren Sie den Effizienzmodus
Der Effizienzmodus ist eine hilfreiche Windows-Funktion, die den Stromverbrauch Ihres Systems optimiert. Wenn Sie den Effizienzmodus für das/die von Ihnen gespielte(n) Spiel(e) aktivieren, nimmt Ihr System Anpassungen an Energieeinstellungen, Taktraten und anderen Parametern vor, um ein Gleichgewicht zwischen Leistung und Energieeinsparungen zu finden.
Beim Spielen auf einem Laptop kann der Effizienzmodus die Akkulaufzeit Ihres Computers erheblich verlängern und so längere Spielesitzungen ermöglichen.
5. Aktualisieren Sie Ihre Computerhardware
Durch die Aufrüstung Ihrer Computerhardware können Sie die CPU-Temperatur und -Last während Spielesitzungen erheblich reduzieren. Es gibt einige Schlüsselkomponenten, die ein Upgrade in Betracht ziehen sollten.
- CPU-Kühler – ein hochwertiger CPU-Kühler kann die von Ihrer CPU erzeugte Wärme effizienter ableiten. Ein Upgrade auf einen fortschrittlicheren Luftkühler oder ein Flüssigkeitskühlsystem kann die Kühlleistung Ihres PCs erheblich verbessern.
- Grafikkarte – Ein Upgrade auf eine dedizierte Grafikkarte oder eine fortschrittlichere GPU ermöglicht es dem System, einige der Grafikverarbeitungsaufgaben von der CPU zu entlasten, was möglicherweise deren Arbeitslast reduziert und indirekt zu niedrigeren CPU-Temperaturen bei intensiven Aufgaben, wie z. B. Spielesitzungen, beiträgt.
- RAM – ausreichend RAM-Kapazität sorgt für reibungsloses Multitasking und effiziente Spieleleistung. Ein Upgrade auf schnellere RAM-Module oder das Hinzufügen von mehr RAM kann die Reaktionsfähigkeit des Systems verbessern und eine übermäßige CPU-Auslastung verhindern.
- Speicherlaufwerk – Der Wechsel von einem herkömmlichen Festplattenlaufwerk (HDD) zu einem Solid-State-Laufwerk (SSD) kann die Gesamtsystemleistung verbessern. Das bedeutet kürzere Ladezeiten des Spiels und eine geringere CPU-Last beim Abrufen der Spieldaten.
Häufig gestellte Fragen
Kann eine hohe CPU-Auslastung dem PC schaden?
An sich schadet eine hohe CPU-Auslastung einem PC nicht. Eine anhaltend hohe CPU-Auslastung kann jedoch Wärme erzeugen und zu Überhitzung führen, wenn keine geeigneten Kühlmaßnahmen vorhanden sind. Überhitzung kann zu Leistungseinbußen führen und im Extremfall Komponenten beschädigen.
Wie viel CPU-Auslastung gilt beim Spielen als normal?
Bei intensiven Spielesitzungen kann die CPU-Auslastung 70 % bis 100 % erreichen. Die normale CPU-Auslastung für Spiele hängt jedoch von den Spiel- und Systemspezifikationen ab. Es lohnt sich, die Temperaturen zu überwachen, um sicherzustellen, dass sie innerhalb sicherer Grenzen bleiben und Überhitzung und Leistungsprobleme verhindert werden.
Bildquelle: Unsplash . Alle Screenshots von Khizer Kaleem.



Schreibe einen Kommentar