Der Betreiber oder Administrator hat die Anfrage abgelehnt (0x800710e0)
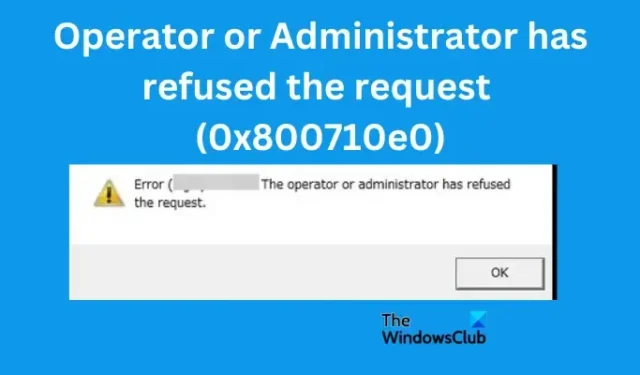
In diesem Artikel schauen wir uns an, wie wir den Fehler 0x800710e0 im Windows-Taskplaner beheben können . Der Operator oder Administrator hat die Anfrage abgelehnt . Der Fehler tritt sogar bei Benutzern mit Administratorrechten auf, sodass es schwierig ist, herauszufinden, warum er überhaupt auftritt.
Wenn die Kriterien erfüllt sind, führt der Taskplaner die Aufgaben automatisch aus, indem er überwacht, was Sie dazu veranlasst hat, sie auszuwählen oder zu erstellen. Einige Benutzer haben berichtet, dass der Code 0x800710e0 auftritt, wenn sie die Aufgaben aktualisieren, nachdem ihr Domänenkennwort geändert oder geändert wurde. Auch wenn sie die Option „Ausführen, unabhängig davon, ob der Benutzer angemeldet ist oder nicht“ auswählen, wird im Taskplaner immer noch der Fehler angezeigt.
Warum erhalte ich die Meldung „Operator oder Administrator hat die Anfrage abgelehnt“ (0x800710e0)
Der Operator oder Administrator hat die Anfrage abgelehnt (0x800710e0). Der Fehler tritt auf, wenn Probleme mit Benutzerrechten vorliegen. Dies kann beispielsweise auftreten, wenn Sie ein Administratorkonto verwenden, das kein Kennwort hat. Wenn Sie eine Warnung erhalten, dass Sie ohne Passwort nicht fortfahren können, ignorieren Sie diese und lassen Sie den Taskplaner öffnen; Sie erhalten den Fehlercode 0x800710e0. Der Fehler tritt auch auf, wenn Sie beim Einrichten Ihrer Aufgaben die falschen Berechtigungen verwenden. Die andere Ursache sind falsche Energieeinstellungen im Taskplaner.
Fix Der Betreiber oder Administrator hat die Anfrage abgelehnt, Fehler 0x800710e0
Der Fehler „Operator oder Administrator hat die Anfrage abgelehnt“ wird durch Berechtigungen und Privilegien ausgelöst. Die Lösungen für diesen Fehler bestehen also darin, Ihre Einstellungen bei der Planung oder nach einem Update anzupassen. Um dieses Problem zu beheben, versuchen Sie die folgenden Lösungen:
- Passen Sie die Energieeinstellungen an
- Stellen Sie sicher, dass Sie über die richtigen Berechtigungen und Privilegien verfügen
Lassen Sie uns diese Lösungen einzeln untersuchen
1] Passen Sie die Energieeinstellungen an
Einige Benutzer berichteten, dass sie den Taskplaner-Fehler erhalten, wenn sie nicht an das Stromnetz angeschlossen sind. Dies geschieht, wenn Sie keinen Server oder PC oder Laptop verwenden, der immer an das Stromnetz angeschlossen ist. Sie müssen die Energieeinstellungen ändern, während Sie eine Aufgabe einrichten, und so geht’s:
- Öffnen Sie den Aufgabenplan und gehen Sie zum Abschnitt „Bedingungen“ . Sie können im Suchfeld danach suchen und „Öffnen“ auswählen oder auf die ersten Suchergebnisse klicken.
- Klicken Sie auf „Aktionen“ und wählen Sie dann auf der linken Seite des Aufgabenplaner-Bedienfelds „ Aufgabe erstellen“ aus.
- Suchen Sie die Option „Energie“ und deaktivieren Sie das Kontrollkästchen neben „Aufgabe nur starten, wenn der Computer mit Wechselstrom betrieben wird“.
- Wenn Sie die Jobs ausführen möchten, während der PC im Ruhezustand ist, aktivieren Sie das Kontrollkästchen neben Computer zum Ausführen dieser Aufgabe aktivieren .
Testen Sie, ob die Lösung funktioniert hat, indem Sie den Zeitplan ausführen. Dies sollte für die meisten Benutzer funktionieren.
2] Stellen Sie sicher, dass Sie über die richtigen Berechtigungen und Privilegien verfügen
Damit der Taskplaner Programme öffnen, Skripts ausführen oder Aufgaben automatisch ausführen kann, sollten Sie Aufgaben mit den richtigen Privilegien und Berechtigungen erstellen. Wenn Sie keine Administratorrechte haben, sollten Sie über Administratorrechte verfügen, um Aufgaben erfolgreich und fehlerfrei ausführen zu können. Stellen Sie sicher, dass die folgenden Schritte überprüft werden.
- Stellen Sie sicher, dass Sie den richtigen Benutzernamen verwenden und dass die Schreibweise korrekt ist. Sie können dies beim Erstellen einer Aufgabe auf der Registerkarte „Allgemein“ überprüfen . Stellen Sie außerdem sicher, dass Ort und Autor korrekt angegeben sind.
- Wenn Sie eine bereits erstellte Aufgabe einem bestimmten Benutzer oder einer bestimmten Gruppe zuweisen möchten, klicken Sie auf Benutzer oder Gruppe ändern und wählen Sie die Benutzer oder Gruppe aus. Ein normales Benutzerkonto funktioniert möglicherweise nicht für Aufgaben mit System- oder Administratorrechten oder -berechtigungen.
- Wenn Sie das Kontrollkästchen neben „ Mit höchsten Berechtigungen ausführen“ aktivieren , stellen Sie sicher, dass der Benutzer unter der Aufgabe über die Berechtigungen oder Berechtigungen zum Ausführen der Jobs verfügt.
- Wenn Sie die Option „Ausführen, ob der Benutzer angemeldet ist oder nicht“ aktivieren, wird die Aufgabe immer ausgeführt. ununterbrochen.
Wir hoffen, dass die Lösungen und Tipps in diesem Beitrag für Sie funktionieren.
Wie aktiviere ich den Verlauf im Taskplaner?
Um den Verlauf im Taskplaner unter Windows 11 oder Windows 10 zu aktivieren, öffnen Sie die App und klicken Sie mit der rechten Maustaste auf die Taskplaner-Bibliothek. Sie sehen eine Liste mit Optionen. Suchen Sie die Option „Verlauf aller Aufgaben aktivieren“. Dadurch wird der Ereignisverlauf im Taskplaner aktiviert. Wenn Sie den Ereignisverlauf deaktivieren möchten, gehen Sie genauso vor und wählen Sie als letzte Option „ Alle Aufgabenverlauf deaktivieren“ aus.
Sie können auch die Windows-Eingabeaufforderung verwenden, um den Ereignisverlauf für den Taskplaner zu aktivieren. Öffnen Sie die Eingabeaufforderung und wählen Sie Als Administrator ausführen. Geben Sie die folgende Befehlszeile ein oder kopieren Sie sie, fügen Sie sie ein und drücken Sie die Eingabetaste auf Ihrer Computertastatur:
wevtutil set-log Microsoft-Windows-TaskScheduler/Operational /enabled:true
Wenn Sie bestätigen möchten, ob der Taskplaner-Verlauf aktiviert ist, kopieren Sie die folgende Befehlszeile, fügen Sie sie ein und drücken Sie die Eingabetaste auf Ihrer Tastatur.
wevtutil get-log Microsoft-Windows-TaskScheduler/Operational
Um den Taskplaner-Verlauf über die Eingabeaufforderung zu deaktivieren, kopieren Sie die folgende Befehlszeile, fügen Sie sie ein und drücken Sie die Eingabetaste auf Ihrer Tastatur:
wevtutil set-log Microsoft-Windows-TaskScheduler/Operational /enabled:false
Wie starte ich ein PowerShell-Skript über den Taskplaner?
Um ein PowerShell-Skript über den Taskplaner zu starten , öffnen Sie die App und gehen Sie zur Taskplaner-Bibliothek. Suchen Sie die erstellte Aufgabe, klicken Sie mit der rechten Maustaste darauf und wählen Sie dann Ausführen. Gehen Sie nun zum Speicherort der Skriptdatei. Überprüfen Sie hier, ob der neue Bericht erstellt wurde, der die Ausgabe des Skripts darstellt. So starten Sie das PowerShell-Skript aus dem Taskplaner, wenn Sie die Aufgaben bereits erstellt haben.



Schreibe einen Kommentar