Für das von Ihnen verwendete Netzwerk ist es möglicherweise erforderlich, dass Sie die Anmeldeseite besuchen
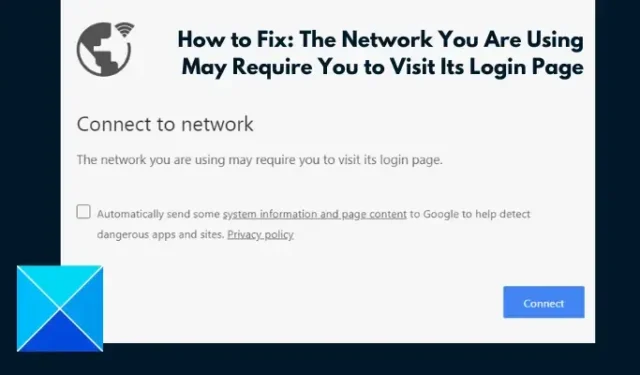
Viele PC-Benutzer haben berichtet, dass sie auf die Fehlermeldung Das von Ihnen verwendete Netzwerk erfordert möglicherweise einen Besuch seines Logins oder < a i=3>Das von Ihnen verwendete WLAN erfordert möglicherweise den Besuch der Anmeldeseite. Dies geschieht auch dann, wenn der Computer mit einem WLAN oder einem lokalen Netzwerk verbunden ist. Wenn Sie das gleiche Problem auf Ihrem Computer beheben möchten, aber nicht wissen, wie Sie vorgehen sollen, dann sind Sie auf der richtigen Seite im Internet.
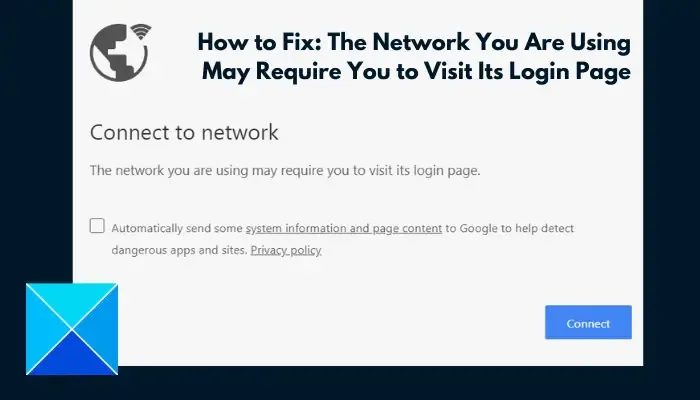
Warum fragt mein WLAN nach dem Besuch der Anmeldeseite?
Die Seite „Mit Netzwerk verbinden“, die Sie in einem Browser sehen, mit der Meldung, dass das von Ihnen verwendete Netzwerk möglicherweise einen Besuch erfordert B. auf der Anmeldeseite, ist ein Zeichen für eine Einschränkung der Internetverbindung, auch wenn der Computer bereits mit einem Wi-Fi-Netzwerk verbunden ist.
Wenn dies auftritt, während Ihr Computer mit einem öffentlichen WLAN verbunden ist, besteht eine große Wahrscheinlichkeit, dass Sie sich hinter dem Captive-Portal des Netzwerks befinden. Sie müssen auf die Portalseite zugreifen, um die Anmeldedaten zur Authentifizierung einzugeben.
Das Abrufen der Anmeldeseite, wenn Ihr Computer mit einem privaten Netzwerk verbunden ist, kann jedoch auf die Netzwerkeinstellungen Ihres Computers und browserbezogene Probleme zurückzuführen sein.
Fix Das von Ihnen verwendete Netzwerk erfordert möglicherweise den Besuch der Anmeldeseite
Wie oben erwähnt: Wenn Sie diese Nachricht in einem öffentlichen Netzwerk erhalten, sollten Sie dessen Anmelde- oder Portalseite besuchen, um Ihr Gerät für einen reibungslosen Internetzugang zu authentifizieren. Wenn dies jedoch in einem privaten Netzwerk auftritt, können Sie mehrere Problemumgehungen implementieren, um das Problem zu beheben. Schauen Sie sich Folgendes an:
- Setzen Sie den IP- und DNS-Cache zurück
- Entfernen Sie bekannte Netzwerke
- Browser-Cache löschen
- Setzen Sie die Browsereinstellungen zurück
1] IP- und DNS-Cache zurücksetzen

Möglicherweise wurden die Netzwerkeinstellungen Ihres Computers geändert, was zu einem Captive-Portal führt. Durch das Zurücksetzen der Netzwerkeinstellungen können Sie den Fehler beheben und das Problem mit der Internetverbindung beheben. Befolgen Sie die unten aufgeführten Schritte:
Öffnen Sie das Startmenü, geben Sie rechts cmd ein -Klicken Sie im Suchergebnis auf Eingabeaufforderung und wählen Sie Als Administrator ausführen aus aus dem Kontextmenü. Klicken Sie in der Eingabeaufforderung zur Benutzerkontensteuerung auf Ja.
Geben Sie Folgendes ein und drücken Sie die Eingabetaste auf Ihrer Tastatur:
netsh int ip reset
Geben Sie als Nächstes Folgendes ein und drücken Sie die Eingabetaste:
ipconfig /flushdns
Starten Sie anschließend Ihren Computer neu, um die Änderungen zu übernehmen. Das Problem sollte nun behoben sein.
2]Bekannte Netzwerke entfernen
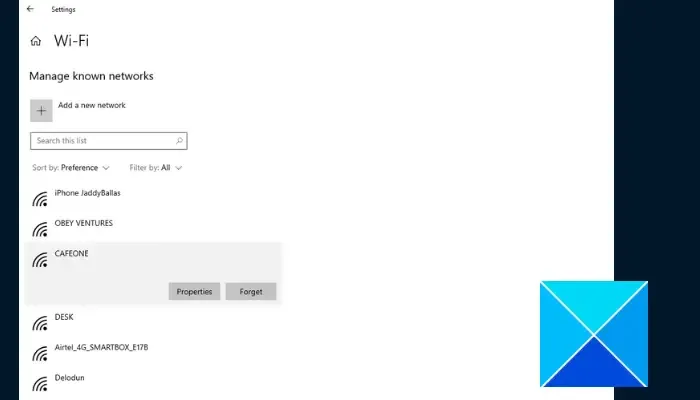
Wenn Sie jedoch immer noch die Meldung „Das von Ihnen verwendete Netzwerk erfordert möglicherweise einen Besuch seines Logins“ erhalten, sollten Sie in Betracht ziehen, alle bekannten Netzwerke auf Ihrem Computer zu entfernen. Befolgen Sie die unten aufgeführten Schritte:
- Drücken Sie die Windows-Taste + I auf Ihrer Tastatur, um EinstellungenNetzwerk & Internet < WLAN.
- Klicken Sie in der Optionsliste auf der rechten Seite auf Bekannte Netzwerke verwalten.
- Ihr Computer zeigt dann die Liste aller WLAN-Netzwerke an, mit denen Sie in der Vergangenheit eine Verbindung hergestellt haben.
- Klicken Sie auf die Schaltfläche Vergessen vor jedem Netzwerk, um alle zu entfernen.
- Starten Sie Ihren Computer neu und stellen Sie die Verbindung zu Ihrem Netzwerk neu her.
3] Browser-Caches löschen
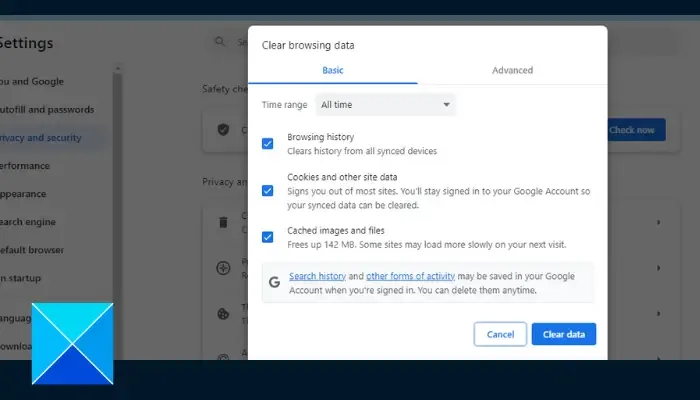
Wenn das Problem in einem bestimmten Browser weiterhin besteht, besteht die Möglichkeit, dass kompromittierte Cache-Dateien in einem solchen Browser für das Problem mit der Internetverbindung verantwortlich sind. Löschen Sie daher den Browser-Cache, um den Fehler zu beheben. Befolgen Sie dazu die unten aufgeführten Schritte in Chrome:
- Drücken Sie bei geöffnetem Chrome-Browser Strg + H auf Ihrer Tastatur.
- Klicken Sie im linken Bereich auf Browserdaten löschen.
- Aktivieren Sie die Kontrollkästchen für Zwischengespeicherte Bilder und Dateien und Cookies und andere Websitedaten in den Zeitbereichsoptionen aus.Gesamte Zeit. Wählen Sie
- Klicken Sie auf die Schaltfläche Daten löschen.
4] Browsereinstellungen zurücksetzen
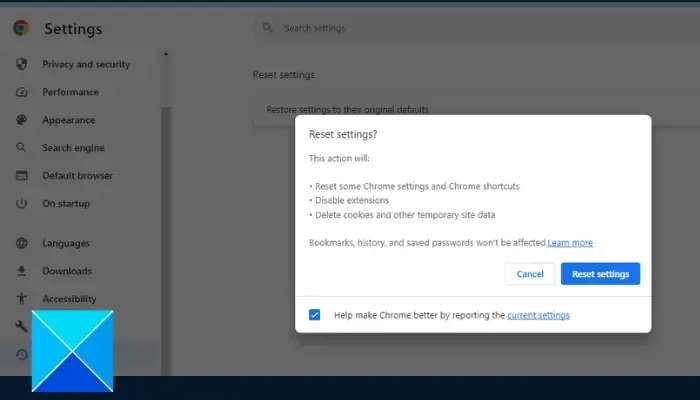
Sie können auch die Browsereinstellungen zurücksetzen, um das Problem zu beheben. Befolgen Sie dazu die unten aufgeführten Schritte in Chrome:
- Navigieren Sie zu den drei Punkten in der oberen rechten Ecke > Einstellungen in Chrome.
- Klicken Sie in den auf der linken Seite des Fensters aufgelisteten Optionen auf Einstellungen zurücksetzen.
- Klicken Sie auf Einstellungen wiederherstellen auf ihre ursprünglichen Standardwerte.
- Klicken Sie auf Einstellungen zurücksetzen.
Wir hoffen, dass Ihnen dieser Artikel weiterhelfen kann. Viel Glück.
Was tun, wenn für WLAN eine Anmeldeberechtigung erforderlich ist?
Wenn Sie mit einem öffentlichen Netzwerk verbunden sind, ist möglicherweise eine WLAN-Autorisierung erforderlich. Normalerweise sollte sich die Anmeldeseite automatisch öffnen, wenn in Ihrem Browser die Meldung „Das von Ihnen verwendete WLAN erfordert möglicherweise einen Besuch der Anmeldeseite“ angezeigt wird. Sie können auch http://localhost oder 192.168.1.1 in die Adressleiste eingeben, um auf die Netzwerk-Anmeldeseite zuzugreifen.
Was ist der Unterschied zwischen Wi-Fi-Authentifizierung und Autorisierung?
Obwohl beide austauschbar verwendet werden können, gibt es dennoch einen erheblichen Unterschied. Bei der Wi-Fi-Authentifizierung handelt es sich um den Prozess, bei dem der Zugriff auf ein geschütztes Netzwerk ermöglicht wird. Die Autorisierung hingegen bestimmt die Ebene des Zugriffs auf das Wi-Fi-Netzwerk.



Schreibe einen Kommentar