The Division 2: niedrige FPS, Verzögerungen, Stottern und Einfrieren

Haben Sie Leistungsprobleme wie Verzögerungen, Einfrieren oder niedrige FPS in The Division 2 ? Laut mehreren Benutzern stürzt oder stottert Tom Clancy’s The Division 2 auf ihrem PC immer wieder. Diese Probleme können verschiedene Ursachen haben. Wenn Sie veraltete Grafiktreiber haben, werden Sie im Spiel Stottern erleben. Latenzprobleme können auch durch eine schwache oder instabile Internetverbindung verursacht werden. Es kann andere Gründe für diese Leistungsprobleme geben, darunter beschädigte Spieldateien, Overlays im Spiel, zu viele Programme, die im Hintergrund ausgeführt werden, höhere Grafikeinstellungen im Spiel usw.
Wenn Sie in The Division 2 mit den gleichen Problemen konfrontiert sind, wird dieser Beitrag für Sie von Interesse sein. Hier besprechen wir Lösungen, die Ihnen helfen, The Division 2 reibungslos ohne Stottern, Einfrieren oder Probleme mit niedrigen FPS auszuführen. Schauen wir uns also ohne weiteres die Fixes an.
The Division 2: niedrige FPS, Verzögerungen, Stottern und Einfrieren
Hier sind die Lösungen, die Sie verwenden können, um Probleme mit niedrigen FPS, Einfrieren und Stottern von The Division 2 auf Ihrem Windows-PC zu beheben:
- Sehen Sie sich die Systemanforderungen von The Division 2 an.
- Aktualisieren Sie Grafik- und andere Gerätetreiber.
- Stellen Sie sicher, dass Ihre Internetverbindung stabil ist.
- Setzen Sie die Priorität für The Division 2 im Task-Manager auf hoch.
- Überprüfen und reparieren Sie die Spieldateien von The Division 2.
- Deaktivieren Sie Overlays im Spiel.
- Passen Sie die Spieleinstellungen an.
- Wechseln Sie zu DirectX 11.
- Spielmodus deaktivieren.
1] Überprüfen Sie die Systemanforderungen von The Division 2
Jedes Spiel hat bestimmte minimale und empfohlene Systemanforderungen, um reibungslos zu spielen. Ihr PC muss die Systemanforderungen von The Division 2 erfüllen, um Einfrieren, Einfrieren und andere Leistungsprobleme zu vermeiden. Wenn dies nicht der Fall ist, müssen Sie Ihr System aktualisieren, um das Spiel ohne Stottern, niedrige FPS, Verzögerung oder andere Probleme genießen zu können.
Empfohlene Systemvoraussetzungen für The Division 2 (1080p | 60 FPS):
- Betriebssystem: 64-Bit-Windows 10
- Prozessor: AMD Ryzen 5 1500X, Intel Core I7-4790
- Arbeitsspeicher: 8 GB
- Grafikprozessor: AMD RX 480, NVIDIA GeForce GTX 970
- Videospeicher: 4 GB
- DIREKTX: DirectX 11/12
Wenn diese Probleme auftreten, obwohl Ihr PC die oben genannten Systemanforderungen erfüllt, können Sie eine andere Lösung verwenden, um das Problem zu beheben.
2] Grafik- und andere Gerätetreiber aktualisieren.
Möglicherweise treten Leistungsprobleme wie Stottern, FPS-Einbrüche usw. auf, wenn auf Ihrem PC ein älterer Grafiktreiber installiert ist. Veraltete und beschädigte Grafiktreiber sind dafür bekannt, die Spieleleistung Ihres Systems zu beeinträchtigen. Wenn Sie daher bei The Division 2 weiterhin auf Stottern, Einfrieren und andere Leistungsprobleme stoßen, überprüfen Sie Ihren Grafiktreiber und aktualisieren Sie ihn auf die neueste Version.
Um Ihre Grafiktreiber zu aktualisieren, können Sie verschiedene Methoden verwenden. Sie können die Einstellungen-App verwenden, indem Sie zu Einstellungen > Windows Update > Erweiterte Optionen gehen. Und auch über die optionale Update-Funktion, mit der Sie alle ausstehenden Grafik- und anderen Gerätetreiber-Updates herunterladen und installieren können.
Alternativ können Sie auch die Geräte-Manager-Anwendung verwenden, mit der Sie Ihre Grafiktreiber manuell aktualisieren können. Die offizielle Website des Geräteherstellers kann eine weitere Möglichkeit sein, die neueste Version Ihres Grafiktreibers herunterzuladen und zu installieren. Um nicht so viel Aufwand für die Aktualisierung mehrerer Gerätetreiber aufwenden zu müssen, können Sie einen kostenlosen Treiber-Updater eines Drittanbieters verwenden.
Auf ähnliche Weise können Sie auch Netzwerktreiber und andere Gerätetreiber aktualisieren. Wenn Sie fertig sind, starten Sie Ihren Computer neu und versuchen Sie, The Division 2 zu spielen, um zu sehen, ob die Probleme behoben sind. Wenn nicht, können Sie mit dem nächsten möglichen Fix fortfahren.
3] Stellen Sie sicher, dass Ihre Internetverbindung stabil ist
Online-Videospiele wie The Division 2 erfordern eine aktive und stabile Internetverbindung, um reibungslos zu funktionieren. Wenn Ihre Internetverbindung schwach oder instabil ist, treten Verzögerungen im Spiel auf. Überprüfen Sie daher Ihre Internetverbindung und stellen Sie sicher, dass sie stark genug ist, um das Spiel zu spielen.
Sie können Ihre Internetgeschwindigkeit testen und prüfen, ob sie zu langsam ist. Wenn Ihre Internetgeschwindigkeit langsam ist, sollten Sie ein Upgrade Ihres Internetplans in Betracht ziehen. Sie können auch versuchen, WLAN-Probleme zu beheben, falls zutreffend. Oder Sie wechseln zu einer kabelgebundenen Verbindung statt zu einer drahtlosen, da diese als zuverlässiger für Spiele gilt.
Wenn Ihre Internetverbindung gut funktioniert, aber immer noch Verzögerungen in The Division 2 auftreten, können Sie mit der nächsten möglichen Lösung fortfahren, um das Problem zu beheben.
4] Setzen Sie die Priorität für The Division 2 im Task-Manager auf hoch.
Als nächstes können Sie alle unnötigen Programme schließen, die im Hintergrund laufen. Wenn Ihr Prozessor mit zu vielen Prozessen gleichzeitig belastet wird, kann er abstürzen und die Leistung in Spielen verlangsamen. Infolgedessen treten in The Division 2 Stottern, Einfrieren und Probleme mit niedrigen FPS auf. Wenn das Szenario zutrifft, beenden Sie daher die nicht wesentlichen Programme und setzen Sie die Priorität für das Spiel auf hoch.
So geht’s:
- Drücken Sie zuerst die Tastenkombination Strg + Umschalt + Esc, um den Task-Manager zu starten.
- Verwenden Sie nun auf der Registerkarte Prozesse die Schaltfläche Task beenden, um unnötige Programme zu schließen.
- Suchen Sie danach das Programm The Division 2 und klicken Sie mit der rechten Maustaste darauf.
- Klicken Sie im angezeigten Kontextmenü auf die Option Gehe zu Details.
- Klicken Sie dann auf der Registerkarte „ Details “ mit der rechten Maustaste auf das Gameplay und wählen Sie die Option „ Priorität festlegen“ > „Hoch “ .
- Wenn Sie fertig sind, öffnen Sie das Spiel, um zu überprüfen, ob es gut funktioniert oder nicht.
Wenn das Stottern, Einfrieren und andere Probleme in The Division 2 weiterhin bestehen, können Sie die folgende Lösung ausprobieren, um die Probleme zu beseitigen.
5] Überprüfen und reparieren Sie die Spieldateien von The Division 2.
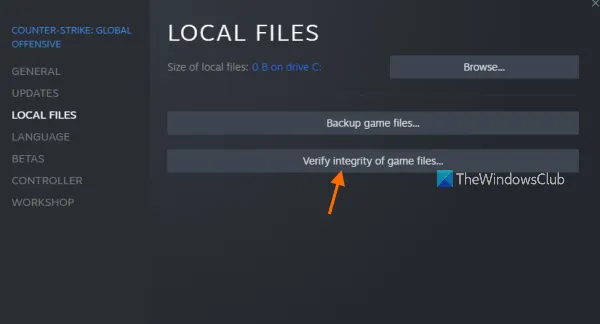
Sie können auch versuchen, die Integrität der Spieldateien von The Division 2 zu überprüfen.In vielen Fällen sind Leistungsprobleme wie Stottern, Verzögerungen usw. darauf zurückzuführen, dass eine oder mehrere Spieldateien beschädigt oder infiziert sind. Daher sollte in diesem Fall das Überprüfen und Korrigieren der Spieldateien das Problem für Sie lösen.
Gehen Sie folgendermaßen vor, um die Spieldateien von The Division 2 auf Ubisoft Connect zu überprüfen :
- Öffnen Sie zunächst die Ubisoft Connect-App und gehen Sie zur Registerkarte „ Spiele “ , um auf Ihre installierten Spiele zuzugreifen.
- Wählen Sie nun das Spiel The Division 2 und tippen Sie im linken Bereich auf die Option Eigenschaften .
- Suchen Sie danach die unter Lokale Dateien verfügbare Option Dateien überprüfen und klicken Sie darauf. Ubisoft Connect sucht jetzt nach beschädigten Spieldateien.
- Wenn die Überprüfung der Integrität der Spieldateien abgeschlossen ist, bietet es Ihnen eine Reparaturoption , um die beschädigten Spieldateien zu reparieren. Sie können auf die Schaltfläche „Reparieren“ klicken, um die Spieldateien zu reparieren.
- Starten Sie danach das Spiel neu und prüfen Sie, ob das Problem behoben ist.
Wenn Sie Steam verwenden, um The Division 2 zu spielen, können Sie diesen Schritten folgen:
- Öffnen Sie zuerst den Steam-Client, gehen Sie zu Ihrer Bibliothek und suchen Sie nach The Division 2.
- Klicken Sie nun mit der rechten Maustaste auf The Division 2 und wählen Sie die Option Eigenschaften aus dem resultierenden Kontextmenü.
- Gehen Sie danach zur Registerkarte Lokale Dateien und klicken Sie auf die Schaltfläche Integrität der Spieldateien überprüfen, um den Überprüfungsprozess der Spieldateien zu starten.
- Wenn Steam die Überprüfung und Wiederherstellung der Spieldateien abgeschlossen hat, starten Sie das Spiel neu, um zu überprüfen, ob das Spiel reibungslos läuft.
Wenn diese Methode nicht hilft, fahren Sie mit der nächsten möglichen Lösung fort.
6] Overlays im Spiel deaktivieren
Laut vielen Benutzern hilft das Deaktivieren von In-Game-Overlays bei Stottern und anderen Leistungsproblemen in Spielen wie The Division 2. Wenn Sie also In-Game-Overlays auf Ihrem PC aktiviert haben, deaktivieren Sie sie und prüfen Sie, ob die Probleme weiterhin bestehen. beschlossen.
Hier sind die einfachen Schritte zum Deaktivieren der Overlay-Option im Spiel auf Steam:
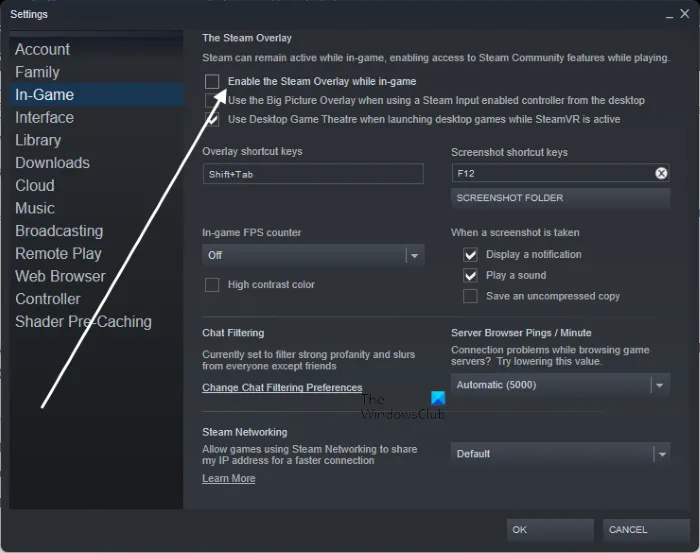
- Gehen Sie zuerst zu Ihrer Steam-App und klicken Sie auf die Option Steam > Einstellungen .
- Wechseln Sie im Einstellungsfenster zur Registerkarte „ Im Spiel “ .
- Deaktivieren Sie danach „ Steam-Overlay während des Spielens aktivieren “.
- Öffnen Sie nun das Spiel erneut und prüfen Sie, ob das Problem behoben ist.
Gehen Sie folgendermaßen vor, um das Ubisoft Connect-Overlay zu deaktivieren :
- Öffnen Sie zunächst Ubisoft Connect und klicken Sie auf die dreizeilige Menüschaltfläche in der oberen linken Ecke.
- Wählen Sie nun in den angezeigten Menüoptionen die Option „Einstellungen“.
- Deaktivieren Sie danach „ In-Game-Overlay für unterstützte Spiele aktivieren“ auf der Registerkarte „Allgemein“.
Sie können Discord-Overlays wie folgt deaktivieren:
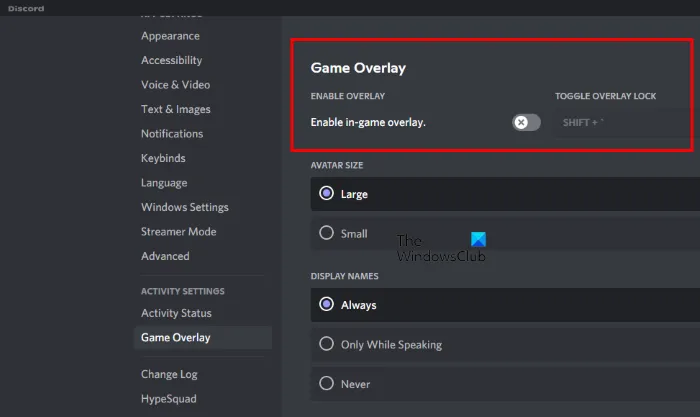
- Öffnen Sie zunächst die Discord-App und klicken Sie unten auf dem Bildschirm auf die Schaltfläche Benutzereinstellungen (Zahnradsymbol).
- Scrollen Sie nun nach unten zur Option Game Overlay , die sich im Abschnitt ACTIVITY SETTINGS befindet.
- Deaktivieren Sie dann in der rechten Seitenleiste den Schalter „Overlay im Spiel aktivieren “ .
Ebenso können Sie andere Overlay-Apps deaktivieren und prüfen, ob das Problem behoben ist. Wenn die Probleme weiterhin bestehen, können Sie mit der nächsten möglichen Lösung fortfahren.
7] Spieleinstellungen anpassen.
In vielen Fällen können Ihre Spieleinstellungen die Spielleistung beeinträchtigen. Daher können Sie versuchen, die Grafikeinstellungen des Spiels zu verringern oder zu ändern und sehen, ob das Spiel normal läuft oder nicht. Gehen Sie dazu folgendermaßen vor:
Öffnen Sie zuerst The Division 2 und gehen Sie zu den Einstellungen. Gehen Sie nun zur Registerkarte Video und setzen Sie die Option Reduzierte Latenz aktivieren auf Nein.
Gehen Sie dann zur Registerkarte Grafiken und ändern Sie die folgenden Werte wie unten angegeben:
- V-Sync-Modus: Aus
- Bildratenbegrenzung: Aus
- Schattenqualität: Niedrig
- Punktschatten: Niedrig
- Punktschattenauflösung: Mittel
- Kontaktschatten: Sun Low
- Auflösungsskala: 100 %
- Schärfen: 05
- Volumetrischer Nebel: mittel
- Reflexionsqualität: Mittel
- Qualität der lokalen Reflexion: mittel
- Vegetationsqualität: mittel
- Untergrundstreuung: inkl.
- Anisotrope Filterung: 8x
- Parallaxenanzeige: Ja
- Umgebungsokklusion: mittel
- Schärfentiefe: an
- Objektverzögerung: 62
- Optionale Streaming-Distanz: 04
- Glanz: Ein
- Wasserqualität: hoch
- Chromatische Aberration: Ein
- Projizierte Texturauflösung: 512
- Hochauflösende Himmelstexturen: Ja
- Geländebeschaffenheit: hoch
Wenn Sie fertig sind, öffnen Sie das Spiel erneut und prüfen Sie, ob die Probleme behoben sind.
8] Wechseln Sie zu DirectX 11
Einige Benutzer haben berichtet, dass der Wechsel von DirectX 12 zu DirectX 11 ihnen geholfen hat, stotternde Probleme in The Division 2 zu lösen. Dies kann daran liegen, dass die von The Division 2 verwendete Engine wie Snowdrop etwas veraltet ist und möglicherweise besser mit DirectX 11 So funktioniert , können Sie versuchen, zu DirectX 11 zu wechseln und sehen, ob es für Sie funktioniert. So geht’s:
- Öffnen Sie zuerst das Spiel und gehen Sie zu den Spieleinstellungen.
- Gehen Sie nun zur Registerkarte Video und setzen Sie DX12-Renderer aktivieren auf Nein.
- Öffnen Sie schließlich das Spiel und prüfen Sie, ob die Probleme behoben sind.
Wenn Sie immer noch dieselben Probleme in The Division 2 haben, fahren Sie mit der nächsten möglichen Lösung fort.
9] Spielmodus deaktivieren
Der Spielmodus in Windows 11/10 ist eine praktische Funktion, die zur Optimierung der Spieleleistung verwendet wird. In bestimmten Situationen funktioniert es jedoch möglicherweise nicht wie beabsichtigt. Daher können Sie den Spielmodus auf Ihrem PC deaktivieren und prüfen, ob das Problem behoben ist. Öffnen Sie einfach die Einstellungen-App mit Win + I und gehen Sie zur Registerkarte Spiele. Klicken Sie danach auf die Option Spielmodus und deaktivieren Sie den damit verbundenen Schalter. Jetzt können Sie überprüfen, ob The Division 2 gut funktioniert.
Warum wird The Division 2 ständig langsamer?
The Division 2 kann aus verschiedenen Gründen auf Ihrem PC hinterherhinken. Ein häufiger Grund ist, dass Ihr PC die empfohlenen Systemanforderungen für das Spiel nicht erfüllt. Außerdem kann es aufgrund von veralteten oder fehlerhaften Grafiktreibern, schlechter Internetverbindung, infizierten Spieldateien, höheren Spielgrafikeinstellungen usw. zu einem Einfrieren kommen. Wenn Sie mit denselben Problemen konfrontiert sind, befolgen Sie die in dieser E-Mail erwähnten Korrekturen.
Wie kann man das Stottern von 2 in Destiny stoppen?
Um das Einfrieren in Destiny 2 zu beseitigen, können Sie Ihre Grafiktreiber aktualisieren, unnötige Hintergrundprogramme schließen, die Energieverwaltungseinstellungen ändern oder temporäre Dateien löschen. Wenn das nicht hilft, können Sie Ihre Einstellungen im Spiel in Destiny 2 ändern und sehen, welche Grafikeinstellungen für Sie am besten funktionieren.
Gibt es ein Problem mit den Division 2-Servern?
Sie können mit einem kostenlosen Online-Tool nach Problemen mit The Division 2-Servern suchen. Webdienste wie UpOrDown.org, DownDetector.com, DownOrIsItJustMe.com und andere ermöglichen es Ihnen, den aktuellen Status von Spielservern und anderen Diensten zu überprüfen. Wenn die Server von The Division 2 ausfallen, werden Sie auf diesen Seiten darüber informiert.
Quelle: Der Windows-Club



Schreibe einen Kommentar