Das Gerät \Device\Harddisk0\DR0 hat einen fehlerhaften Block, Ereignis-ID 7
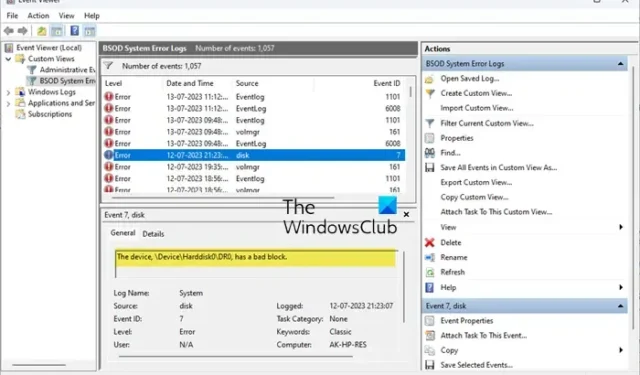
Bei mehreren Fehlern gingen einige Benutzer zur Ereignisanzeige und stellten fest, dass sie über die Ereignis-ID 7 mit der Fehlermeldung „ The device, \Device\Harddisk0\DR0, has a bad block“ verfügen . Leute haben diesen Fehler auch gesehen, wenn ihr Computer mit der Fehlermeldung „ Default Boot Device Missing“ oder „Boot Failed“ nicht booten konnte . Der Fehler weist darauf hin, dass auf Ihrer Festplatte möglicherweise ein fehlerhafter Block vorhanden ist, der dazu geführt hat, dass Ihr System nicht wie erwartet funktionierte, abstürzte oder überhaupt nicht booten konnte.
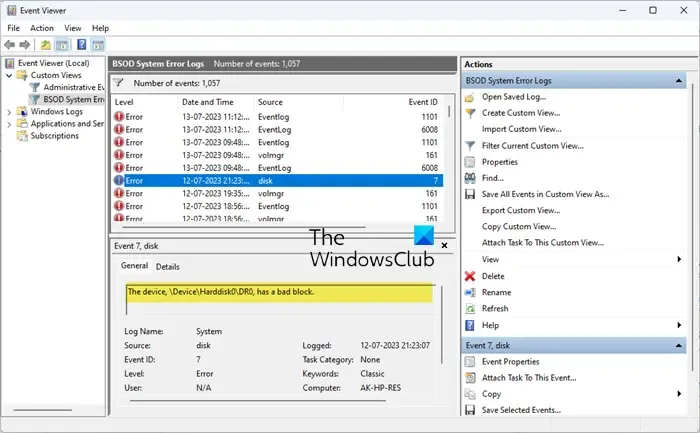
Was ist ein fehlerhafter Block auf einer Festplatte?
Ein fehlerhafter Block ist ein physischer oder logischer Schaden auf der Festplatte. Die Ursache hierfür ist in der Regel eine Fehlfunktion des Magnetmediums des Geräts. Es gibt zwei Arten von fehlerhaften Sektoren oder Blöcken auf einer Festplatte: Sie können physisch (hart) oder logisch (weich) sein. Physische Schäden entstehen, wenn der Kopf des Laufwerks die Speichergruppe berührt oder wenn sich Staub auf der Oberfläche des Geräts ansammelt. Lokale Schäden treten dagegen auf, wenn das Betriebssystem nicht auf die Daten eines bestimmten Blocks zugreifen kann und diesen als fehlerhaft markiert. Dies ist in der Regel auf beschädigte Dateien, Viren oder andere schädliche Dateien zurückzuführen.
Fix Das Gerät, \Device\Harddisk0\DR0, hat einen fehlerhaften Block, Ereignis-ID 7
Wenn auf Ihrem Windows-Computer die Meldung „Das Gerät \Device\Harddisk0\DR0 hat einen fehlerhaften Block, Ereignis-ID 7“ angezeigt wird, befolgen Sie die unten aufgeführten Lösungen.
- Verwenden Sie den Macrorit Disk Scanner, um die Festplatte nach fehlerhaften Sektoren zu durchsuchen
- Führen Sie den Befehl Repair-volume aus
- Führen Sie die Befehlszeile ChkDsk aus
- Führen Sie SFC und DISM aus
- Reinigen Sie Ihre Festplatte oder wenden Sie sich an einen Hardware-Experten
Wenn Sie vom Desktop booten können, können Sie die Vorschläge direkt ausführen. Wenn Sie jedoch nicht normal booten können, müssen Sie möglicherweise versuchen, im abgesicherten Modus oder im Bildschirm „Erweiterte Startoptionen“ zu booten , um die Korrekturen durchführen zu können. Möglicherweise müssen Sie die Befehlszeile verwenden.
1] Verwenden Sie den Macrorit Disk Scanner, um die Festplatte nach fehlerhaften Sektoren zu durchsuchen

Macrorist Disk Scanner ist ein Tool, mit dem Sie Ihren Computer nach fehlerhaften Sektoren durchsuchen können. Da das Problem durch fehlerhafte Sektoren verursacht wird, hilft Ihnen dieses Tool dabei, fehlerhafte Blöcke zu identifizieren und zu beheben.
2]Führen Sie den Befehl Repair-volume aus
Der Befehl „repair-volume“ hilft Ihnen bei der Reparatur Ihrer Festplatte. Es scannt ein gesamtes Volume und führt dann den Reparaturbefehl aus, um das Problem zu beheben. Um den Befehl auszuführen, öffnen Sie PowerShell als Administrator. Sie können PowerShell einfach im Startmenü suchen, mit der rechten Maustaste darauf klicken und „Als Administrator ausführen“ auswählen. Führen Sie nun die folgenden Befehle aus
Repair-Volume drive-letter –Scan Repair-Volume drive-letter –OfflineScanAndFix Repair-Volume drive-letter –SpotFix
Wenn Sie fertig sind, starten Sie Ihren Computer neu und prüfen Sie, ob das Problem behoben ist.
3] Führen Sie die Befehlszeile ChkDsk aus
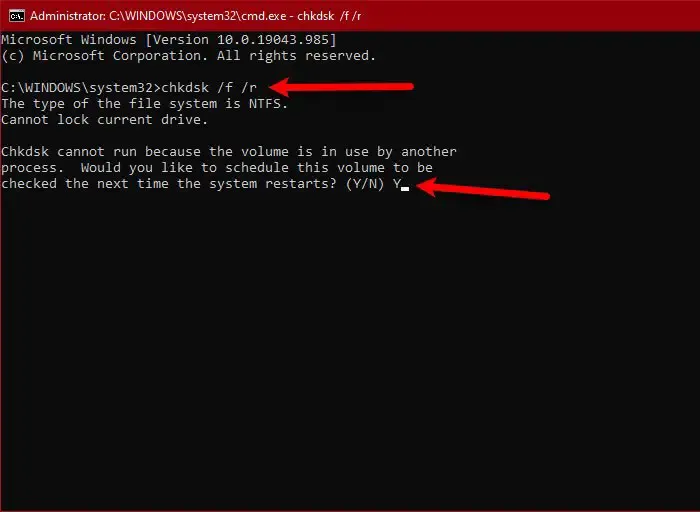
Ein weiterer Befehl, mit dem sich die Festplatte reparieren lässt, ist Check Disk. Es handelt sich um ein Dienstprogramm, das Ihre Festplatte scannt, nach fehlerhaften Sektoren sucht und diese repariert. Es handelt sich um einen einfachen Befehl, der die Aufgabe in den meisten Fällen erledigt.
Sie können die unten aufgeführten Schritte ausführen, um den Befehl CHKDSK auszuführen und die Ereignis-ID 7 aufzulösen.
- Drücken Sie Win + R, geben Sie „cmd“ ein und drücken Sie Strg + Umschalt + Eingabetaste.
- Klicken Sie auf Ja, wenn Sie von der Benutzerkontensteuerung dazu aufgefordert werden.
- Fügen Sie chkdsk /f /r ein und drücken Sie die Eingabetaste.
- Geben Sie Y ein und drücken Sie die Eingabetaste, wenn Sie dazu aufgefordert werden.
Sobald der Befehl seine Aufgabe erfolgreich abgeschlossen hat, starten Sie Ihr System neu und prüfen Sie, ob das Problem behoben ist.
4] Führen Sie SFC und DISM aus
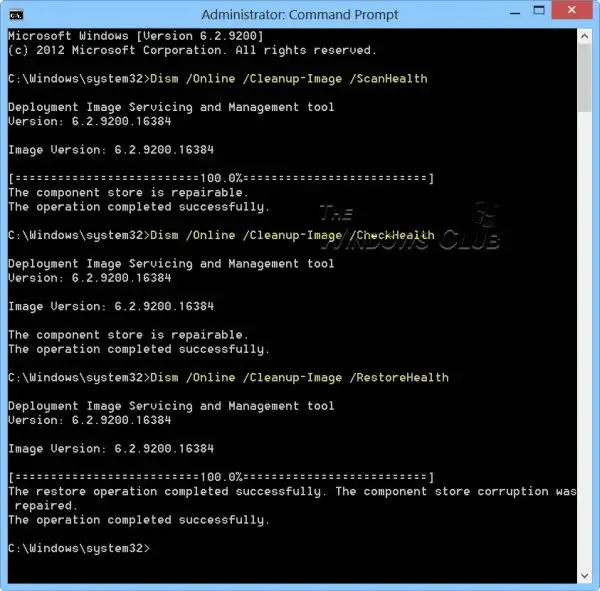
System File Checker und Deployment Imaging and Servicing Management sind Tools, die Ihnen bei der Reparatur von Systemdateien helfen können. Für den Fall, dass der Festplattenfehler durch beschädigte Systemdateien verursacht wird. Diese Befehle erledigen die Arbeit für Sie.
5] Reinigen Sie Ihre Festplatte oder wenden Sie sich an einen Hardware-Experten
Wenn Sie sich auf einem Desktop befinden und Ihre Festplatte löschen können, tun Sie dies. Wie bereits erwähnt, gibt es zwei Arten fehlerhafter Blöcke. Wenn die oben genannten Lösungen bei Ihnen nicht funktioniert haben, vermuten wir, dass sich auf Ihrer Festplatte Staub und Schmutz ansammeln. Wenn Sie sicher genug sind, reinigen Sie das Gerät, und wenn Sie nicht in der Lage sind, wenden Sie sich an einen Hardware-Experten.
Hoffentlich können Sie das Problem mit den in diesem Beitrag genannten Lösungen lösen.
Wie behebe ich Ereignis-ID 7?
Ereignis-ID 7 wird durch einen fehlerhaften Sektor auf der Festplatte verursacht. Die einzige Möglichkeit, den Fehler zu beheben, besteht darin, den fehlerhaften Sektor zu reparieren. Der Sektor kann logisch oder physisch sein. Sie können den in diesem Beitrag genannten Lösungen folgen, um Ereignis-ID 7 zu beheben.
Wie behebe ich einen fehlerhaften Festplattenblock?
Es gibt mehrere Windows-Dienstprogramme zum Beheben fehlerhafter Festplattenblöcke. Wir verfügen über das Chkdsk-Tool und die Repair-Volume-Befehle sowie einige andere kostenlose Software, die in diesem Fall eingesetzt werden kann.



Schreibe einen Kommentar