Die angegebenen Anmeldeinformationen reichen nicht aus, um auf diesen Drucker zuzugreifen
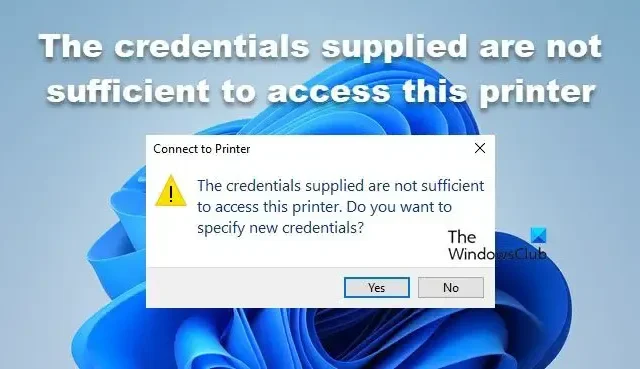
Einige Windows-Benutzer berichteten, dass sie keinen Drucker auf einer lokalen Workstation installieren konnten. Sie erhalten eine Fehlermeldung, die besagt, dass die angegebenen Anmeldeinformationen nicht ausreichen, um auf diesen Drucker zuzugreifen . Dies bedeutet, dass der für den Zugriff auf den Drucker angegebene Benutzername und das Kennwort entweder falsch oder unzureichend sind. In diesem Artikel erfahren Sie, wie Sie dieses Problem beheben können.
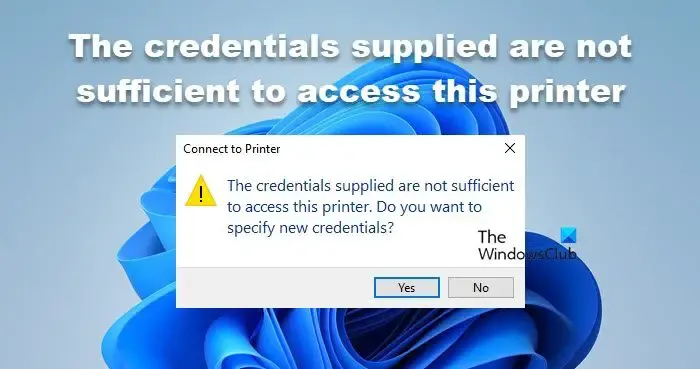
Fix Die angegebenen Anmeldeinformationen reichen nicht aus, um auf diesen Drucker zuzugreifen
Beim Drucken eines Dokuments auf einem Netzwerkdrucker oder freigegebenen Drucker tritt dieser Fehler häufig auf, weil die von Ihnen angegebenen Anmeldeinformationen ungültig sind oder nicht über die richtigen Zugriffsrechte verfügen. Hier haben wir einige Lösungen, mit denen Sie dieses Problem beheben können.
- Führen Sie die Fehlerbehebung für den Drucker aus
- Löschen Sie die betroffenen Druckereinträge im Credential Manager
- Bearbeiten Sie die Richtlinie im Gruppenrichtlinien-Editor
- Ändern Sie den Registrierungseditor

1] Führen Sie die Fehlerbehebung für den Drucker aus

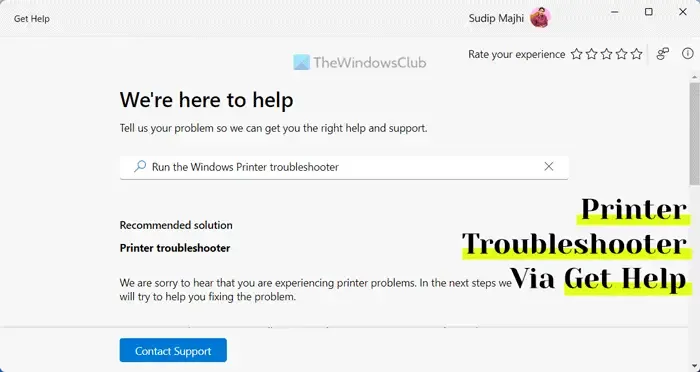
2] Löschen Sie die betroffenen Druckereinträge im Credential Manager
Credential Manager speichert Authentifizierungsdaten für freigegebene Drucker und Netzwerkdrucker sowie andere verbundene Konten. Um einfach zu drucken, ohne ständig Anmeldeinformationen eingeben zu müssen, greift es auf die gespeicherten Benutzernamen und Passwörter zu. Wenn die gespeicherten Anmeldeinformationen beschädigt sind, wird die Fehlermeldung angezeigt. Daher müssen wir sie löschen.

- Drücken Sie die Windows-Taste und geben Sie Systemsteuerung in die Suchleiste ein.
- Klicken Sie nun auf Credentials Manager.
- Suchen Sie unter den Windows-Anmeldeinformationen den betroffenen Drucker und erweitern Sie ihn. Dort sehen Sie die Option „Entfernen“. Klicken Sie darauf, um es zu entfernen.
- Starten Sie abschließend den Computer neu und versuchen Sie dann, mit den richtigen Anmeldeinformationen eine Verbindung zum Drucker herzustellen.
Hoffentlich wird Ihr Problem gelöst, sobald Sie die Anmeldeinformationen festgelegt haben.
3] Bearbeiten Sie eine Richtlinie im Gruppenrichtlinien-Editor
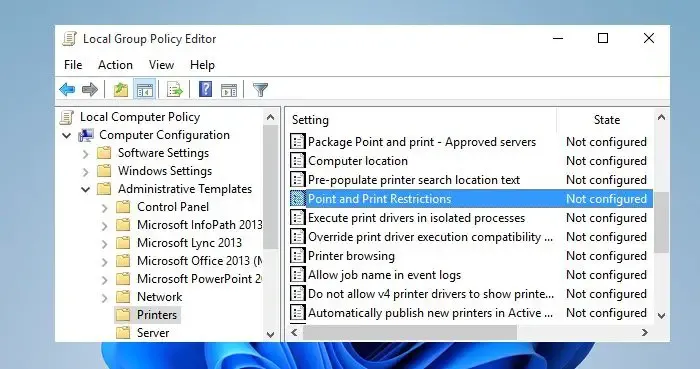
Gruppenrichtlinien sind ein leistungsstarkes Tool in Windows-Betriebssystemen, mit dem Unternehmen verschiedene Einstellungen und Konfigurationen für ihre Netzwerkcomputer verwalten und steuern können. Es verfügt über verschiedene Richtlinien, die Ihren Computer steuern. Wir werden die Point-and-Print-Beschränkungsrichtlinie konfigurieren , um das Problem zu beheben. Befolgen Sie die vorgeschriebenen Schritte, um dasselbe zu tun.
- Drücken Sie Windows + R, um das Dialogfeld „Ausführen“ zu öffnen.
- Geben Sie gpedit.msc ein, um den Editor für lokale Gruppenrichtlinien zu öffnen.
- Erweitern Sie „Administrative Vorlagen“ unter „Computerkonfiguration“ und wählen Sie dann „Drucker“ aus.
- Doppelklicken Sie auf der rechten Seite des Fensters auf Point-and-Print-Einschränkungen.
- Wählen Sie „Aktivieren“ und aktivieren Sie die Option „Benutzer können nur auf diese Server verweisen und auf diese drucken“ .
- Geben Sie nun den Servernamen (optional) in das Textfeld ein.
- Wählen Sie hier die Option „Warnung oder Aufforderung zur Erhöhung nicht anzeigen“ aus dem Dropdown-Menü unter „Beim Installieren von Treibern für eine neue Verbindung“ und „Beim Aktualisieren von Treibern für vorhandene Verbindungsoptionen“ aus.
- Klicken Sie abschließend auf die Schaltfläche „Übernehmen“ und „OK“, um die Änderungen zu speichern und dann eine Verbindung zum Drucker herzustellen.
- Gehen Sie nun zu Computerkonfiguration > Administrative Vorlagen > Treiberinstallation.
- Öffnen Sie Nicht-Administratoren erlauben, Treiber für diese Geräte-Setup-Klassen zu installieren . Setzen Sie die Richtlinie auf Aktiviert und wählen Sie unter Optionen die Option Anzeigen aus.
Hoffentlich wird Ihr Problem jetzt gelöst.
4]Ändern Sie den Registrierungseditor
Erstellen Sie eine Sicherungskopie der Registrierung![]()
- Drücken Sie die Tastenkombination Windows + R, um das Dialogfeld „Ausführen“ zu öffnen.
- Geben Sie regedit ein und drücken Sie die Eingabetaste.
- Klicken Sie auf „Ja“ und geben Sie den folgenden Pfad in die Adressleiste ein oder navigieren Sie im Navigationsbereich dorthin, indem Sie ihn dort einfügen und die Eingabetaste drücken.
HKEY_LOCAL_MACHINE\SYSTEM\CurrentControlSet\Control\Print
- Doppelklicken Sie auf der rechten Seite des Fensters auf RpcAuthnLevelPrivacyEnabled
- Sobald Sie darauf doppelklicken, erscheint ein kleines Fenster.
- Geben Sie unter Wertdaten 0 ein und klicken Sie auf OK, um die Änderungen zu speichern.
Starten Sie abschließend Ihren Computer neu und prüfen Sie, ob das Problem behoben ist.
Wie erlaube ich den Zugriff auf meinen Drucker?

Wie kann 0x00000040 behoben werden?
Wenn der Vorgang nicht abgeschlossen werden konnte, führen Sie zunächst die Fehlerbehebung für den Drucker über die Get Help-App aus. Falls dies erfolglos bleibt, lesen Sie unsere Anleitung, um zu erfahren, wie Sie den Druckerfehler 0x00000040 beheben können .



Schreibe einen Kommentar