Das Callisto-Protokoll stürzt auf dem PC ab, verzögert oder friert ein
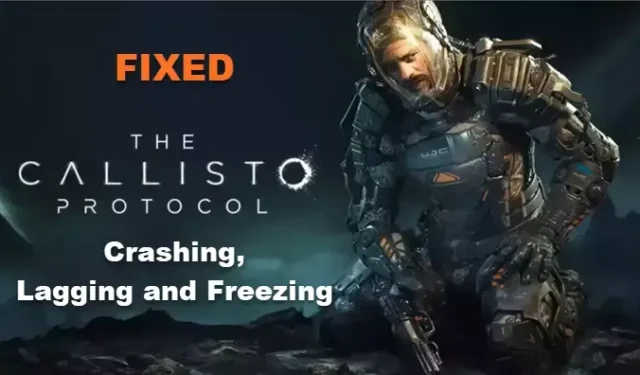
The Callisto Protocol ist ein exzellentes AAA-Horrorspiel mit positiven Bewertungen von Spielern. Es ist sehr fesselnd und versucht, dem Horrorreich einige Nuancengrafiken hinzuzufügen. Das Callisto-Protokoll kann unter Windows 11/10 über die Epic Games Launcher oder Steam gespielt werden. Einigen Berichten zufolge stürzt das Spiel jedoch ab, verzögert und friert ein. In diesem Beitrag werden wir über dieses Problem sprechen und sehen, was wir tun sollten, wenn das Callisto-Protokoll auf Ihrem Computer abstürzt, verzögert und einfriert .
Warum frieren meine Spiele ständig ein und stürzen ab?
Ein Spiel stürzt normalerweise auf einem System ab oder friert ein, wenn der Computer die von den Entwicklern des Spiels herausgegebenen Systemanforderungen nicht erfüllen kann. Manchmal erfüllen Benutzer jedoch kaum die Systemanforderungen und versuchen dann, mit den höchstmöglichen Einstellungen zu spielen. Diese Gier führt letztendlich zu abrupten Abstürzen und das Spiel kriecht, wodurch Ihre CPU aufgrund übermäßiger Hitze unantastbar wird. Dies ist nur die Spitze des Eisbergs. Wir empfehlen Ihnen, in unserem Leitfaden nach weiteren Gründen zu suchen, warum ein Spiel auf einem Windows-Computer abstürzt. Sie werden in der Lage sein, die Komplexität Ihres Computers zu verstehen und warum ein Spiel darauf abstürzt.
Das Callisto-Protokoll stürzt auf dem PC ab, verzögert oder friert ein
Wenn das Callisto-Protokoll auf Ihrem Windows 11/10-Computer weiterhin abstürzt, verzögert, stottert oder einfriert, führen Sie die genannten Lösungen aus:
- Optimieren Sie die Spieleinstellungen
- Führen Sie das Callisto-Protokoll im Leistungsmodus aus
- Aktualisieren Sie den Grafiktreiber
- Beenden Sie unnötige Aufgaben und Apps
- Überprüfen Sie die Integrität der Spieldateien
- Ändern Sie die Einstellungen der Systemsteuerung
Lassen Sie uns im Detail über die Anleitung zur Fehlerbehebung sprechen.
1] Optimieren Sie die Spieleinstellungen
Falls das Callisto-Protokoll oder ein anderes Spiel verzögert/einfriert, sollten Sie zuerst die Spieleinstellungen ändern und auf niedrige Optionen setzen. Das Spielen von Spielen mit hoher Auflösung ist eine gute Option für Spieler, die einen High-End-PC verwenden. Es besteht jedoch eine hohe Wahrscheinlichkeit, dass dies das Spiel beeinträchtigt und zu Verzögerungen führt. So machen Sie dasselbe:
- Starten Sie das Callisto-Protokoll und gehen Sie zum Hauptmenü > Optionen
- Wählen Sie die Option Grafik und deaktivieren Sie V-Sync und Filmkörnung , deaktivieren Sie HDR und Bewegungsunschärfe .
- Stellen Sie nun die folgenden Optionen ein:
Frame Rate Limite : Unlimited
Direct X : 11
Full-Screen Mode: Full Screen
Gamma : Monitor SRGB
Lighting Quality : Standard
Shadow Quality : Medium
Volumetrics Quality : Medium
Particle Quality : Medium
Anti-Aliasing : TemporalAA
FSR2 Quality Modus : Ausgeglichen - Aktivieren Sie Screen Space Reflection , Physical Refraktionen , Schärfentiefe und Subsurface Scattering .
Starten Sie das Spiel neu und sehen Sie nach.
2] Führen Sie das Callisto-Protokoll im Leistungsmodus aus
Als nächstes muss darauf geachtet werden, dass das Spiel im Leistungsmodus und nicht im Qualitätsmodus läuft. Die Verzögerung kann aufgrund der niedrigen fps auftreten, die der Qualitätsmodus bietet, dh 30 und kann durch Umschalten in den Leistungsmodus auf bis zu 60 erhöht werden.
Starten Sie daher das Spiel, gehen Sie zu Hauptmenü > Optionen > Grafik und aktivieren Sie den Leistungsmodus. Starten Sie das Spiel neu und prüfen Sie, ob es spielbar ist.
3] Aktualisieren Sie den Grafiktreiber
Ein veralteter Grafiktreiber ist einer der Schuldigen, da er nicht nur Ihr Spiel beeinträchtigt und technische Probleme verursacht, sondern auch die Gesamtleistung beeinträchtigt; Das Aktualisieren des Grafiktreibers mit der Funktion „Treiber und optionale Updates“ ist eine der einfachsten und unkompliziertesten Anleitungen zur Fehlerbehebung. Sie können jedoch auch eine kostenlose Treiber-Update-Software installieren, um Ihren Treiber immer auf dem neuesten Stand zu halten. Nachdem Sie die Treiber aktualisiert haben, starten Sie Ihr System neu und starten Sie das Spiel und prüfen Sie, ob das funktioniert.
4] Beenden Sie unnötige Aufgaben und Apps
Die Verzögerungs- und Einfrierprobleme des Callisto-Protokolls können wahrscheinlich durch Aufgaben und Apps verursacht werden, die im Hintergrund ausgeführt werden und Ressourcen beanspruchen. Klicken Sie in solchen Fällen auf Strg + Umschalt + Esc, um den Task-Manager zu öffnen; Wählen Sie auf der Registerkarte Prozess das Programm aus, das das Spiel beeinträchtigen könnte, und klicken Sie dann auf die Schaltfläche Aufgabe beenden.
Wenn dies nicht funktioniert, booten Sie in Clean Boot und starten Sie Ihr Spiel. Wenn das Spiel ohne Probleme startet und läuft, können wir eindeutig sagen, dass The Callisto aufgrund von Apps von Drittanbietern einfriert. In diesem Fall müssen Sie Prozesse manuell aktivieren, um den Übeltäter zu finden; Sobald Sie wissen, welche App das Problem verursacht, deinstallieren Sie sie einfach und Ihr Problem wird behoben.
5] Überprüfen Sie die Integrität der Spieldateien
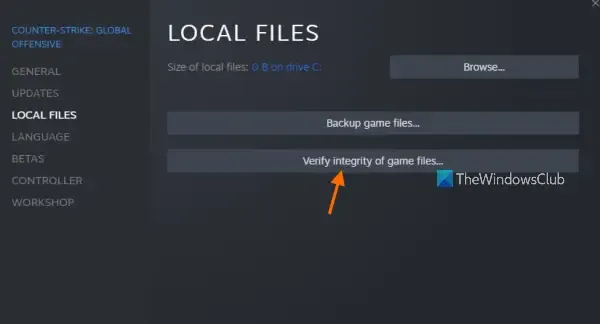
Wenn Ihr Spiel abstürzt, können wir vernünftigerweise sagen, dass Ihre Spieldateien schuld sind. Die Dateien sind beschädigt oder fehlen, weshalb es beim Laden oder Verzögern zu Schwierigkeiten und sogar zum Absturz kommt. Wenn das Szenario zutrifft, beheben Sie das Problem daher, indem Sie die beschädigten Dateien reparieren. Befolgen Sie die vorgeschriebenen Schritte, um dasselbe zu tun.
Dampf
- Starten Sie Steam und gehen Sie zur Bibliothek.
- Klicken Sie mit der rechten Maustaste auf das Callisto-Protokoll und wählen Sie Eigenschaften.
- Klicken Sie auf Lokale Dateien und wählen Sie Integrität der Spieldateien überprüfen.
Epische Spiele
- Öffnen Sie den Epic Games Launcher und klicken Sie auf Bibliothek.
- Klicken Sie auf die drei Punkte neben dem Spiel und wählen Sie Verwalten.
- Klicken Sie neben Dateien überprüfen auf Überprüfen.
Die Überprüfung der Spieldateien wird einige Zeit in Anspruch nehmen. Wenn Sie fertig sind, starten Sie das Spiel neu und prüfen Sie, ob das Problem weiterhin besteht.
6] Ändern Sie die Einstellungen der Systemsteuerung
Laut Berichten einiger Benutzer kann das Konfigurieren der Systemsteuerungseinstellungen mit höheren Einstellungen die FPS beeinträchtigen und zu einer Verzögerung des Spiels führen. Daher werden wir einige Einstellungen optimieren und sehen, ob es funktioniert.
NVIDIA-Benutzer können mit der rechten Maustaste auf den Desktop klicken und die NVIDIA-Systemsteuerung auswählen. Klicken Sie unter 3D-Einstellungen auf 33D-Einstellungen verwalten > Programmeinstellungen > Hinzufügen. Wählen Sie nun das Spiel und dann die Option Ausgewähltes Programm hinzufügen. Ändern Sie zuletzt die Spieleinstellung in den Modus mit niedriger Latenz, indem Sie z. B. die Thread-Optimierung und den Modus mit niedriger Latenz bei Ultra aktivieren.
Sie können ähnliche Änderungen in der AMD Radeon-Software vornehmen. Nachdem Sie die erforderlichen Änderungen vorgenommen haben, öffnen Sie das Spiel, und hoffentlich wird dies die Arbeit erledigen.
Hoffe das hilft.



Schreibe einen Kommentar