Die untere Hälfte des Bildschirms auf meinem Laptop ist schwarz [Fix]
![Die untere Hälfte des Bildschirms auf meinem Laptop ist schwarz [Fix]](https://cdn.thewindowsclub.blog/wp-content/uploads/2023/12/bottom-half-of-screen-is-black-1-640x375.webp)
Ist die untere Hälfte des Bildschirms Ihres Windows-Laptops schwarz? Wenn ja, können Sie das Problem mit den in diesem Artikel bereitgestellten Korrekturen beheben. Mehrere Benutzer hatten dieses Problem mit ihren Laptop-Bildschirmen. Solche Anzeigeprobleme deuten höchstwahrscheinlich darauf hin, dass ein Hardwareproblem vorliegt. Manchmal können jedoch auch Softwareprobleme solche Probleme auslösen.
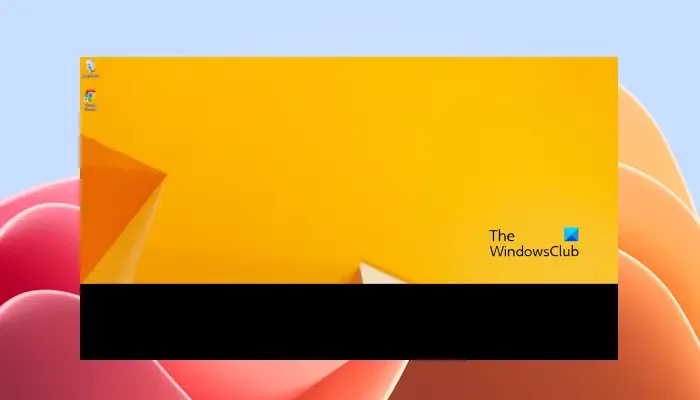
Bei meinem Laptop ist die untere Hälfte des Bildschirms schwarz
Wenn die untere Hälfte des Bildschirms Ihres Windows-Laptops schwarz ist, helfen Ihnen die folgenden Korrekturen, das Problem zu beheben.
- Starten Sie Ihren Grafikkartentreiber neu
- Ändern Sie Ihr Design und Ihre Bildschirmauflösung
- Aktualisieren Sie Ihren Grafikkartentreiber oder installieren Sie ihn neu
- Ändern Sie Ihren Energieplan oder stellen Sie den Standard-Energieplan wieder her
- Ändern Sie Ihre Bildschirmaktualisierungsrate
- Aktualisieren Sie BIOS und Chipsatztreiber
- Hardwarefehler
Im Folgenden haben wir alle diese Korrekturen ausführlich erläutert.
1] Starten Sie Ihren Grafikkartentreiber neu
Auf Windows-Computern wird die Tastenkombination Strg + Umschalt + Win + B zum Neustart verwendet der Grafikkartentreiber. Wenn das Problem aufgrund eines geringfügigen Fehlers auftritt, können Sie es mit diesem Schritt beheben.
2]Ändern Sie Ihr Design oder Ihre Bildschirmauflösung
Ändern Sie Ihr Design oder die Bildschirmauflösung und prüfen Sie, ob es hilft. Die Schritte zum Ändern des Designs in Windows 11 sind wie folgt:
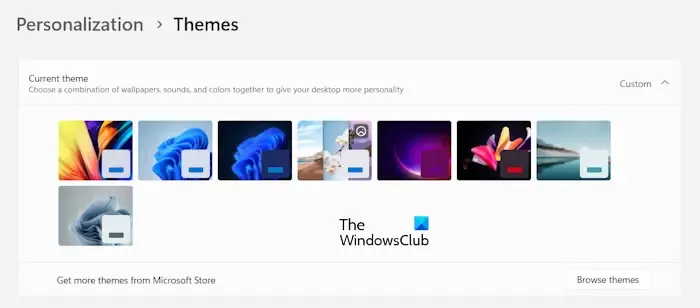
- Einstellungen öffnen.
- Gehen Sie zu „Personalisierung >“ Themen.“
- Wählen Sie ein Thema Ihrer Wahl.
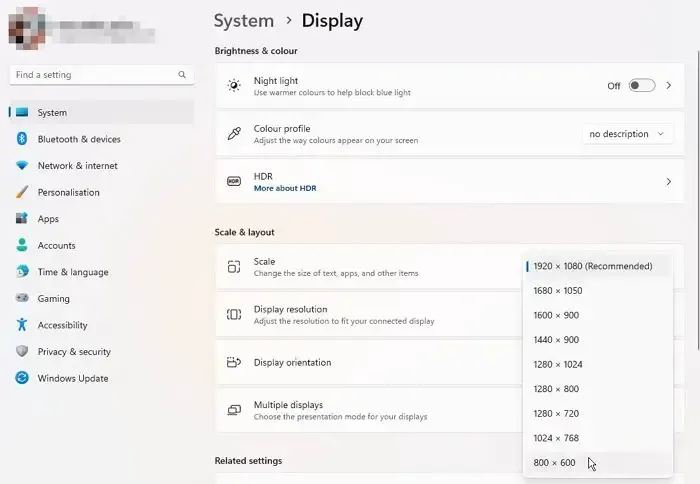
Wir empfehlen Ihnen außerdem, Ihre Bildschirmauflösung zu ändern und zu prüfen, ob es hilft. Öffnen Sie die Einstellungen und gehen Sie zu „System >“. Anzeige“ und ändern Sie die Anzeigeauflösung. Wählen Sie zunächst die empfohlene Auflösung aus und ändern Sie sie dann, wenn sie nicht funktioniert.
3] Aktualisieren oder installieren Sie Ihren Grafikkartentreiber neu
Anzeigeprobleme hängen mit dem Grafikkartentreiber zusammen. Wenn die oben genannten Schritte nicht funktionieren, empfehlen wir Ihnen daher, Ihren Grafikkartentreiber zu aktualisieren oder neu zu installieren. Sie können eine der folgenden Methoden verwenden, um Ihren Grafikkartentreiber zu aktualisieren:
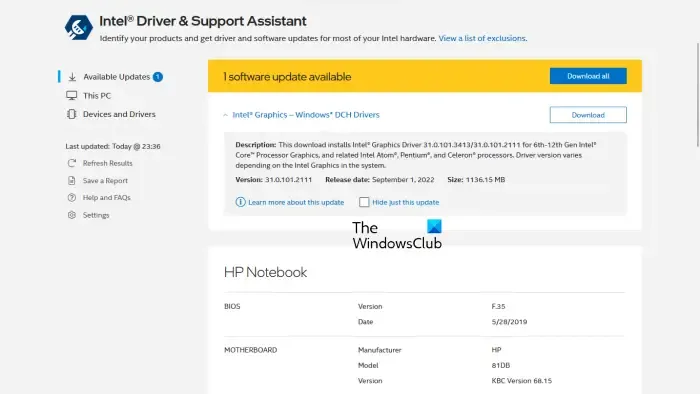
- Windows Optional Update-Seite.
- Laden Sie die neueste Version des GPU-Treibers von der Website Ihres Laptop-Herstellers herunter und installieren Sie ihn manuell.
- Verwenden Sie eine Treiberaktualisierungssoftware eines Drittanbieters.
- Verwenden Sie die spezielle Software, die von Ihrem Laptop- oder Grafikkartenhersteller entwickelt wurde, wie die MyASUS-App, HP Support Assistant, Intel Driver and Support Assistant, Dell SupportAssist usw.
Wenn dies nicht funktioniert, entfernen Sie Ihren Grafikkartentreiber mithilfe des DDU-Tools vollständig von Ihrem Computer. Bevor Sie Ihren Grafikkartentreiber entfernen, laden Sie die neueste Version von der Website des Herstellers herunter. Führen Sie nach dem Entfernen des GPU-Treibers die Installationsdatei aus, um den Treiber neu zu installieren.
4]Ändern Sie Ihren Energieplan oder stellen Sie den Standard-Energieplan wieder her
Ändern Sie Ihren Energieplan oder stellen Sie die Standardeinstellungen des Energieplans wieder her. Alle Energiepläne sind in der Systemsteuerung verfügbar. Sie können auch einen neuen Energieplan erstellen. Wenn Ihr System den Modern Standby S0-Modus verwendet, werden Sie feststellen, dass nur der Energieplan „Ausgewogen“ verfügbar ist in der Systemsteuerung. Deaktivieren Sie in diesem Fall zunächst den Modern Standby S0-Modus, um alle anderen fehlenden Energiesparpläne wiederherzustellen.
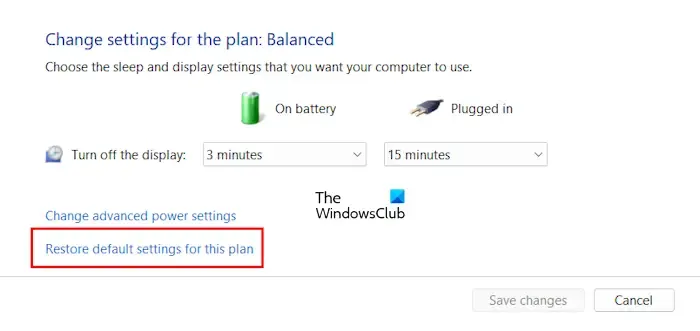
Um die Standardeinstellungen Ihres Energieplans wiederherzustellen, öffnen Sie die Systemsteuerung und gehen Sie zu „Hardware und Sound >“. Energieoptionen.“ Klicken Sie auf Energieplaneinstellungen ändern. Klicken Sie nun auf Standardeinstellungen für diesen Plan wiederherstellen.
5] Ändern Sie Ihre Bildschirmaktualisierungsrate
Sie können auch versuchen, die Bildwiederholfrequenz Ihres Laptop-Bildschirms zu ändern und sehen, ob es hilft. Die folgenden Schritte helfen Ihnen dabei:

- Öffnen Sie Ihre Systemeinstellungen.
- Gehen Sie zu „System >“ Anzeige > Erweiterte Anzeige.“
- Wählen Sie eine andere Bildwiederholfrequenz für Ihre Anzeige.
6] Aktualisieren Sie BIOS und Chipsatztreiber
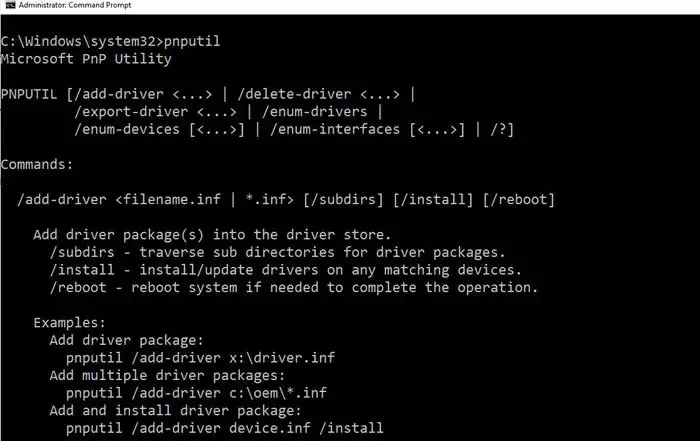
Sie sollten auch versuchen, Ihr BIOS und Chipsatztreiber
7] Hardwarefehler
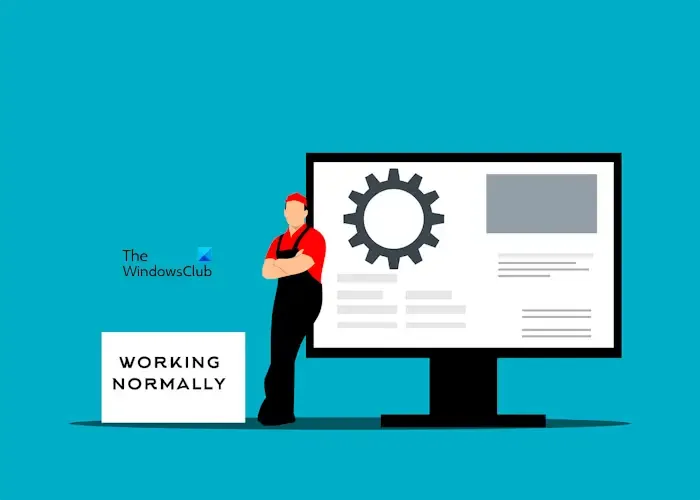
Wenn das Problem trotz der oben genannten Fehlerbehebungen nicht behoben wird, liegt das Problem möglicherweise an einem Hardwarefehler. Möglicherweise ist Ihr Display fehlerhaft. Sie können dies bestätigen, indem Sie Ihr System im BIOS starten. Wenn die untere Hälfte Ihres Laptop-Bildschirms im BOS schwarz bleibt, ist Ihr Display fehlerhaft.
In diesem Fall müssen Sie Ihren Laptop zu einem professionellen Laptop-Reparaturtechniker bringen, um Ihren Bildschirm zu reparieren oder auszutauschen. Wenn für Ihren Laptop eine Garantie besteht, wenden Sie sich an den Kundendienst.
Warum ist die untere Hälfte meines Laptop-Bildschirms dunkler?
Wenn die untere Hälfte des Bildschirms Ihres Laptops dunkler ist, weist dies auf ein Hardwareproblem mit Ihrem Display hin. Allerdings können auch Softwareprobleme wie fehlerhafte Treiber, eine veraltete BIOS-Version usw. dieses Problem auslösen.
Warum funktioniert ein Teil meines Bildschirms nicht?
Wenn ein Teil Ihres Bildschirms nicht funktioniert, liegt das Problem möglicherweise an Ihrem Grafikkartentreiber. Abgesehen davon könnte auch ein Hintergrunddienst für dieses Problem verantwortlich sein. Wir empfehlen Ihnen, in den Clean Boot-Status zu wechseln, um die Ursache des Problems einzugrenzen.



Schreibe einen Kommentar