Die besten Terminalemulatoren für Linux
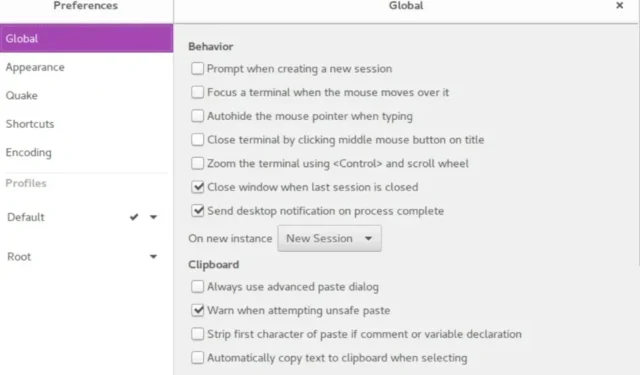
Wenn Sie ein Fan von Linux sind, wissen Sie, warum es so großartig ist: die Befehlszeile. Obwohl viele Außenstehende es nur als „Hacker-Tool“ betrachten, ist es eines der besten verfügbaren Tools für jedes Betriebssystem. Die Linux-Shell bietet die Möglichkeit, Software zu installieren, Ihr Betriebssystem zu verwalten und im Grunde alles andere, aber Sie benötigen einen Terminalemulator, um mit der Befehlszeile zu interagieren.
Es gibt viele gute, und die Wahl des richtigen hängt von Ihren Bedürfnissen und Ihrem bevorzugten Aussehen ab.
1. Terminator
Für den ultimativen Multitasker könnte Terminator (basierend auf dem GNOME-Terminal) das Einhorn unter den Terminalemulatoren sein. Sicher, Sie könnten einfach einen geteilten Bildschirm erstellen, aber warum sollten Sie sich die Mühe machen, wenn Sie mit Terminator mehrere Sitzungen alle im selben Fenster haben können?
Dies erleichtert die Verwaltung und Anzeige erheblich. Das Tolle ist, dass die Möglichkeiten endlos sind. Ändern Sie ganz einfach die Größe jeder Sitzung, um den Bildschirm vollständig anzupassen. Dies ist ein völlig anderes Erlebnis als die Multi-Tab-Unterstützung, die einige andere Emulatoren verwenden.
Für diejenigen, die mit Terminalemulatoren noch nicht vertraut sind, wird Ihnen das Setup möglicherweise nicht gefallen. Die Anpassung ist nicht so einfach, bis Sie die richtigen Tastaturkürzel kennen. Aber wenn es Ihnen nichts ausmacht, sich die Zeit zum Lernen zu nehmen, ist es die Mühe wert.
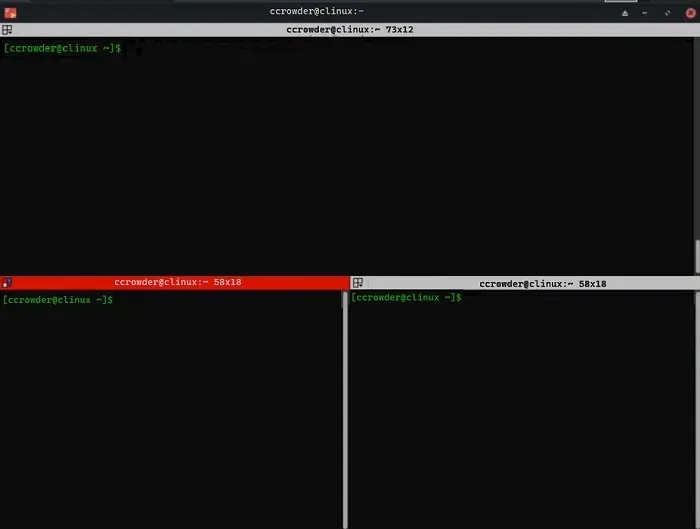
2. Kätzchen
Wenn Geschwindigkeit für Sie Priorität hat, sind Sie bei Kitty genau richtig . Für die Verarbeitung nutzt es eine GPU (unter Verwendung von OpenGL) anstelle einer CPU, was es perfekt für Benutzer ultraschneller Tastaturen macht. Es ist nicht nur unglaublich effizient, es funktioniert auch gut mit älteren Systemen, Systemen mit weniger Ressourcen oder allen Systemen, bei denen die Ressourcen bereits fast ausgeschöpft sind. Im Gegensatz zu Terminals, die die CPU für die Verarbeitung nutzen, ist die Gefahr eines Einfrierens oder Absturzes geringer.

Offensichtlich steht bei Kitty die Leistung im Vordergrund. Sie werden fast sofort Ergebnisse mit minimaler Latenz sehen. Das Tolle daran ist, dass fast jedes Leistungselement individuell an Ihre Bedürfnisse angepasst werden kann.
Um Ihre Arbeit noch schneller zu erledigen, merken Sie sich einfach die verschiedenen Tastaturkürzel. Sie können auch verschiedene Aktionen verschiedenen Tastenkombinationen zuordnen, um die Verwendung dieses Terminalemulators weiter anzupassen.
3. Guake
Guake ist von Quake inspiriert und wurde für diejenigen entwickelt, die ihr Terminal gerne individuell gestalten. Das Dropdown-Linux-Terminal ermöglicht Ihnen Multitasking mit geteilten und Multi-Tab-Ansichten.
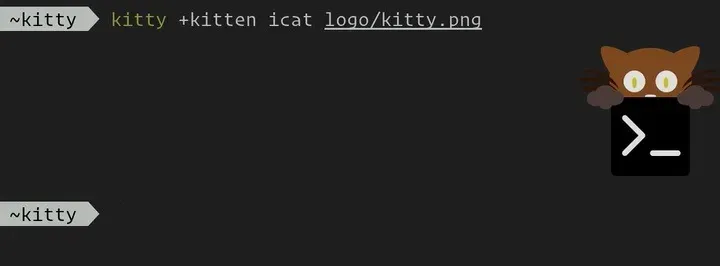
Sie können Guake beim Start zusammen mit einem Skript starten, das Ihr Layout automatisch konfiguriert – zumindest bis die Option zum Speichern der Sitzung hinzugefügt wird. Mit über 130 Farbpaletten-Layouts, vollständiger Kontrolle über die Auswahl von Tastaturkürzeln und einfachem Starten und Ausblenden per Hotkey ist es ein leistungsstarkes Terminal, das überraschend leicht ist.
Es funktioniert auch sehr gut mit mehreren Monitoren. Wenn Sie möchten, dass das Terminal automatisch auf einem Monitor statt auf einem anderen geladen wird, können Sie dies so einstellen.
Das Top-Down-Design wurde speziell für den GNOME-Desktop entwickelt. Es ist ein unterhaltsamer Terminalemulator, der sowohl für Anfänger als auch für Power-User geeignet ist.
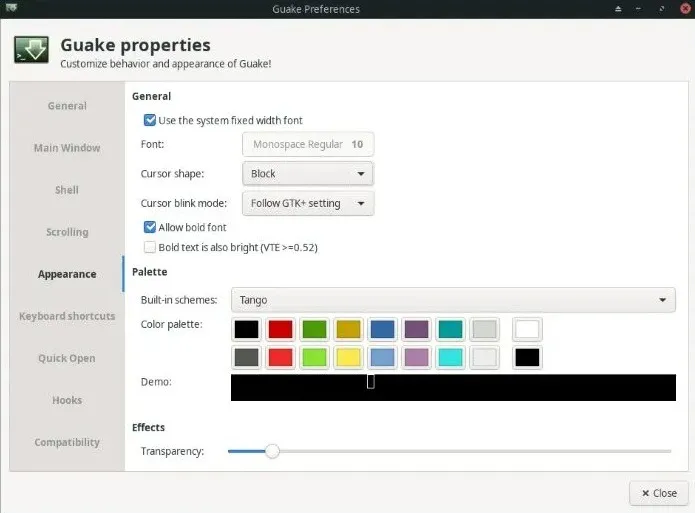
4. Eifer
Wenn Sie ein Fan von Termite waren, empfehlen die Entwickler Ihnen, zu Alacritty zu wechseln . Es ist von Termite inspiriert, das nicht mehr aktiv unterstützt oder weiterentwickelt wird. Anstelle von VTE handelt es sich um ein OpenGL-basiertes Terminal, was es außergewöhnlich schnell macht.
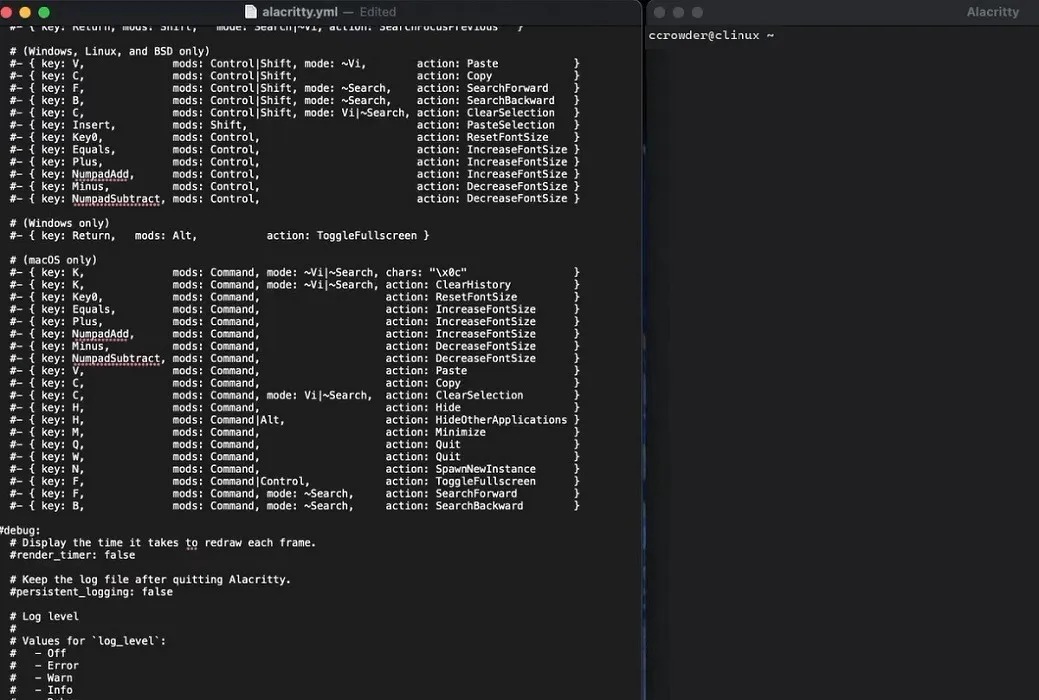
Mit der Multi-Window-Funktion können Sie Ressourcen sparen, indem Sie nur einen einzigen Prozess für mehrere Aufgaben verwenden. Dank des VI-Modus ist die Navigation außerdem einfach und Sie können die VI-Bindungen für eine bessere Tastatur- und Mausunterstützung nutzen. Auch diese sind vollständig anpassbar.
Wenn Sie versuchen, sich daran zu erinnern, was Sie bisher im Terminal getan haben, müssen Sie nicht einfach scrollen und hoffen, dass Sie es finden. Mit der Suchfunktion können Sie schnell alles finden, was sich derzeit im Scrollback-Puffer von Alacritty befindet.
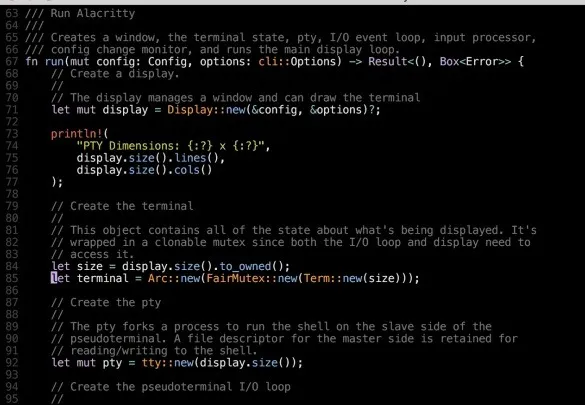
5. Rxvt-unicode
Rxvt-unicode , auch urxvt genannt, ist einer der besten Terminalemulatoren für Linux, da er sich mithilfe der Konfigurationsdatei einfach anpassen lässt. Es ist außerdem eines der leichteren Terminals und daher ideal für jedes Linux-System.
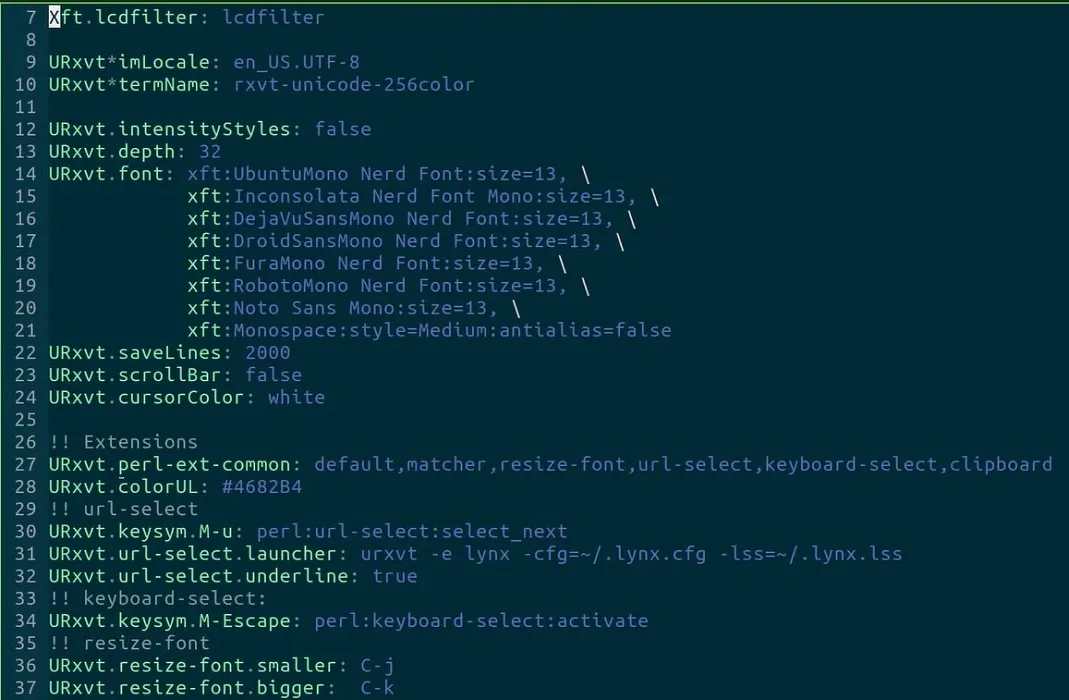
Dank nur weniger Abhängigkeiten ist es schnell und in der Lage, große Textmengen schnell zu verarbeiten. Texte werden nicht nur in Unicode gespeichert, sondern Unicode bietet auch Unterstützung für internationale Sprachen. Sie können sogar mehrere Fenster mit einer einzigen Instanz im Daemon-Modus öffnen. Die Geschwindigkeit wird dadurch erreicht, dass es sowohl einen Server- als auch einen Client-Modus gibt
Standardmäßig sind keine Tabs vorhanden, aber Sie können Plugins verwenden, um Tab-Unterstützung zu erhalten. Wenn Sie etwas suchen, das nicht allzu kompliziert ist, ist dieser Terminalemulator kaum zu übertreffen.

6. Cooler Retro-Begriff
Bei Cool Retro Term geht es mehr um das Aussehen als um alles andere. Sie lieben Hackerfilme aus den 80ern und 90ern und möchten, dass Ihr Terminal diesen Look nachahmt? Dann ist dies der beste Terminalemulator für Linux. Es hat die Form klassischer CRT-Monitore, Sie können jedoch steuern, wie stark sich das Terminalfenster krümmt und sogar flackert.
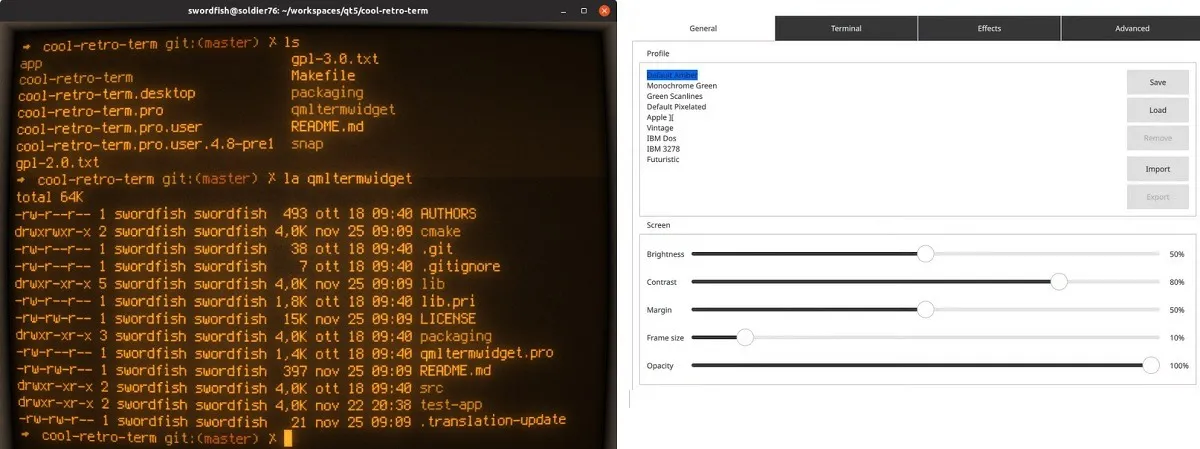
Während „Classic Amber“ die Standardeinstellung ist, stehen auch andere Designs zur Auswahl, beispielsweise „Apple II“ und „Vintage“. Wenn Old School Ihr Ziel ist, ist dieses leichte Terminal genau das Richtige für Sie.
Es ist wahrscheinlich der einzigartigste Terminalemulator, den Sie finden werden. Wählen Sie ganz einfach den Retro-Monitor aus, den Sie emulieren möchten, und vielleicht fühlen Sie sich wie in einem Hackerfilm der 90er Jahre.
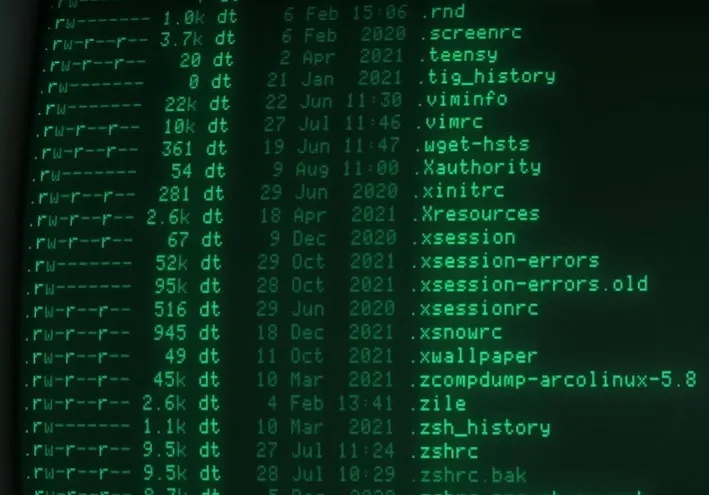
7. Hyper
Hyper basiert auf den Webtechnologien HTML, CSS und JS unter Verwendung von Electron und ist außerdem plattformübergreifend. Wenn Sie häufig zwischen Linux, Windows und/oder Mac wechseln, kann Ihr Terminal gleich bleiben. Abgesehen davon, dass es extrem einfach anzupassen ist, bietet es eigentlich nichts Besonderes.
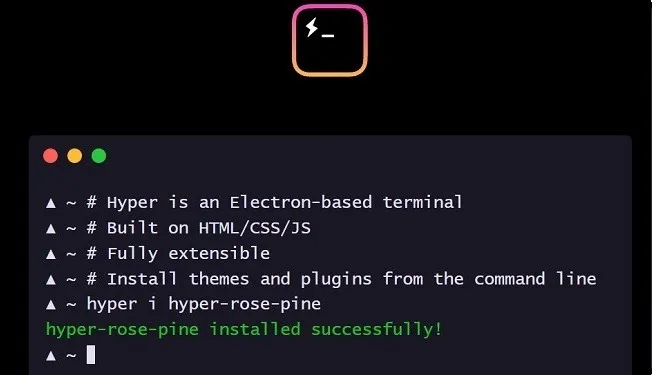
Tatsächlich unterstützt es Plugins und Themes, um die Anpassung noch schneller zu machen. Wenn Sie Ihre eigenen Themes entwerfen, können Sie diese direkt an Hyper senden . Die Plugins heben es wirklich von anderen Terminalemulatoren ab. Auf der Website ist zwar nicht viel verfügbar, aber bei awesome-hyper auf GitHub schon.
Wenn Sie nicht viel Zeit mit der Anpassung verbringen möchten, werden Sie Hyper trotzdem lieben. Es sieht großartig aus, ohne dass man etwas anderes daran tun muss. Der Nachteil ist, dass es schnell langsamer wird, wenn Sie mehrere Terminalfenster verwenden oder Hyper zusammen mit mehreren anderen Apps verwenden.
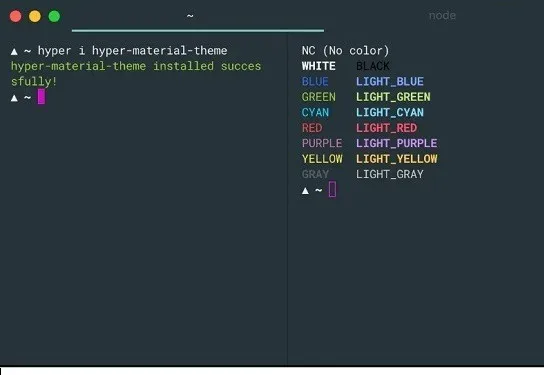
8. GNOME-Terminal
Wenn Sie bereits eine Distribution mit der GNOME-Desktopumgebung verwenden, verfügen Sie bereits über das GNOME-Terminal . Wenn Sie jedoch eine andere Distribution verwenden, beispielsweise eine Fedora- oder eine Debian-basierte Distribution, möchten Sie möglicherweise dem GNOME-Terminal eine Chance geben.
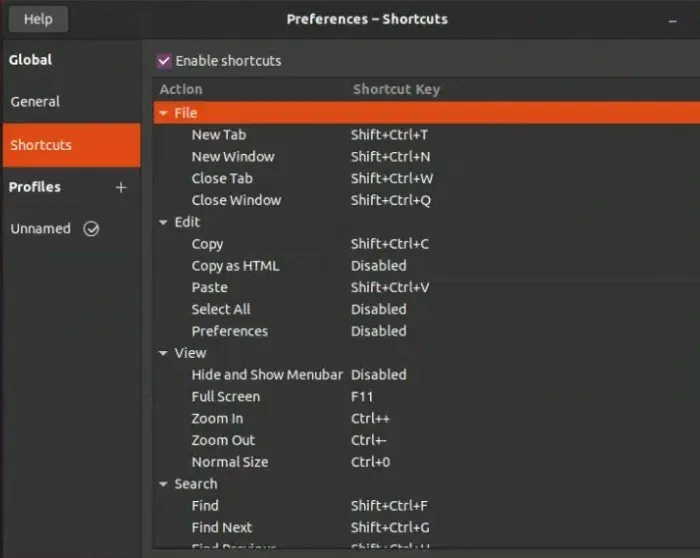
Passen Sie das Erscheinungsbild ganz einfach an, erkennen Sie URLs automatisch und wechseln Sie sogar schnell zwischen geteiltem und Vollbild. Es ist einfach zu bedienen und überraschend einfach an Ihre Bedürfnisse anzupassen. Es ist auch praktisch, wenn Sie die Distribution wechseln und das GNOME-Terminal behalten möchten.
Für mehrere Benutzer oder Vorlieben unterstützt GNOME Profile, was immer eine nette Funktion ist. Es unterstützt sie nicht nur, sondern wechselt auch einfach in Echtzeit hin und her, indem Sie einfach mit der rechten Maustaste klicken.
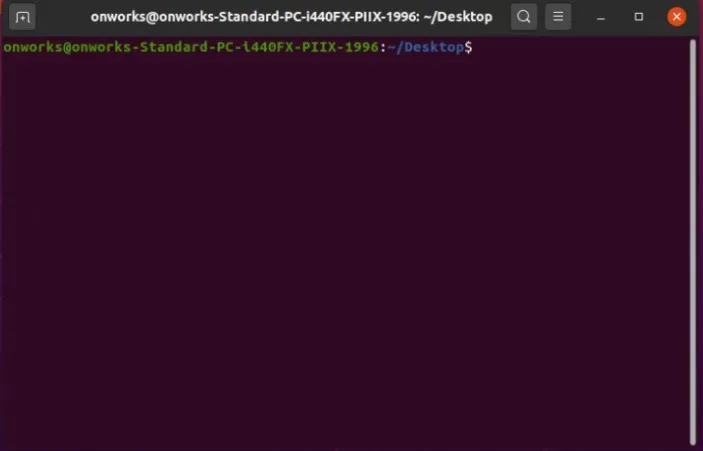
9. Terminologie
Die Terminologie basiert auf den Enlightenment Foundation Libraries (EFL). Es verfügt über eine breite Palette an Funktionen und Anpassungen. Sie können beispielsweise OpenGL für das Rendern in Ihren Beschleunigungseinstellungen aktivieren, Farben und Schriftarten anpassen und bei Bedarf den Hintergrund in ein Video ändern.
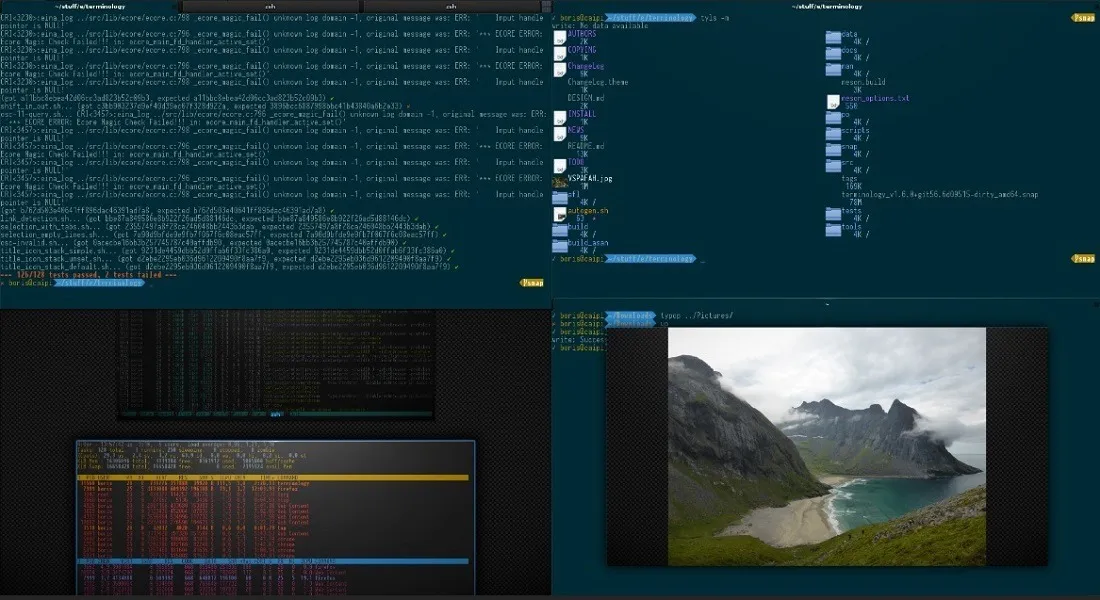
Es ist auch ein sicherheitsorientiertes Terminal. Der gesamte Scrollback bleibt im RAM, um die Sicherheit Ihrer Daten zu gewährleisten, und es gibt sogar akustische Warnungen (die Sie ausschalten können), wenn etwas nicht stimmt. Sie können auch problemlos Multitasking betreiben, indem Sie die Tabs schnell wechseln.
Während Sie Ihre eigenen Hintergründe hinzufügen können, ist Terminology mit vorinstallierten Hintergründen und Themen ausgestattet, um Ihnen den schnellen Einstieg zu erleichtern. Die Möglichkeit, alle Arten von Dateien im Terminal in der Vorschau anzuzeigen, macht es zur idealen Option für diejenigen, die lieber alles über das Terminal als über eine grafische Benutzeroberfläche erledigen.
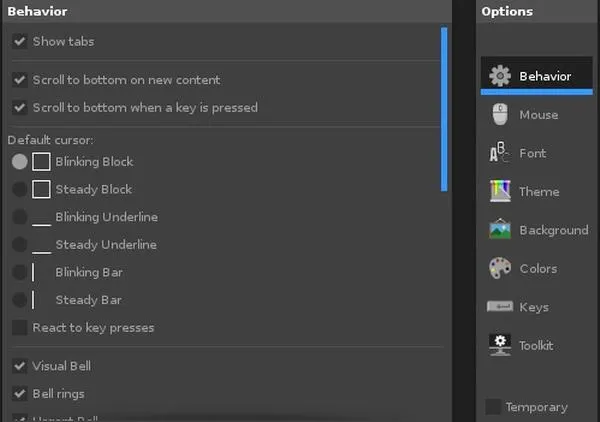
10. Konsole
Wenn Sie jemals eine KDE-Desktopumgebung verwendet haben, haben Sie wahrscheinlich schon einmal Konsole verwendet . Genauso wie das GNOME-Terminal zum GNOME-Desktop passt, ist Konsole im Lieferumfang von KDE enthalten – nicht, dass Sie es nicht auch in anderen Desktop-Umgebungen verwenden können.
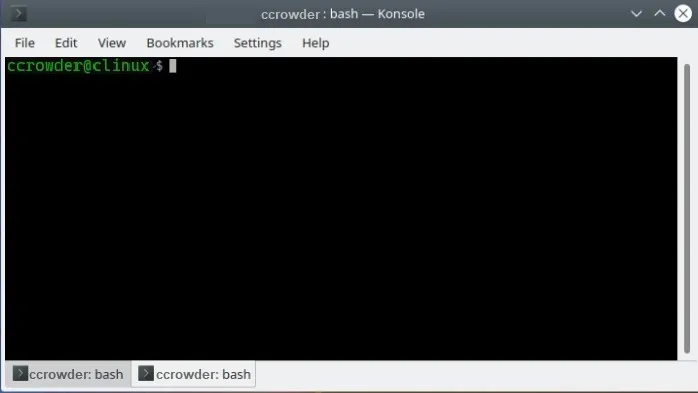
Es handelt sich um ein relativ leichtes Terminal, mit dem Sie sowohl Registerkarten als auch gruppierte Fenster nutzen können. Natürlich gibt es zahlreiche Anpassungsfunktionen, die ihm zusätzliche Persönlichkeit verleihen.
Wenn Sie ein intensiver Terminalbenutzer sind oder häufig unterbrochen werden, werden Sie Lesezeichen lieben. Damit können Sie Ihren aktuellen Arbeitspfad speichern, sodass Sie jederzeit wieder einsteigen können. Dies ist auch nützlich, wenn Sie dazu neigen, mit vielen verschiedenen Verzeichnissen zu arbeiten.
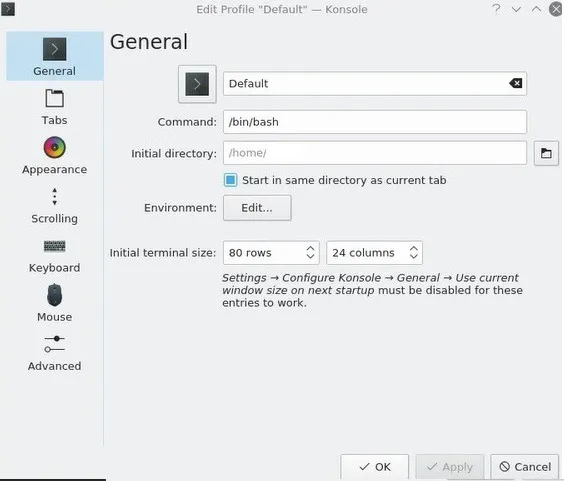
11. Tilix
Tilix ist ein fortschrittlicherer Terminalemulator, der auf GTK3 basiert und den Gnome Human Interface-Richtlinien folgt. Dieses Kachelterminal ist für eine Vielzahl von Distributionen verfügbar. Besonders hervorzuheben ist die Möglichkeit, Layouts zu speichern. Wenn Sie eine Gruppe von Terminals eingerichtet haben, speichern Sie sie, um sie beim nächsten Mal zu verwenden.
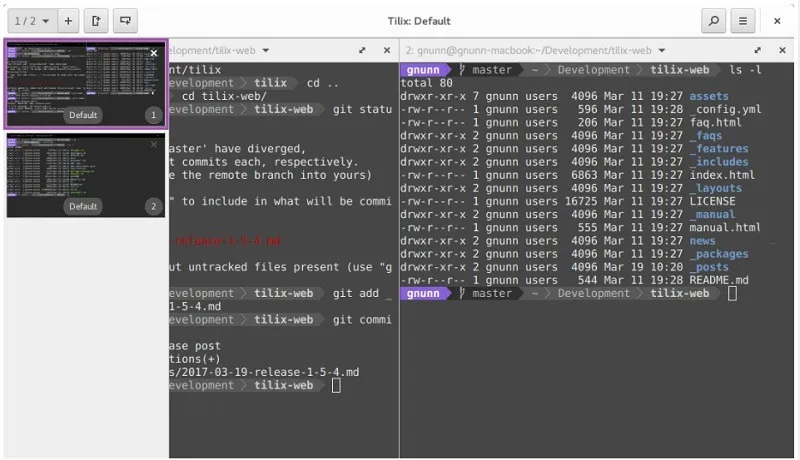
Passen Sie Tilix ganz einfach mit transparenten Hintergründen an. Verschieben Sie Fenster ganz einfach und ziehen Sie Terminals sogar per Drag-and-Drop an ihren Platz. Sie können sogar benutzerdefinierte Links und Titel erstellen.
Alle Einstellungen sind über die GUI leicht zugänglich. Ändern Sie alles vom allgemeinen Erscheinungsbild bis zur Einrichtung verschiedener Profile für verschiedene Benutzer, einschließlich Root.
Häufig gestellte Fragen
Wie kann ich die Terminal-Eingabeaufforderung anpassen?
Möchten Sie eine einzigartig aussehende Terminal-Eingabeaufforderung? Während Sie bei vielen Terminalemulatoren die Eingabeaufforderung anpassen können, können Sie auch einen separaten Eingabeaufforderungs-Build wie Starship verwenden und dann Ihrer Kreativität freien Lauf lassen und sehen, wie einzigartig die Dinge werden.
Warum wird mein neues Terminal nicht geladen?
Ubuntu hat manchmal dieses Problem mit dem integrierten Terminal. Die Schritte zur Fehlerbehebung eignen sich gut , um herauszufinden, was möglicherweise dazu führt, dass Ihr neuer Terminalemulator nicht richtig geladen wird. Es sollten jedoch sofort einige Dinge überprüft werden:
- Ist es mit Ihrer Linux- und Desktop-Version kompatibel? Nicht jeder Emulator ist mit jeder Version kompatibel. Stellen Sie vor der Installation sicher, dass das Terminal mit Ihrer Desktop- und Linux-Version funktioniert.
- Hast du es richtig installiert? Es ist unglaublich einfach, einen einzelnen Buchstaben oder ein einzelnes Symbol einzugeben, das die Installation ruiniert. Versuchen Sie eine Neuinstallation, um festzustellen, ob möglicherweise ein Fehler aufgetreten ist.
Kann ich Termite weiterhin verwenden, wenn ich es bereits installiert habe?
Wenn Sie Termite gerne verwenden, verwenden Sie es weiterhin. Es wird jedoch nicht mehr aktualisiert. Dies bedeutet auch, dass es letztendlich ein Sicherheitsrisiko darstellen könnte. Alacritty ist schneller und sicherer und daher ein großartiger Ersatz. Schließlich empfehlen es sogar die Entwickler.
Warum stürzt mein Terminal ab?
Je mehr Sie das Terminal auf einmal verarbeiten lassen, desto wahrscheinlicher ist es, dass es abstürzt. Wenn Sie ein Power-User sind, sollten Sie für eine schnellere Verarbeitung die Verwendung eines Terminals in Betracht ziehen, das OpenGL verwendet. Es kann sich auch um ein Problem handeln, bei dem die Systemressourcen für das, was Sie tun möchten, nicht ausreichen. Infolgedessen stürzt das Terminal ab, da der Vorgang nicht abgeschlossen werden kann.
Bildnachweis: Unsplash . Alle Screenshots von Crystal Crowder .



Schreibe einen Kommentar