Die Tasten „“ und @“ wechseln unter Windows 11/10 ständig

Wenn die Tasten und @ auf Ihrem Windows 11/10-Computer ständig vertauscht werden, hilft Ihnen dieser Beitrag bei der Behebung des Problems. Die häufigste Ursache für dieses Problem ist das Tastaturlayout oder die Tastatursprache. Allerdings können auch andere Ursachen dieses Problem auslösen.

Die Tasten „“ und @“ wechseln unter Windows 11/10 ständig
Wenn Sie bemerken, dass die Tasten „“ und @“ auf Ihrem Windows 11/10-Computer ständig vertauscht werden, verwenden Sie die folgenden Korrekturen, um das Problem zu beheben:
- Überprüfen Sie Ihre Tastatursprache
- Installieren Sie Ihren Tastaturtreiber neu
- Setzen Sie die Tastatureinstellungen auf die Standardeinstellungen zurück
- Ordnen Sie Ihre Tastaturtasten zu
Im Folgenden haben wir alle diese Korrekturen ausführlich erläutert.
1]Überprüfen Sie Ihre Tastatursprache
Die häufigste Ursache für dieses Problem ist die falsche Tastatursprache. Möglicherweise ist Ihre Tastatur auf die Sprache Englisch (UK) statt auf Englisch (USA) eingestellt. Ich habe dieses Problem auch auf meinem Laptop reproduziert, indem ich das Sprachpaket „Englisch (Großbritannien)“ für meine Tastatur installiert habe. Als ich Englisch (UK) für mein Tastaturlayout einstellte, waren die Tasten „“ und @ auf meinem Laptop vertauscht.
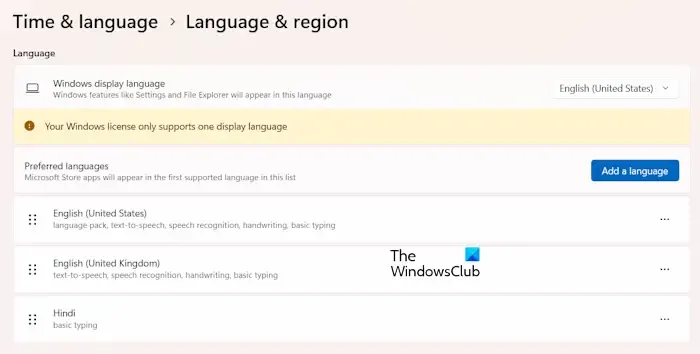
Sie können dies in den Windows 11/10-Einstellungen überprüfen. Befolgen Sie die unten aufgeführten Schritte:
- Öffnen Sie die Einstellungen auf Ihrem Computer.
- Gehen Sie zu „Zeit & Sprache > Sprache & Region.“
- Wenn Sie oben die Sprache „Englisch (Vereinigtes Königreich)“ finden, verschieben Sie die Sprache „Englisch (USA)“ nach oben.
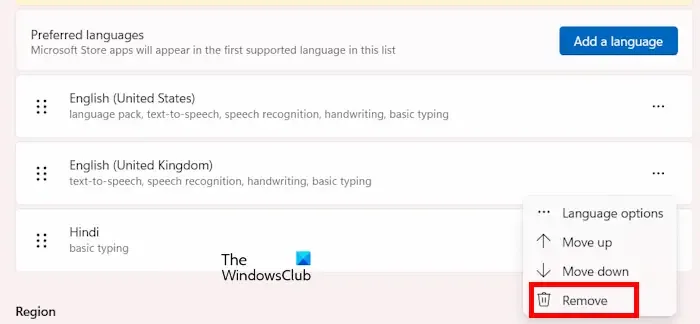
Überprüfen Sie, ob das Problem behoben ist. Wenn dies nicht funktioniert, drücken Sie die Win + Leertaste. Dadurch wird ein Popup-Fenster geöffnet, in dem Sie die Sprache Englisch (USA) für Ihre Tastatur auswählen können. Alternativ können Sie auch das für Ihre Tastatur installierte Sprachpaket Englisch (Vereinigtes Königreich) entfernen. Öffnen Sie dazu den Bereich Sprache & Regionsseite in den Windows 11/10-Einstellungen. Klicken Sie auf die drei Punkte neben Englisch (Vereinigtes Königreich) und wählen Sie Entfernen.
2] Installieren Sie Ihren Tastaturtreiber neu
Ein beschädigter Tastaturtreiber kann ebenfalls ein solches Problem verursachen. Wir empfehlen Ihnen, Ihren Tastaturtreiber neu zu installieren. Die Schritte dazu sind wie folgt:
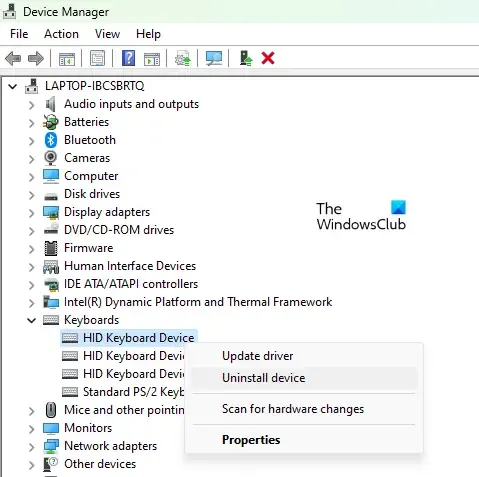
- Öffnen Sie den Geräte-Manager.
- Erweitern Sie den Zweig Tastaturen.
- Klicken Sie mit der rechten Maustaste auf Ihren Tastaturtreiber und wählen Sie Gerät deinstallieren.
- Starten Sie Ihren Computer neu oder suchen Sie nach Hardwareänderungen.
Mit den oben genannten Schritten wird Ihr Tastaturtreiber neu installiert.
3] Setzen Sie die Tastatureinstellungen auf die Standardeinstellungen zurück
Das Problem könnte auch durch ein Programm verursacht worden sein, das Sie zuvor auf Ihrem System installiert haben. Einige Programme können die Funktionsweise Ihrer Tastatur verändern. In diesem Fall können Sie Ihre Tastatureinstellungen auf die Standardeinstellungen zurücksetzen. Das Zurücksetzen einer Tastatur ist auch dann sinnvoll, wenn sie nicht wie erwartet funktioniert. Setzen Sie Ihre Tastatur zurück und prüfen Sie, ob das Problem dadurch behoben wird.
4] Ordnen Sie Ihre Tastaturtasten zu

Sie können auch die Tastaturbelegungssoftware verwenden. Mit diesen Programmen können Sie den Tasten Ihrer Tastatur eine andere Taste zuweisen. Wenn das Problem weiterhin besteht, obwohl Sie die oben genannten Lösungen ausprobiert haben, können Sie das Problem mithilfe der Tastaturzuordnungssoftware. beheben
Ich hoffe das hilft.
Wie behebe ich, dass Tastaturtasten in Windows 11 falsche Zeichen eingeben?
Wenn Ihre Tastatur die falschen Zeichen eingibt, haben Sie wahrscheinlich das falsche Tastaturlayout ausgewählt. Sie können dies in Ihren Windows 11/10-Einstellungen überprüfen. Darüber hinaus können fehlerhafte Treiber dieses Problem verursachen.
Wie behebe ich meine vertauschten Tastaturtasten?
Möglicherweise treten unterschiedliche Probleme mit den vertauschten Tastaturtasten auf, z. B. die linke Alt-Taste und die Windows-Taste werden vertauscht, < a i=3>W S A D und Pfeiltasten werden vertauscht usw. Einige häufige Korrekturen, mit denen Sie diese Probleme beheben können, sind die Neuinstallation des Tastaturtreibers, das Zurücksetzen des Tastaturlayouts usw.



Schreibe einen Kommentar