Das Passwort ist nicht korrekt. Vorsicht BitLocker-Warnung
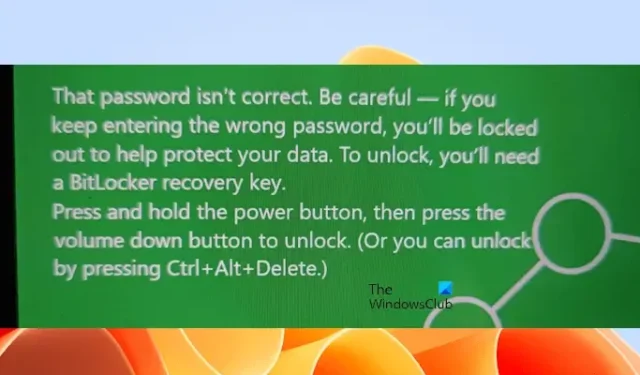
In diesem Artikel sprechen wir über die Korrekturen für die Warnung „Das Kennwort ist nicht korrekt. Seien Sie vorsichtig“ in BitLocker . Diese Warnmeldung wird angezeigt, wenn Sie wiederholt das falsche Kennwort in BitLocker eingeben, um das Laufwerk zu entsperren. Diese Warnmeldung wird angezeigt, wenn eine Richtlinie zur Begrenzung falscher Anmeldeversuche konfiguriert ist – in den meisten Fällen sind Anmeldeversuche in Fall 3 zulässig.
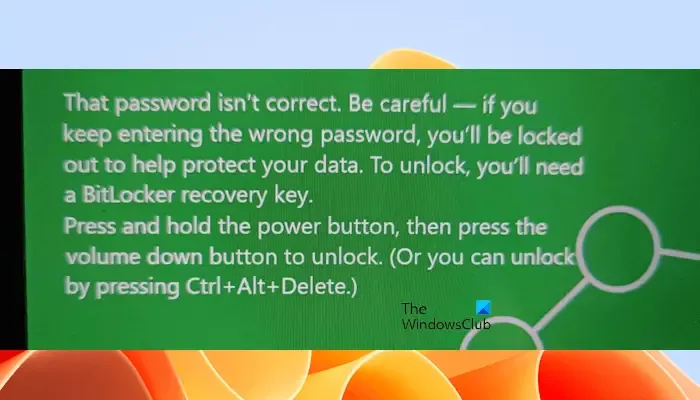
Die vollständige Warnmeldung lautet wie folgt:
Dieses Passwort ist nicht korrekt. Seien Sie vorsichtig – wenn Sie immer wieder das falsche Passwort eingeben, wird Ihr Konto gesperrt, um Ihre Daten zu schützen. Zum Entsperren benötigen Sie einen BitLocker-Wiederherstellungsschlüssel.
Das Passwort ist nicht korrekt. Vorsicht BitLocker-Warnung
Wenn beim Anmelden an Ihrem Computer aufgrund des verschlüsselten Laufwerks C die Meldung „Das Kennwort ist nicht korrekt. Seien Sie vorsichtig“ angezeigt wird, können Sie diese Korrekturen verwenden. Da das Laufwerk C verschlüsselt ist, können Sie sich erst bei Ihrem System anmelden, wenn Sie das richtige Kennwort eingeben.
- Eine andere Tastatur verwenden
- Verwenden Sie den BitLocker-Wiederherstellungsschlüssel
- Verwenden Sie die Windows-Wiederherstellungsumgebung
- Verwenden Sie das BitLocker-Reparaturtool
- Kontaktieren Sie den Administrator.
Sehen wir uns alle diese Korrekturen im Detail an.
1] Verwenden Sie eine andere Tastatur

Laut der Fehlermeldung geben Sie das falsche Passwort ein, um Ihr Laufwerk zu entsperren. Ihrer Meinung nach ist Ihr Passwort jedoch korrekt. Daher ist es in diesem Fall möglich, dass Ihre Tastatur nicht richtig funktioniert. Sie können die Einfügen-Taste drücken, um zu sehen, was eingegeben wird, wenn Sie die Tasten Ihrer Tastatur drücken. Sie können auch eine andere Tastatur verwenden und sehen, ob es hilft. Wenn Sie einen Laptop verwenden, schließen Sie eine externe Tastatur an.
Stellen Sie außerdem sicher, dass die Feststelltaste und die Num-Taste nicht aktiviert sind.
2] Verwenden Sie den BitLocker-Wiederherstellungsschlüssel
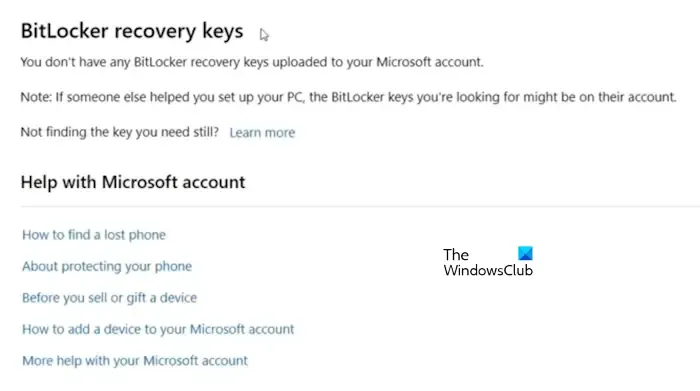
Sie können auch den BitLocker-Wiederherstellungsschlüssel verwenden, um das Laufwerk zu entsperren und sich bei Ihrem System anzumelden. Wenn Sie den Wiederherstellungsschlüssel vergessen haben, können Sie ihn über Ihr Microsoft-Konto wiederherstellen. Sie benötigen einen anderen funktionierenden Computer, da Sie aus Ihrem System ausgesperrt sind. Melden Sie sich auf einem anderen Computer in einem Webbrowser bei Ihrem Microsoft-Konto an. Rufen Sie anschließend die Seite „ BitLocker-Wiederherstellungsschlüssel“ auf, um Ihren Wiederherstellungsschlüssel abzurufen .
3] Verwenden Sie die Windows-Wiederherstellungsumgebung
Wenn Sie den BitLocker-Wiederherstellungsschlüssel vergessen haben, ihn aber irgendwo auf Ihrem System gespeichert haben, können Sie ihn über die Windows-Wiederherstellungsumgebung abrufen. Um die Windows-Wiederherstellungsumgebung aufzurufen, müssen Sie beim Neustart Ihres Systems die Umschalttaste drücken. Da Sie sich auf dem Sperrbildschirm befinden, können Sie Ihr System von dort aus neu starten, indem Sie auf das Ein-/Aus-Symbol klicken. Halten Sie die Umschalttaste gedrückt und starten Sie dann Ihren Computer neu.
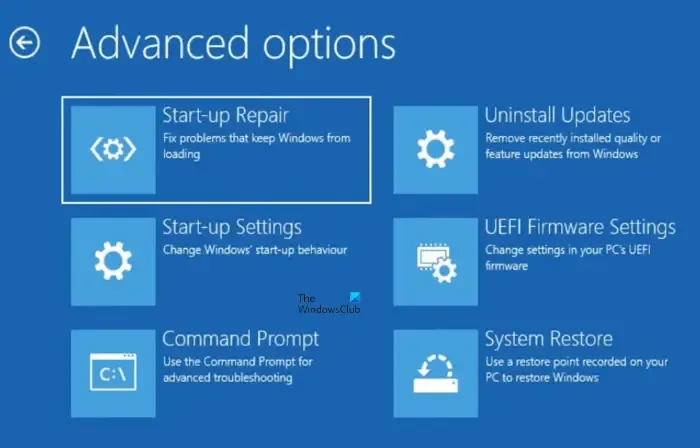
Sobald Sie sich in der Windows-Wiederherstellungsumgebung befinden, wählen Sie Problembehandlung > Erweiterte Optionen > Eingabeaufforderung . Dadurch wird die Eingabeaufforderung geöffnet.
Geben Sie nun Notepad ein und drücken Sie die Eingabetaste. Sobald Notepad in der Windows-Wiederherstellungsumgebung geöffnet wird, drücken Sie die Tasten Strg + O. Wählen Sie anschließend Dieser PC aus, um auf alle Ihre Treiber zuzugreifen. Suchen Sie die Datei, in der Sie den Wiederherstellungsschlüssel gespeichert haben. Wenn sich die Datei nicht öffnen lässt, klicken Sie mit der rechten Maustaste darauf und wählen Sie Bearbeiten . Dadurch wird die Datei in Notepad in WinRE geöffnet. Notieren Sie nun Ihren Wiederherstellungsschlüssel auf einem Blatt Papier und verwenden Sie ihn, um Ihr Laufwerk zu entsperren. Sobald Sie Ihre Festplatte entsperrt und sich bei Ihrem Computer angemeldet haben, können Sie Ihr BitLocker-Passwort ändern .
Alternativ können Sie das Eingabeaufforderungsfenster verwenden, um auf Ihren BitLocker-Wiederherstellungsschlüssel zuzugreifen .

Führen Sie im CMD-Fenster den folgenden Befehl aus:
manage-bde -protectors -get C:
Alle im Verzeichnis gespeicherten Bitlocker-Wiederherstellungsschlüssel sind jetzt sichtbar. Sie können diese Schlüssel verwenden, um das verschlüsselte Laufwerk zu entsperren.
4] Verwenden Sie das BitLocker-Reparaturtool
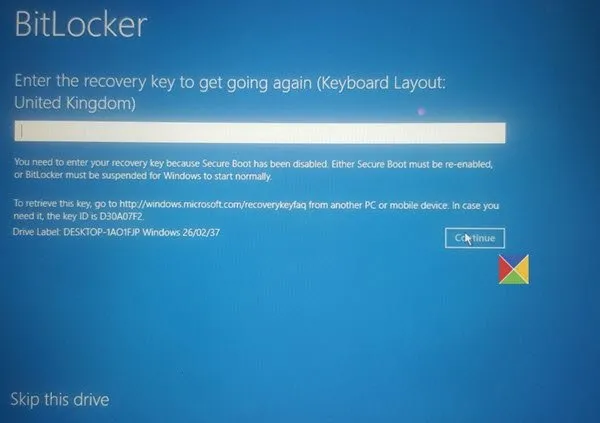
Wenn Sie Ihr BitLocker-Passwort vergessen oder den Wiederherstellungsschlüssel verloren haben, können Sie mit dem BitLocker-Reparaturtool auf Daten und Dateien von einem nicht zugänglichen BitLocker-Laufwerk zugreifen und diese wiederherstellen, das mit BitLocker verschlüsselt wurde. Sehen Sie, ob es in Ihrem Fall hilft.
5] Kontaktieren Sie den Administrator
Wenn Ihr System von Ihrer Organisation verwaltet wird und Sie diese Warnmeldung in Intune oder Azure erhalten, müssen Sie sich an Ihren Administrator wenden. Ihr Systemadministrator hat möglicherweise eine Richtlinie festgelegt, um falsche Anmeldeversuche einzuschränken .
Warum zeigt BitLocker ein falsches Kennwort an?
Wenn BitLocker Ihnen das falsche Passwort anzeigt, liegt die Ursache möglicherweise an Ihrer Tastatur. Möglicherweise funktionieren einige Tasten Ihrer Tastatur nicht, weshalb dieses Problem auftritt. Verwenden Sie die Einfügen-Taste, um das eingegebene Passwort anzuzeigen. Alternativ können Sie eine andere Tastatur anschließen.
Wie entsperre ich meinen Laptop mit BitLocker?
Um Ihren Laptop mit BitLocker zu entsperren, müssen Sie das richtige Passwort eingeben. Sollten Sie Ihr Passwort vergessen, können Sie den BitLocker-Wiederherstellungsschlüssel verwenden. Der BitLocker-Wiederherstellungsschlüssel bleibt auch in Ihrem Microsoft-Konto verfügbar.



Schreibe einen Kommentar