TFT Mobalytics Overlay funktioniert nicht unter Windows 11
TFT Mobalytics Overlay bietet Gamern einen zusätzlichen Vorteil und eine Fülle von Funktionen. Gelegentlich funktioniert die Funktion jedoch nicht mehr. Da Overlay während des Spiels Erkenntnisse, Statistiken und umsetzbare Empfehlungen liefert, ist es sehr frustrierend, es nicht zu verwenden. In diesem Beitrag erfahren Sie, was zu tun ist, wenn TFT Mobalytics Overlay auf Ihrem Windows-Computer nicht funktioniert.

Warum funktioniert mein Mobalytics-Overlay nicht?
Es gibt verschiedene Gründe, warum Mobalytics Overlay auf Ihrem Computer nicht funktioniert. Da es sich um ein Overlay handelt, funktioniert es aufgrund von Kompatibilitätsproblemen und/oder einem Fehler möglicherweise nicht zusammen mit anderen Overlays. Es ist möglich, dass Mobalytics Overlay nicht mit anderen Softwareprogrammen wie MSI Afterburner, RivaTurner, GeForce Experience, AMD Radeon, Display Fusion oder Wallpaper Engine funktioniert.
Behebung, dass das TFT Mobalytics Overlay unter Windows 11 nicht funktioniert
Wenn TFT Mobalytics Overlay unter Windows 11/10 bei Ihnen nicht funktioniert, befolgen Sie die unten aufgeführten Lösungen, um das Problem zu beheben.
- Andere Overlays deaktivieren
- Lassen Sie Overwolf durch die Firewall passieren
- Starten Sie Mobalytics als Administrator
- Fehlerbehebung beim Clean Boot
- Installieren Sie Mobalytics komplett neu
Lassen Sie uns ausführlich darüber sprechen.
1] Deaktivieren Sie andere Overlays
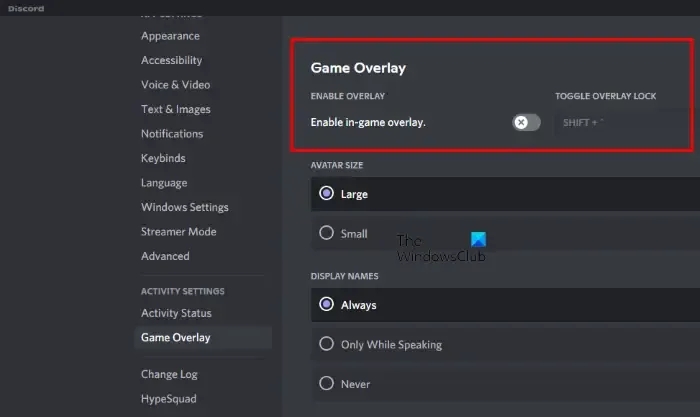
Wenn Sie andere Overlay-Apps wie Discord oder Steam haben, wird empfohlen, diese vorübergehend zu deaktivieren und nur die Funktion von TFT Mobalytics Overlay zuzulassen. Dies ist keine dauerhafte, sondern eine vorübergehende Lösung, bis das Problem durch ein neues Update behoben wird.
Befolgen Sie die unten aufgeführten Schritte, um das Steam-Overlay zu deaktivieren.
- Öffnen Sie die Steam-Clientanwendung.
- Gehen Sie zu Steam > Einstellungen.
- Klicken Sie auf die Registerkarte „In-Game“.
- Deaktivieren Sie „Steam-Overlay im Spiel aktivieren“.
- OK klicken.
Um Discord Overlay zu deaktivieren, befolgen Sie die unten aufgeführten Schritte.
- Öffnen Sie Discord und gehen Sie zu den Einstellungen, indem Sie auf das Zahnradsymbol klicken.
- Navigieren Sie dann zu den App-Einstellungen.
- Deaktivieren Sie den Schalter für In-Game-Overlay aktivieren.
Nachdem Sie Overlay deaktiviert haben, starten Sie Ihr System neu und prüfen Sie, ob TFT Overlay funktioniert. Höchstwahrscheinlich wird es ohne Probleme funktionieren.
2] Lassen Sie Overwolf durch die Firewall passieren

Ihre Firewall kann möglicherweise die Ausführung von Mobalytics über die Anwendung blockieren, wenn sie das Overlay fälschlicherweise als Bedrohung für die Integrität Ihres Systems erkennt. Um das Problem zu beheben, müssen Sie Overwolf (da Mobalytics darauf läuft) durch die Firewall zulassen, den Computer neu starten und dann prüfen, ob das Problem vorliegt gelöst. Hoffentlich hilft Ihnen dieses Problem weiter.
3] Starten Sie Mobalytics als Administrator
Sie müssen Mobalytics als Administrator starten, um ihm alle erforderlichen Berechtigungen zu erteilen. Um dasselbe zu tun, klicken Sie ganz einfach mit der rechten Maustaste auf Mobalytics und wählen Sie „Als Administrator ausführen“. Wenn die UAC-Eingabeaufforderung erscheint, werden Sie aufgefordert, Ihre Aktion zu bestätigen, indem Sie auf „Ja“ klicken. Überprüfen Sie abschließend, ob das Overlay funktioniert.
4] Fehlerbehebung beim Clean Boot

Mobalytics Overlay funktioniert möglicherweise nicht zusammen mit Hardware-Steuerungsprogrammen wie MSI Afterburner, RivaTurner, GeForce Experience oder AMD Radeon sowie Desktop-Softwareprogrammen wie Display Fusion oder Wallpaper Engine. Wir werden Sie jedoch nicht dazu auffordern, alle diese Apps zu deaktivieren. Stattdessen müssen wir herausfinden, was das Problem verursacht, indem wir das System in einem Clean Boot-Zustand starten und den Schuldigen herausfinden. Befolgen Sie daher die unten aufgeführten Schritte, um einen sauberen Neustart durchzuführen.
- Öffnen Sie die Systemkonfiguration, indem Sie sie im Startmenü durchsuchen.
- Gehen Sie zur Registerkarte „Dienste“, deaktivieren Sie Mobalytics und andere verwandte Dienste, aktivieren Sie „Alle Microsoft-Dienste ausblenden“ und klicken Sie auf „Alle deaktivieren“.
- Klicken Sie auf Start > Öffnen Sie den Task-Manager und stellen Sie sicher, dass alle Startdienste deaktiviert sind.
- Schließen Sie den Task-Manager, klicken Sie auf „Übernehmen“ und dann im Fenster „Systemkonfiguration“ auf „OK“, um Ihre Einstellungen zu übernehmen.
- Starten Sie abschließend den Computer neu, wenn Sie dazu aufgefordert werden.
Sobald Ihr Computer neu startet, müssen Sie überprüfen, ob das Overlay funktioniert. Wenn es funktioniert, aktivieren Sie manuell Nicht-Microsoft-Dienste, um die Ursache herauszufinden. Nachdem Sie den Schuldigen kennen, entfernen Sie ihn und Ihr Problem wird gelöst.
5] Installieren Sie Mobalytics komplett neu
Wenn nichts funktioniert, besteht unser letzter Ausweg darin, die Mobalytics-Anwendung vollständig neu zu installieren. Dadurch wird sichergestellt, dass das Problem nicht durch beschädigte App-Dateien oder Caches verursacht wird. Befolgen Sie die unten aufgeführten Schritte, um dasselbe zu tun.
- Zunächst deinstallieren Sie das Mobalytics-Programm.
- Drücken Sie Win + R, geben Sie %appdata% ein und klicken Sie dann auf OK.
- Suchen Sie nach dem Mobalytics-Ordner und löschen Sie ihn.
- Wenn Sie fertig sind, laden Sie eine neue Kopie von Mobalytics herunter und installieren Sie sie.
Hoffentlich wird dies die Arbeit für Sie erledigen.
Sie sollten das Problem mithilfe der in diesem Beitrag genannten Lösungen beheben können.
Verfügt Mobalytics über ein Overlay für TFT?
Ja, Mobalytics hat ein TFT-Overlay vorgestellt. Es ist einfach zu bedienen und kann automatisch an Ihre Vorlieben angepasst werden. Sie können zu mobalytics.gg/tft-overlay gehen, um den Overlay-Client für Windows herunterzuladen.
Schreibe einen Kommentar