Text wird in Chrome unter Windows 11/10 nicht richtig angezeigt
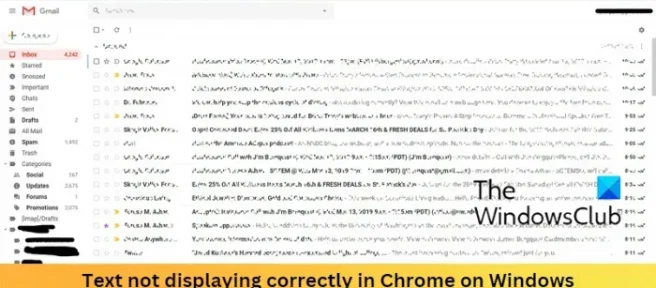
Wenn die Schriftarten oder der Text im Google Chrome- Browser unter Windows 11/10 nicht richtig angezeigt werden, kann Ihnen dieser Beitrag möglicherweise helfen. Das Problem kann auftreten, wenn die Schriftarteinstellungen gestört wurden.
Text wird in Chrome unter Windows 11/10 nicht richtig angezeigt
Führen Sie die folgenden Schritte aus, um zu beheben, dass Text in Chrome unter Windows nicht korrekt angezeigt wird:
- Verwenden Sie Cleartype Text Tuner
- Ändern Sie die Schriftarteinstellungen von Chrome
- Hardwarebeschleunigung aktivieren/deaktivieren
- Ändern Sie die Windows-Darstellungseinstellungen
- Google Chrome aktualisieren
- Chrome zurücksetzen
Sehen wir uns diese nun im Detail an.
1] Verwenden Sie Cleartype Text Tuner
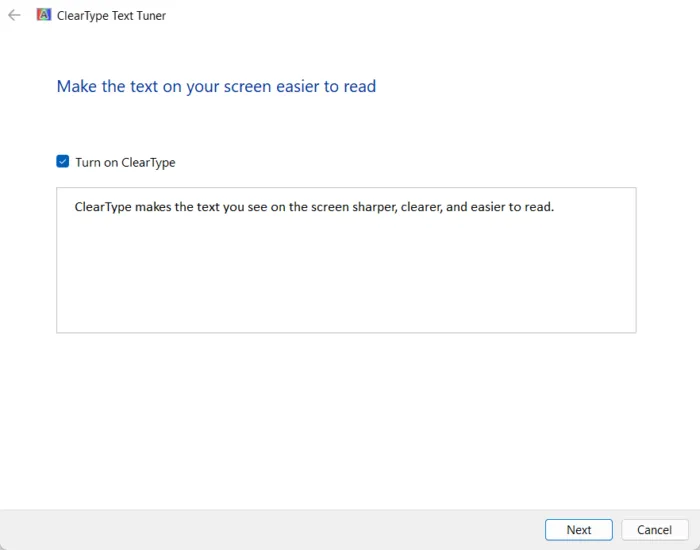
Durch Ausführen des Cleartype Text Tuners können Benutzer die Schriftarteinstellungen auf ihren Geräten ändern. So geht’s:
- Klicken Sie auf Start, suchen Sie nach Cleartype und öffnen Sie ClearType-Text anpassen.
- Aktivieren Sie im ClearType Text Tuner das Kontrollkästchen neben ClearType aktivieren und klicken Sie auf Weiter, und führen Sie dann die Schritte aus.
- Klicken Sie abschließend auf Fertig stellen.
2] Ändern Sie die Schriftarteinstellungen von Chrome
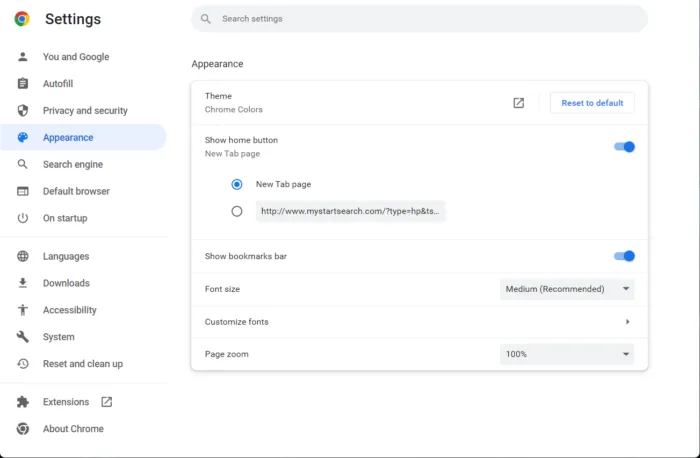
Chrome bietet einige Einstellungen im Schriftanpassungsmenü. Das Ändern dieser Einstellungen kann manchmal helfen, Text zu beheben, der in Chrome nicht richtig angezeigt wird. Hier ist wie:
- Öffnen Sie Chrome, klicken Sie oben rechts auf die drei Punkte und dann auf Einstellungen.
- Suchen Sie Schriftarten in der Suchleiste.
- Die Schriftarteinstellungen werden unten angezeigt. Modifizieren Sie sie nach Ihren Anforderungen.
3] Hardwarebeschleunigung aktivieren/deaktivieren
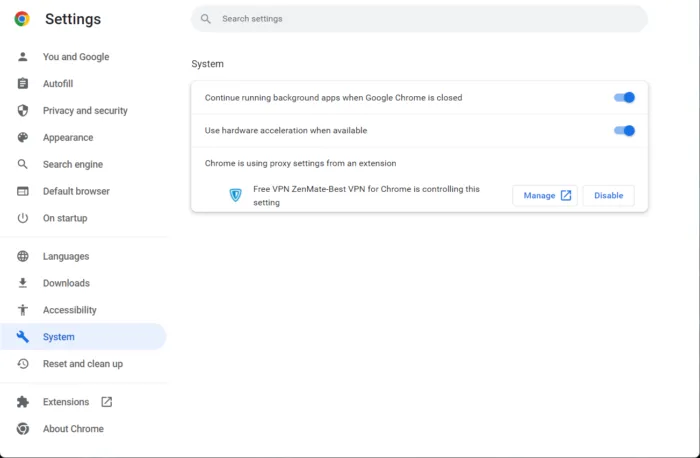
Die Hardwarebeschleunigung in Google Chrome lässt die GPU Ihres Geräts bestimmte Aufgaben übernehmen, die die CPU nicht bewältigen kann. Wenn Sie über eine leistungsstarke GPU verfügen, kann die Aktivierung der Hardwarebeschleunigung eine große Hilfe sein. andernfalls deaktivieren Sie es. So können Sie die Hardwarebeschleunigung aktivieren/deaktivieren:
- Öffnen Sie Chrome, klicken Sie oben rechts auf die drei Punkte und dann auf Einstellungen.
- Navigieren Sie zu System.
- Klicken Sie auf den Kippschalter neben Hardwarebeschleunigung verwenden, wenn verfügbar, um sie zu aktivieren/deaktivieren.
4] Ändern Sie die Windows-Darstellungseinstellungen
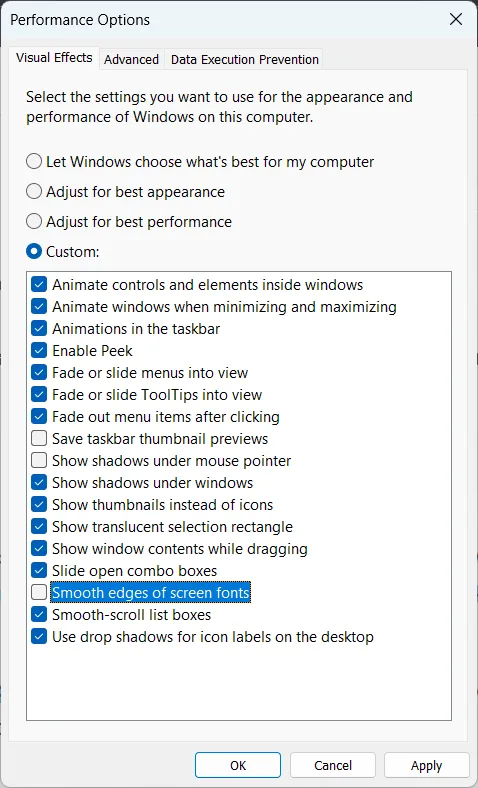
Wenn Sie immer noch nicht in der Lage sind, Text zu beheben, der in Chrome unter Windows nicht richtig angezeigt wird, sollten Sie die Windows-Darstellungseinstellungen ändern. Diese bieten Benutzern eine Vielzahl von Einstellungen, um das Erscheinungsbild anzupassen, damit der Desktop und die Apps besser aussehen. Hier ist wie:
- Klicken Sie auf Start, suchen Sie nach Darstellung und öffnen Sie Darstellung und Leistung von Windows anpassen.
- Deaktivieren Sie nach dem Öffnen das Kontrollkästchen neben Smooth Edges of Screen Fonts.
- Klicken Sie auf Übernehmen, um die Änderungen zu übernehmen.
- Starten Sie Chrome neu und prüfen Sie, ob das Problem behoben ist.
5] Aktualisieren Sie Google Chrome
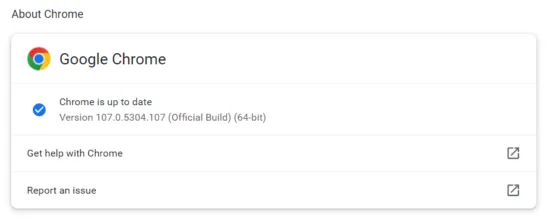
Wenn Sie eine veraltete Version von Chrome verwenden, können Fehler auftreten. Google veröffentlicht regelmäßig Updates, um das Surferlebnis der Nutzer zu verbessern. Aktualisieren Sie also Ihren Chrome-Browser und prüfen Sie, ob das Problem behoben ist. So können Sie es tun:
- Öffnen Sie Chrome, klicken Sie oben rechts auf die drei Punkte und öffnen Sie Einstellungen.
- Klicken Sie unten auf Über Chrome.
- Chrome sucht nun automatisch nach Updates und installiert diese.
6] Chrome zurücksetzen
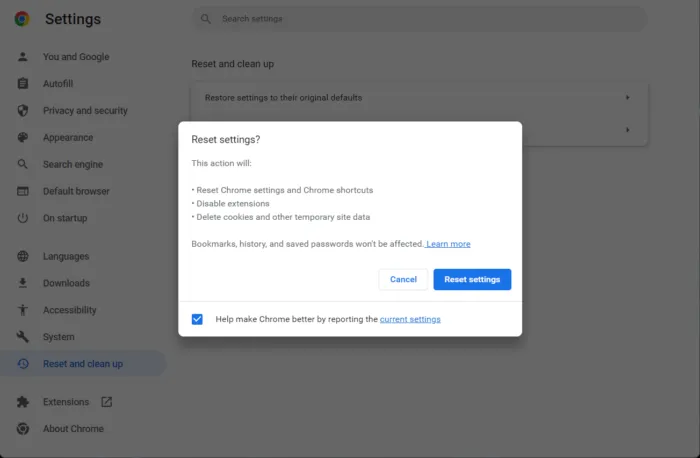
Wenn keine der oben genannten Methoden helfen konnte, Text zu beheben, der in Chrome unter Windows 11/10 nicht korrekt angezeigt wird, ziehen Sie in Betracht, Chrome zurückzusetzen. Durch das Zurücksetzen von Google Chrome werden alle Einstellungen auf ihre ursprünglichen Standardeinstellungen zurückgesetzt. So können Sie Chrome auf die Standardeinstellungen zurücksetzen.
Fix: Flackern des Google Chrome-Bildschirms
Warum wird Chrome nicht richtig angezeigt?
In Chrome können Fehler auftreten, wenn die Internetverbindung, mit der Sie verbunden sind, instabil ist. Andererseits kann die Verwendung einer veralteten Version auch verschiedene Fehler in Chrome auslösen. Überprüfen Sie Ihre Internetverbindung und aktualisieren Sie Chrome auf die neueste Version, um zu beheben, dass Chrome nicht richtig angezeigt wird.
Wie behebe ich seltsamen Text in Chrome?
Der Text von Google Chrome könnte aufgrund von Problemen mit der Textwiedergabe durcheinander geraten. Um diese Probleme bei der Textwiedergabe zu beheben, verwenden Sie den Cleartype Text Tuner. Wenn der Fehler nicht behoben ist, ändern Sie die Texteinstellungen in Chrome und aktivieren Sie die Hardwarebeschleunigung. Durch Befolgen dieser Schritte sollten Textprobleme in Chrome behoben werden.



Schreibe einen Kommentar