Windows Defender vorübergehend deaktivieren: 4 einfache Möglichkeiten, dies zu tun
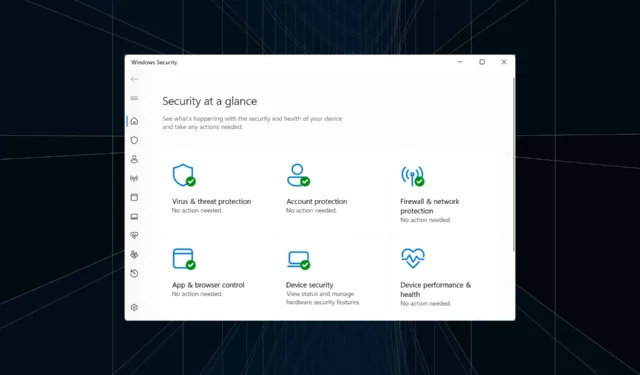
Windows Defender ist das integrierte Antivirenprogramm, das zusammen mit dem Betriebssystem geliefert wird und Teil der Standardinstallation ist. Während das Antivirenprogramm optimale Leistung liefert und nur minimale Konflikte auslöst, müssen Sie Windows Defender möglicherweise häufig vorübergehend deaktivieren.
Was passiert, wenn ich Windows Defender deaktiviere?
Wenn Sie Windows Defender vorübergehend oder dauerhaft deaktivieren, bleibt der PC ungeschützt, es sei denn, ein anderes Antivirenprogramm wird installiert und ausgeführt. Es wird daher nicht empfohlen, Windows Defender zu deaktivieren.
Wenn Sie Windows Defender deaktivieren müssen, finden Sie hier einige Tipps und Tricks, die den PC schützen:
- Beschränken Sie die Internetaktivität auf ein Minimum : Wir werden oft Opfer von Phishing-Mails per E-Mail, und das gleiche Medium wird verwendet, um den PC mit Malware zu infizieren. Es wird daher empfohlen, nicht auf Links in E-Mails oder auch auf Links auf unzuverlässigen Websites zu klicken.
- Laden Sie keine Dateien oder Apps herunter : Eine weitere vorbeugende Maßnahme, die Sie ergreifen können, um die Sicherheit nach der Deaktivierung von Windows Defender zu gewährleisten, besteht darin, keine Dateien oder Apps herunterzuladen. Die im Microsoft Store sind sicher, aber seien Sie vorsichtig bei anderen.
- Besorgen Sie sich ein anderes Antivirenprogramm : Wenn die Windows-Sicherheit mit einem Programm oder Prozess in Konflikt steht, ist es am besten, ein anderes Antivirenprogramm zu installieren, anstatt ersteres vollständig zu deaktivieren.
Wie deaktiviere ich Windows Defender vorübergehend?
1. Über Windows-Sicherheit
- Drücken Sie Windows+ S, um die Suche zu öffnen, geben Sie Windows-Sicherheit in das Textfeld ein und klicken Sie auf das entsprechende Ergebnis.
- Klicken Sie auf Viren- und Bedrohungsschutz .
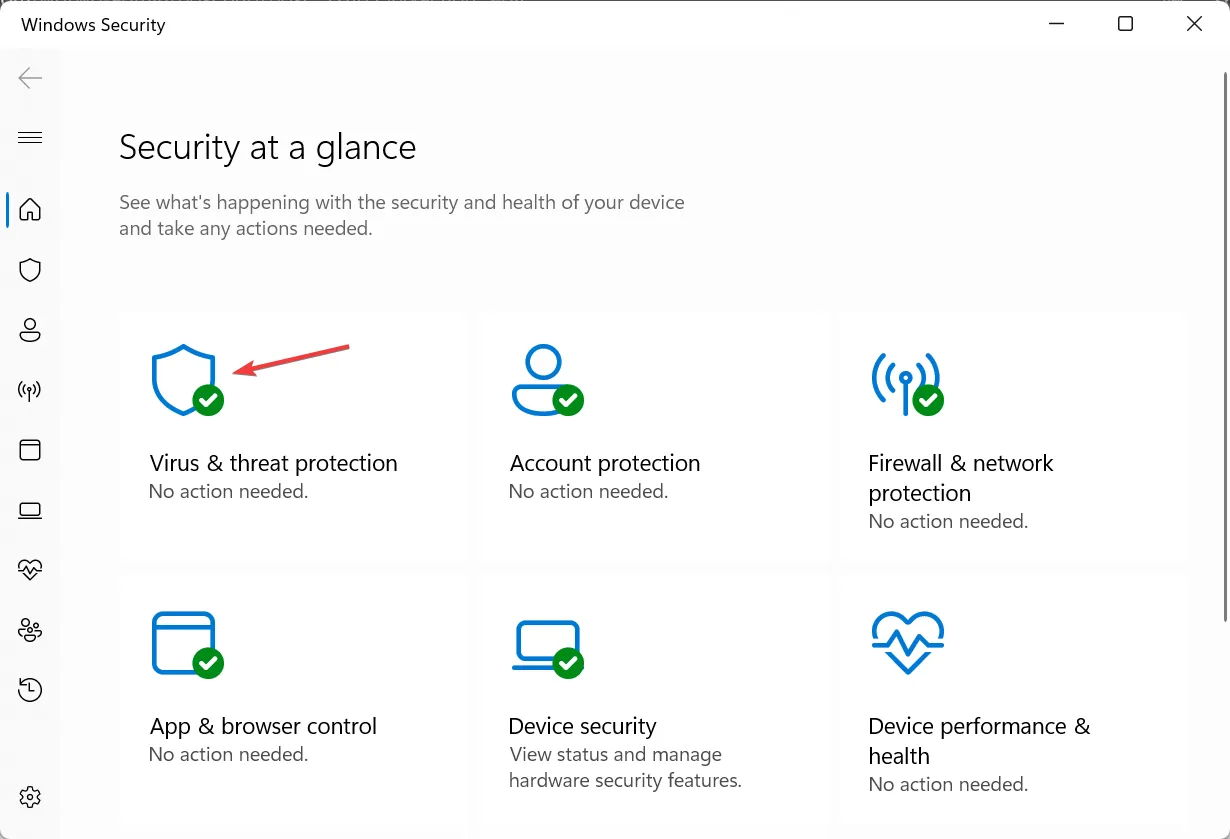
- Klicken Sie nun unter „Viren- und Bedrohungsschutzeinstellungen“ auf „Einstellungen verwalten “.
- Deaktivieren Sie den Schalter unter Echtzeitschutz .
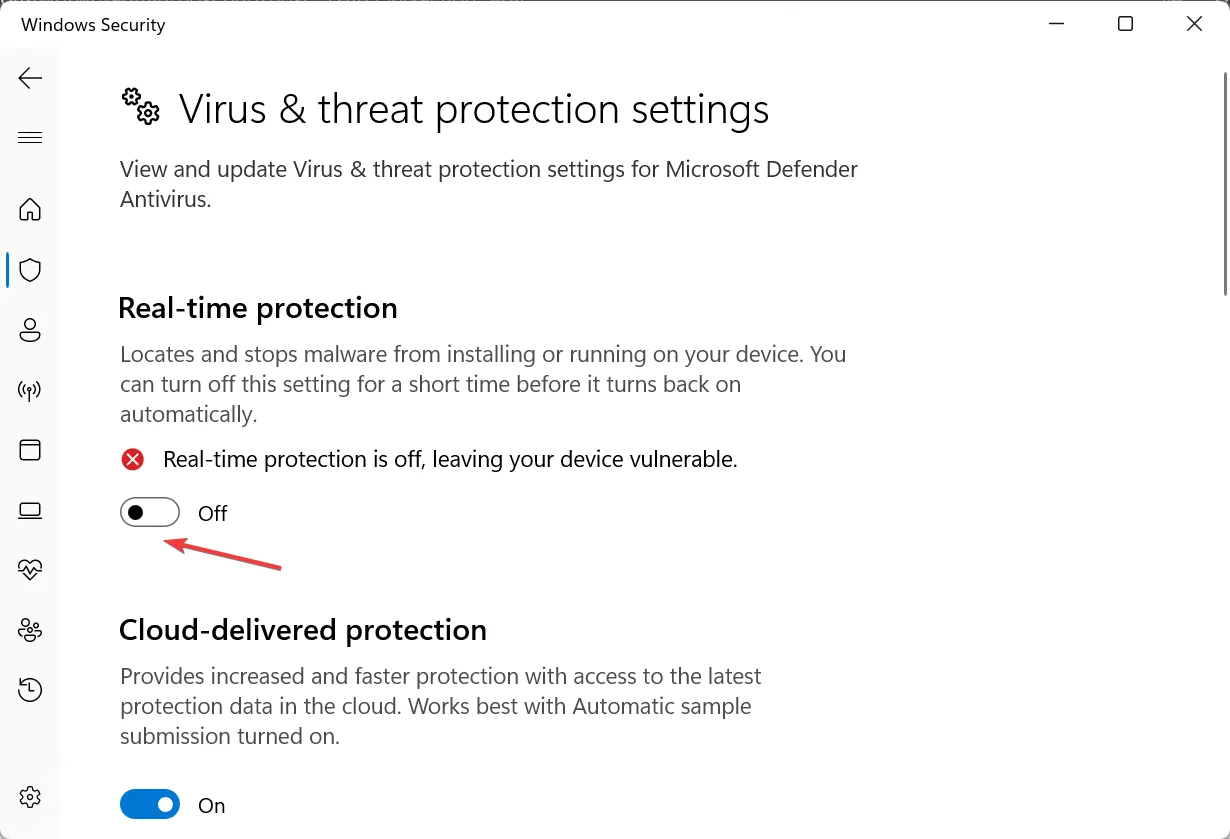
- Klicken Sie in der Eingabeaufforderung auf Ja , um die Änderung zu bestätigen.
Das ist es! Sie können Windows Defender in allen Versionen des Betriebssystems über die integrierten Einstellungen vorübergehend deaktivieren. Und wenn Sie es aktivieren möchten, schalten Sie einfach den Schalter für den Echtzeitschutz ein.
2. Über die Eingabeaufforderung
- Drücken Sie Windows+ R, um Ausführen zu öffnen, geben Sie powershell ein und drücken Sie Ctrl+ Shift+ Enter.
- Klicken Sie in der UAC-Eingabeaufforderung auf Ja .
- Fügen Sie nun den folgenden Befehl ein und klicken Sie, Enter um Windows Defender zu deaktivieren:
Set-MpPreference -DisableRealtimeMonitoring $true
- Um Windows Defender wieder zu aktivieren, führen Sie den folgenden Befehl aus:
Set-MpPreference -DisableRealtimeMonitoring $false
Eine weitere einfache Möglichkeit, Windows Defender vorübergehend zu deaktivieren, ist die Verwendung eines PowerShell-Befehls. Denken Sie daran, dass dadurch das Antivirenprogramm nicht vollständig deaktiviert wird, sondern nur die Echtzeitüberwachung.
3. Verwenden des Registrierungseditors
- Drücken Sie Windows + R , um Ausführen zu öffnen, geben Sie regedit in das Textfeld ein und drücken Sie Enter.
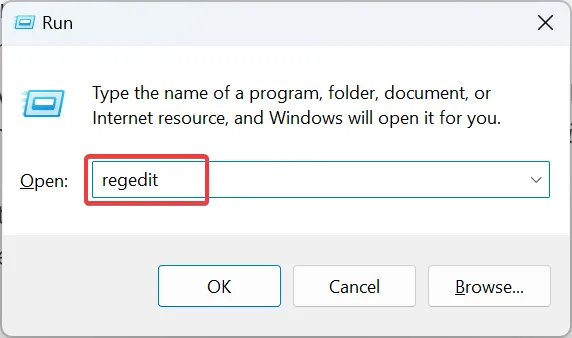
- Klicken Sie in der angezeigten Eingabeaufforderung auf Ja .
- Fügen Sie nun den folgenden Pfad in die Adressleiste ein und klicken Sie auf Enter:
Computer\HKEY_LOCAL_MACHINE\SOFTWARE\Policies\Microsoft\Microsoft Defender - Klicken Sie mit der rechten Maustaste auf den leeren Bereich, bewegen Sie den Cursor über „ Neu“ , wählen Sie den DWORD-Wert (32-Bit) aus und nennen Sie ihn „ DisableAntiSpyware“ .
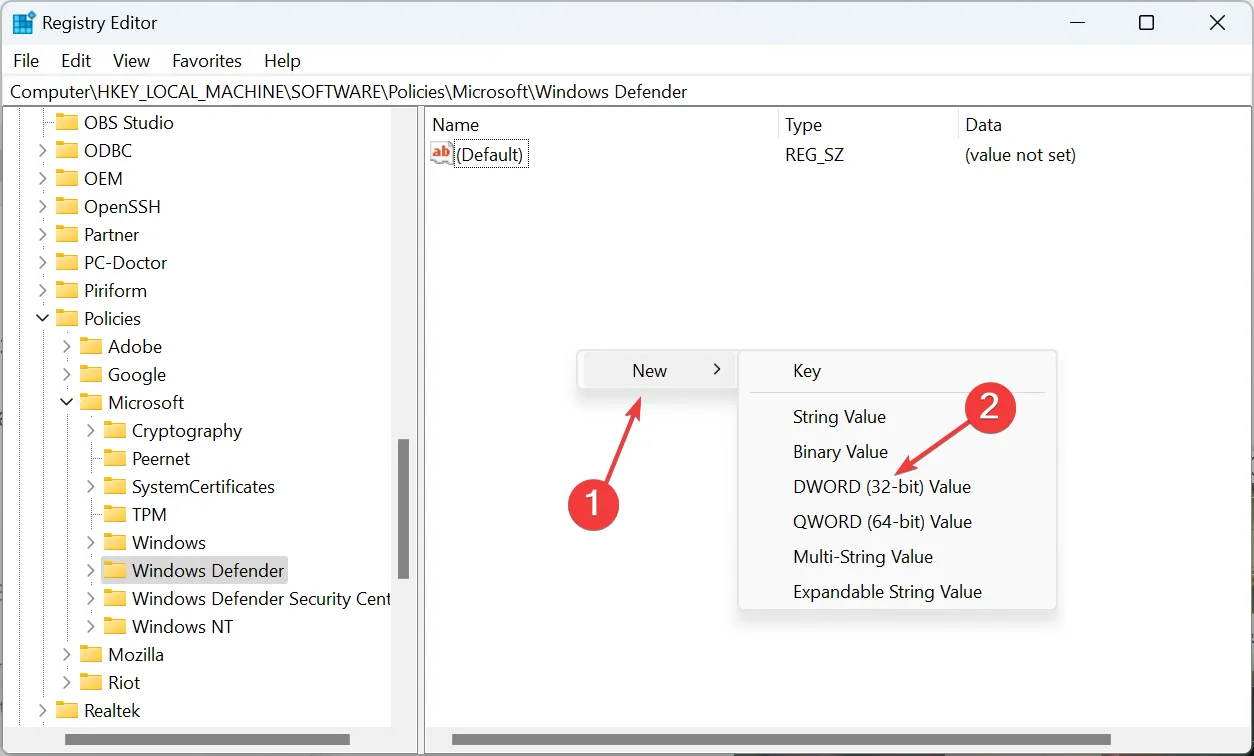
- Doppelklicken Sie anschließend auf das DWORD, setzen Sie dessen Wertdaten auf 1 und klicken Sie auf OK, um die Änderungen zu speichern.
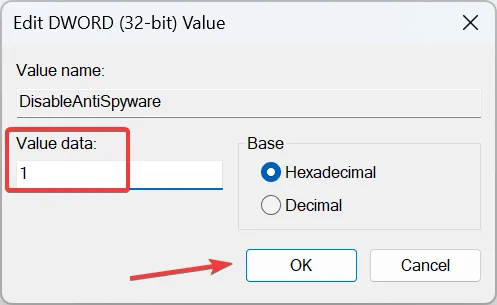
- Starten Sie abschließend den Computer neu, damit die Änderungen wirksam werden.
- Um Windows Defender erneut zu aktivieren, ändern Sie die Wertdaten auf 0 oder löschen Sie das DisableAntiSpyware-DWORD.
Für diejenigen, die Windows Defender vorübergehend über die Registrierung deaktivieren möchten, gibt es eine einfache Methode. Fügen Sie das DisableAntiSpyware DWORD hinzu und aktivieren Sie es, und schon kann es losgehen!
4. Vom Editor für lokale Gruppenrichtlinien
- Drücken Sie Windows+ R, um Ausführen zu öffnen, geben Sie gpedit.msc in das Textfeld ein und klicken Sie auf OK.
- Erweitern Sie unter „Computerkonfiguration“ die Option „Administrative Vorlagen“ , wählen Sie „Windows-Komponenten“ und dann „ Windows Defender Antivirus“ .
- Doppelklicken Sie nun rechts auf die Richtlinie „ Microsoft Defender Antivirus deaktivieren“ .
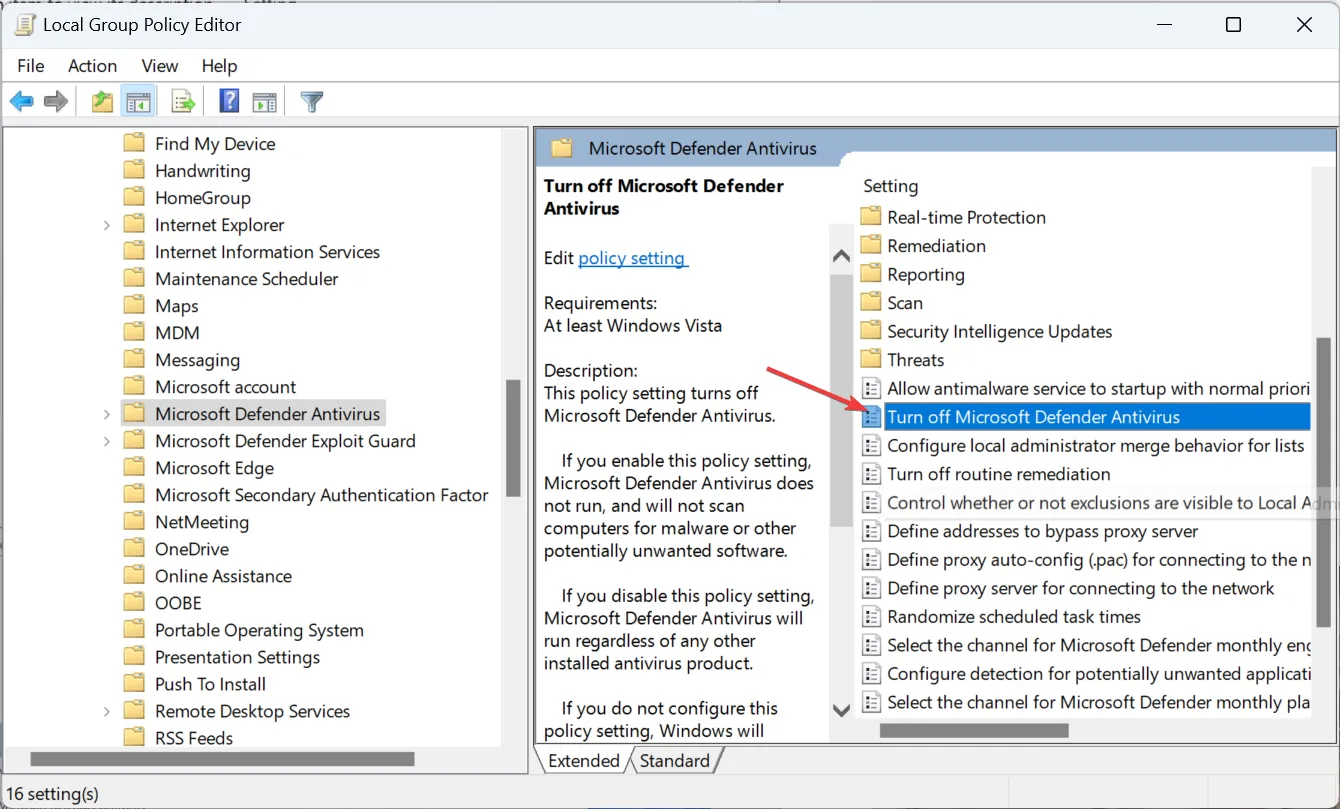
- Wählen Sie „Aktiviert“ und klicken Sie dann auf „Übernehmen“ und „OK“ , um die Änderungen zu speichern.
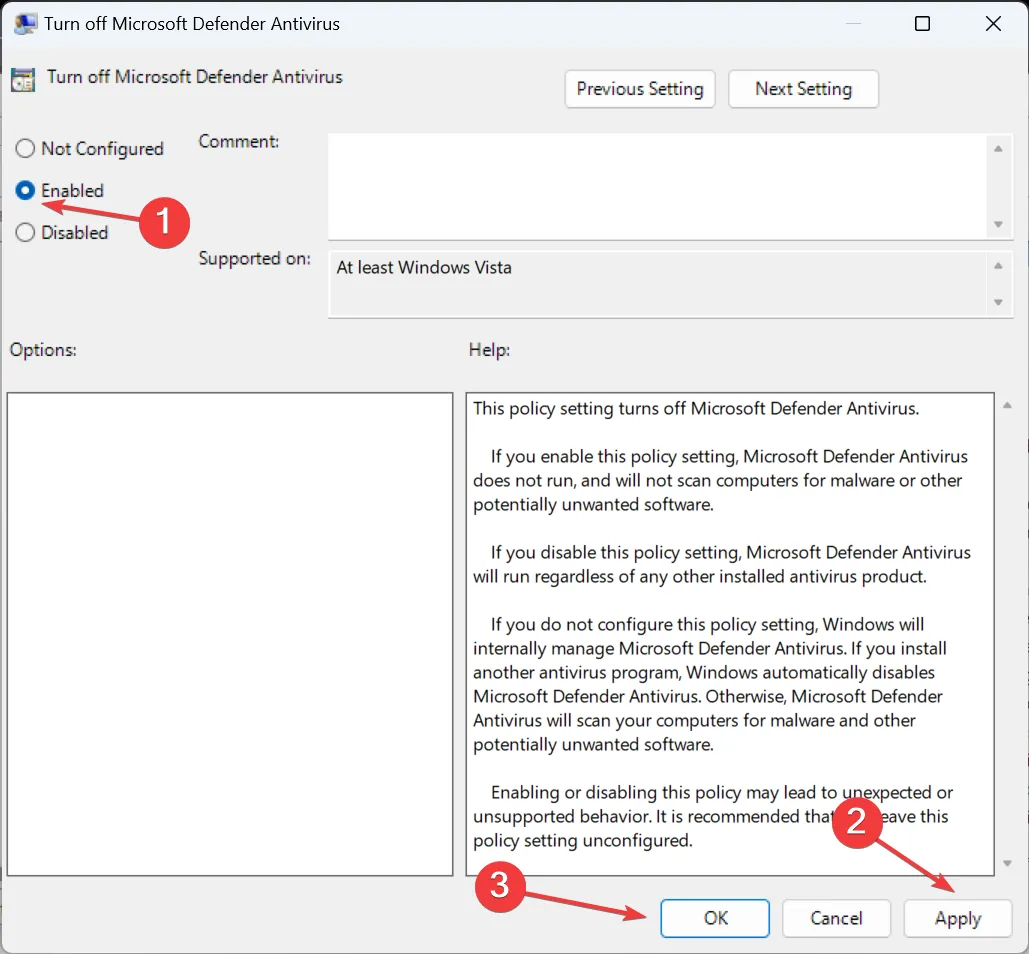
- Starten Sie den Computer neu, damit die Änderungen wirksam werden.
- Um Windows Defender zu aktivieren, legen Sie die Richtlinie „Microsoft Defender Antivirus deaktivieren“ auf „Nicht konfiguriert“ oder „Deaktiviert“ fest .
Das ist es! Wenn Sie lieber Änderungen am Editor für lokale Gruppenrichtlinien vornehmen möchten, deaktivieren Sie Windows Defender vorübergehend.
Auch wenn Sie Windows Defender in Windows 11 über AutoRuns deaktivieren können, raten wir davon ab, da mehrere einfachere Methoden verfügbar sind.
Wenn Sie Fragen haben oder mitteilen möchten, was Sie dazu veranlasst hat, Windows Defender zu deaktivieren, kommentieren Sie unten.



Schreibe einen Kommentar