Teams-Besprechung wird in Outlook nicht angezeigt [Fix]
![Teams-Besprechung wird in Outlook nicht angezeigt [Fix]](https://cdn.thewindowsclub.blog/wp-content/uploads/2024/01/teams-meeting-not-showing-in-outlook-1-640x300.webp)
Wird das Teams Meeting-Add-In nicht in Microsoft Outlook angezeigt ? Einige MS Outlook-Benutzer haben gemeldet, dass das Teams-Add-In nicht funktioniert oder aus ihrem Menüband verschwunden ist. Dieses Problem kann mehrere Ursachen haben. Lassen Sie uns diese Ursachen herausfinden.
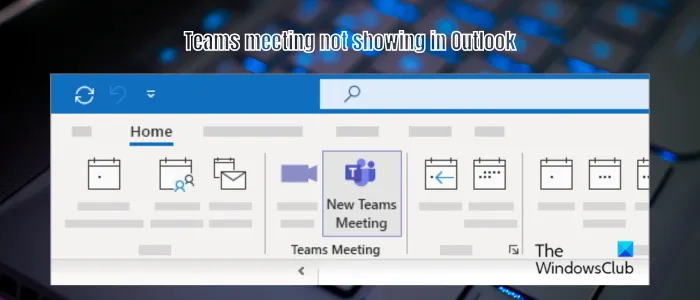
Warum wird die Teams-Anwesenheit in Outlook nicht angezeigt?
Wenn die Option „Neues Teams-Meeting“ in Outlook nicht angezeigt wird, ist sie möglicherweise in den Outlook-Einstellungen deaktiviert. Darüber hinaus kann dieses Problem auch andere Gründe haben, darunter die Verwendung einer veralteten Version der Outlook-App und eine beschädigte Datei Microsoft.Teams.AddinLoader.dll. Dieses Problem wird von mehreren Outlook-Benutzern gemeldet, die das Teams-Add-In verwenden.
Problem behoben, bei dem Teams-Meetings nicht in Outlook angezeigt werden
Wenn die Teambesprechungsoption in Microsoft Outlook nicht angezeigt wird oder nicht richtig funktioniert, können Sie das Problem mit den folgenden Lösungen beheben:
- Melden Sie sich von Teams ab und starten Sie Outlook neu.
- Aktualisieren Sie Microsoft Office.
- Aktivieren Sie das Microsoft Teams Meeting-Add-In in Outlook.
- Aktivieren Sie das Teams Outlook-Add-In im Admin Center.
- Führen Sie das Diagnosetool „Teams-Add-In fehlt in Outlook“ aus.
- Registrieren Sie die Teams-Add-In-DLL-Datei erneut.
- Verwenden Sie den Microsoft Support- und Wiederherstellungsassistenten.
- Nehmen Sie eine Registrierungsänderung vor.
1] Melden Sie sich von Teams ab und starten Sie Outlook neu
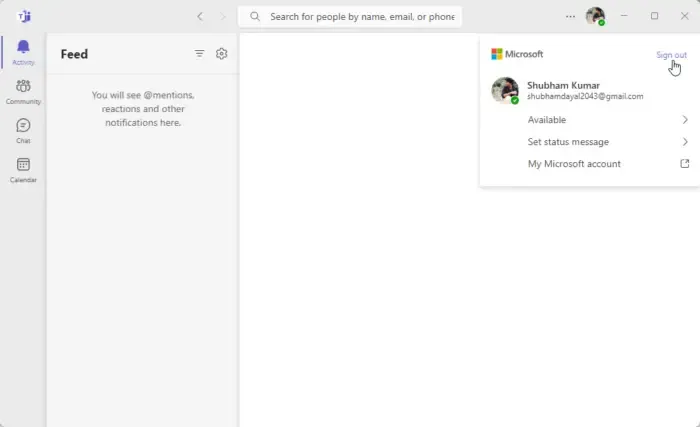
Um dieses Problem zu beheben, können Sie zunächst Outlook vollständig schließen und dann neu starten. Zuvor können Sie Ihre Konten in Microsoft Teams erneut verbinden. Melden Sie sich dazu von Ihrem Konto ab und dann erneut bei Teams an. Hier ist die Schritt-für-Schritt-Anleitung:
- Öffnen Sie zunächst Microsoft Teams und klicken Sie auf Ihr Profilsymbol.
- Wählen Sie nun die Option „Abmelden“ , um sich von Ihrem Konto abzumelden.
- Schließen Sie anschließend die Apps Microsoft Teams und Microsoft Outlook mit dem Windows Task-Manager .
- Öffnen Sie anschließend die Teams-App erneut und melden Sie sich bei Ihrem Konto an.
- Starten Sie dann Outlook neu und prüfen Sie, ob die Option „Neues Teams-Meeting“ angezeigt wird oder nicht.
2] Microsoft Office aktualisieren
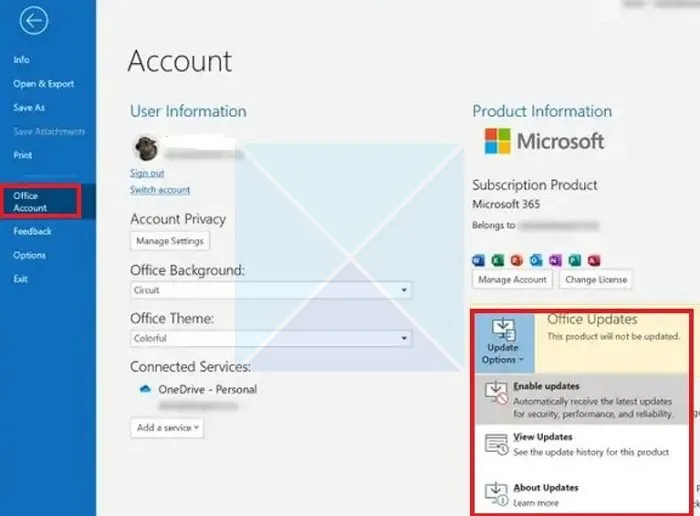
Wenn Ihre Outlook-App veraltet ist, können solche Probleme auftreten. Aktualisieren Sie Outlook daher auf die neueste Version, wenn das Szenario zutrifft. So gehen Sie dazu vor:
- Öffnen Sie zunächst die Outlook-App und klicken Sie im linken Bereich auf das Menü „Datei“ > „Office-Konto“ .
- Klicken Sie nun auf die Dropdown-Schaltfläche „Update-Optionen“ und wählen Sie die Option „Jetzt aktualisieren“ .
- Lassen Sie die Updates herunterladen und installieren.
- Öffnen Sie anschließend die Outlook-App erneut und prüfen Sie, ob das Problem behoben ist oder nicht.
3] Microsoft Teams Meeting-Add-In in Outlook aktivieren
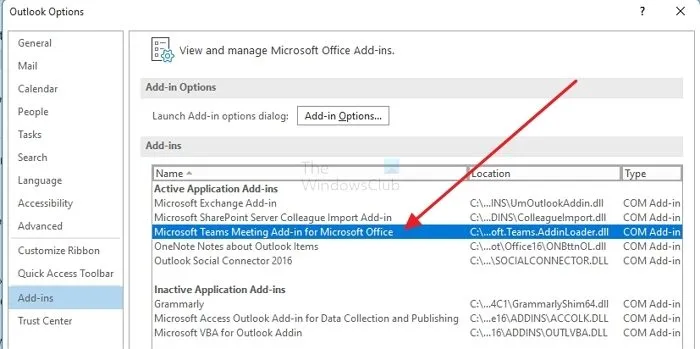
Möglicherweise haben Sie das Teams-Add-In in Outlook absichtlich oder unabsichtlich deaktiviert, sodass die Option „Teams-Besprechung“ nicht angezeigt wird. Wenn das Szenario zutrifft, öffnen Sie nun die Outlook-Einstellungen und aktivieren Sie das Teams-Besprechungs-Add-In. Führen Sie dazu die folgenden Schritte aus:
- Öffnen Sie zunächst Ihre Outlook-App und wechseln Sie zu Datei > Optionen .
- Navigieren Sie im Fenster „Outlook-Optionen“ zur Registerkarte „Add-Ins“.
- Überprüfen Sie nun, ob das Microsoft Teams Meeting-Add-In für Microsoft Office als aktives Add-In aufgeführt ist oder nicht.
- Wenn das Add-In nicht angezeigt wird, wählen Sie die Option „COM-Add-Ins“ aus der Dropdown-Liste und klicken Sie auf die Schaltfläche „Los“ .
- Aktivieren Sie anschließend das Kontrollkästchen für das Microsoft Teams Meeting-Add-In für Microsoft Office und klicken Sie auf die Schaltfläche „OK“ .
- Starten Sie abschließend Outlook neu und prüfen Sie, ob die Option „Teams“ vorhanden ist.
4] Aktivieren Sie das Teams Outlook-Add-In im Admin Center
Wenn Sie Administrator sind, können Sie das Add-In über die Besprechungsrichtlinien aktivieren. Gehen Sie dazu folgendermaßen vor:
- Melden Sie sich zunächst auf der Microsoft Teams Admin Center- Seite an.
- Suchen Sie nun die Option „Besprechungsrichtlinien“ und wählen Sie sie aus.
- Stellen Sie als Nächstes sicher, dass der Schalter „Outlook-Add-In zulassen“ aktiviert ist.
- Öffnen Sie anschließend Outlook erneut und prüfen Sie, ob das Teams-Add-In ordnungsgemäß funktioniert oder nicht.
5] Führen Sie das Diagnosetool „Teams-Add-In fehlt im Outlook“ aus.
Microsoft bietet ein spezielles Diagnosetool zur Behebung von Problemen wie der Unfähigkeit, das Teams-Add-In in Outlook zu installieren, der fehlenden Option „Teams-Besprechung“ in Outlook usw. Dieses Tool kann jedoch nur vom Microsoft Teams-Administrator ausgeführt werden. So verwenden Sie es:
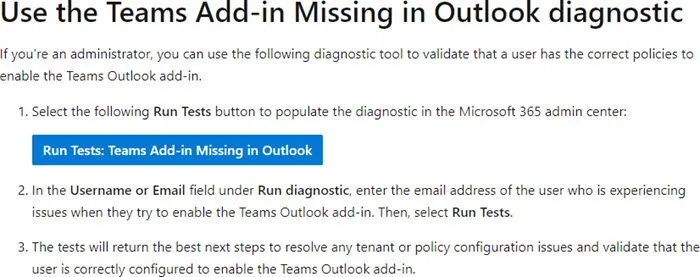
Öffnen Sie zunächst diese Seite zur Fehlerbehebung für das Microsoft Teams-Add-In, indem Sie hier klicken . Stellen Sie sicher, dass Sie mit Ihrem Administratorkonto bei Microsoft angemeldet sind.
Klicken Sie nun auf die Schaltfläche „Tests ausführen“ und geben Sie dann die E-Mail-Adresse des Benutzers ein, der das Teams-Add-In in Outlook nicht verwenden kann.
Klicken Sie anschließend auf die Schaltfläche „Tests ausführen“ .
Wenn der Test abgeschlossen ist, überprüfen Sie gemeinsam mit dem Benutzer, ob er/sie keine Probleme mehr mit dem Teams-Add-In in Outlook hat.
6] Teams-Add-In-DLL-Datei erneut registrieren
Die Datei Microsoft.Teams.AddinLoader.dll ist die Dynamic Link Library (DLL)-Datei, die die ordnungsgemäße Funktion des Teams Meeting-Add-Ins in Outlook gewährleistet. Wenn diese DLL-Datei beschädigt oder defekt ist, tritt dieses Problem auf. Wenn das Szenario zutrifft, können Sie die Datei Microsoft.Teams.AddinLoader.dll unter Windows erneut registrieren und prüfen, ob das Problem behoben ist.
So gehen Sie dazu vor:
Öffnen Sie zunächst „Ausführen“ mit Win+R und geben Sie %LocalAppData% in das Feld „Öffnen“ ein.
Wechseln Sie am verfügbaren Speicherort zum Ordner Microsoft > TeamsMeetingAddin und öffnen Sie dann den Ordner mit der neuesten Versionsnummer. Öffnen Sie dann den Ordner x86 .
Kopieren Sie den Pfad dieses Ordners aus der Adressleiste.
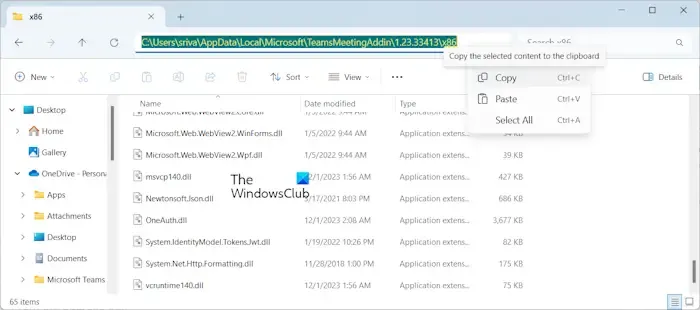
Der kopierte Pfad sieht ungefähr wie die folgende Adresse aus:
C:\Users\sriva\AppData\Local\Microsoft\TeamsMeetingAddin\1.23.33413\x86
Öffnen Sie nun über die Windows-Suche die Eingabeaufforderung mit Administratorrechten.
Geben Sie anschließend den folgenden Befehl ein:
cd C:\Users\sriva\AppData\Local\Microsoft\TeamsMeetingAddin\1.23.33413\x86
Ersetzen Sie im obigen Befehl den obigen Pfad durch den zuvor kopierten Speicherort.
Geben Sie als Nächstes den folgenden Befehl ein, um die DLL-Datei erneut zu registrieren:
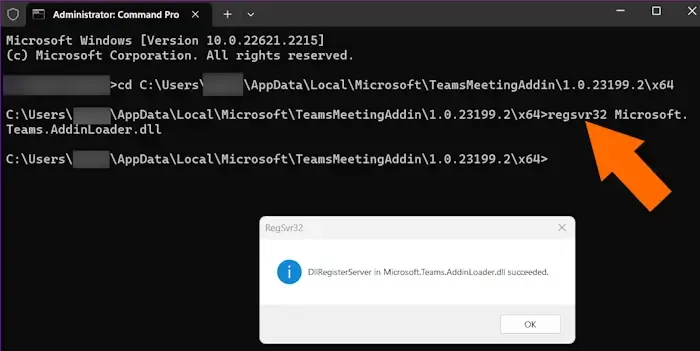
regsvr32 Microsoft.Teams.AddinLoader.dll
Sobald die Eingabeaufforderung „DllRegisterServer in Microsoft.Teams.AddinLoader.dll erfolgreich“ angezeigt wird, beenden Sie die Eingabeaufforderung und starten Sie Ihren PC neu. Sie können jetzt Outlook starten und prüfen, ob die Option „Teams Meeting“ ordnungsgemäß funktioniert.
7] Verwenden Sie den Microsoft Support- und Wiederherstellungsassistenten
Als Nächstes können Sie dieses Problem mit dem Microsoft Support and Recovery Assistant beheben. Microsoft bietet ein Microsoft Support and Recovery Assistant- Tool an, mit dem Sie Probleme mit Microsoft Office-Apps beheben können. Außerdem können Sie damit die Teamd-Add-In-Probleme in Outlook beheben.
Um es zu verwenden, laden Sie das Tool von der Microsoft-Website herunter und installieren Sie es auf Ihrem PC. Starten Sie nun die App und wählen Sie die Outlook- App aus, um damit verbundene Probleme zu beheben. Drücken Sie dann die Schaltfläche Weiter .
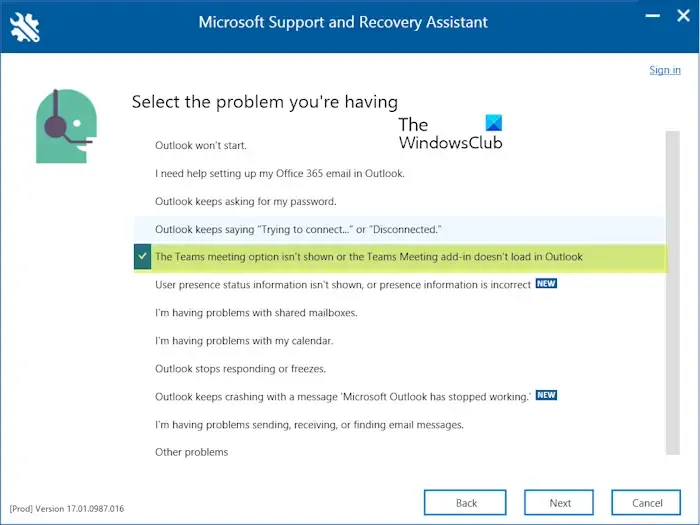
Wählen Sie in der Liste der Probleme das Problem „ Die Option „Teams-Besprechung“ wird nicht angezeigt oder das Add-In „Teams-Besprechung“ wird in Outlook nicht geladen “ aus und klicken Sie auf die Schaltfläche „ Weiter“ .
Wählen Sie anschließend „Ja“ und drücken Sie „Weiter“ .
Befolgen Sie die angezeigten Anweisungen und klicken Sie dann auf die Schaltfläche „Ausführen“ , um das Problem zu beheben.
Starten Sie anschließend Outlook neu und prüfen Sie, ob das Problem behoben ist.
8] Nehmen Sie eine Registrierungsänderung vor
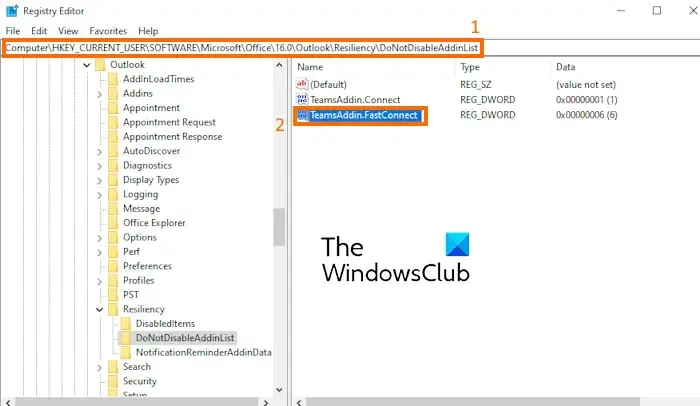
Wenn die oben genannten Lösungen nicht funktionieren, können Sie einen Registrierungsschlüssel ändern, um zu verhindern, dass das Teams Meeting-Add-In von Outlook deaktiviert wird. Bevor Sie jedoch Änderungen an Ihrer Registrierung vornehmen, erstellen Sie zur Sicherheit unbedingt eine Sicherungskopie Ihrer Registrierung .
Rufen Sie zunächst mit Win+R die Eingabeaufforderung „Ausführen“ auf und geben Sie regedit.exe in das Feld „Öffnen“ ein, um den Registrierungs-Editor zu starten.
Navigieren Sie nun zur folgenden Adresse:
Computer\HKEY_CURRENT_USER\Software\Microsoft\Office\16.0\Outlook\Resiliency\DoNotDisableAddinList
Doppelklicken Sie anschließend auf das DWORD „TeamsAddin.FastConnect“ und setzen Sie seinen Wert auf 1 .
Schließen Sie anschließend den Registrierungseditor und starten Sie Ihren PC neu, damit die Änderung wirksam wird.
Sie können jetzt Outlook öffnen und prüfen, ob das Team Meeting-Add-In jetzt angezeigt wird.
Wie zeige ich Teams-Besprechungen in Outlook an?
Um eine Teams-Besprechung in Outlook zu planen , können Sie auf der Registerkarte „Start“ auf die Schaltfläche „Neue Teams-Besprechung“ klicken . Wählen Sie anschließend Ihr Konto aus, klicken Sie auf „Besprechung planen“, fügen Sie Ihre Eingeladenen hinzu, geben Sie die Details ein und klicken Sie auf „Senden“, um die Besprechungseinladung zu senden.



Schreibe einen Kommentar