Teams-Fehler AADSTS160021: Die Anwendung hat eine Benutzersitzung angefordert, die nicht vorhanden ist
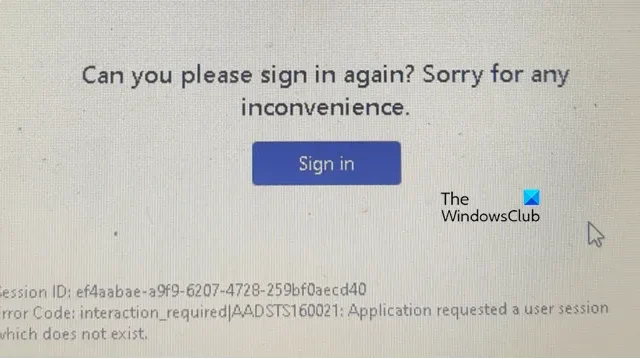
Einige Microsoft 365-Benutzer berichteten, dass sie von Teams abgemeldet wurden und den Fehlercode AADSTS160021 erhalten haben. Meistens handelt es sich bei den betroffenen Benutzern um diejenigen, die Teams in einem Browser verwenden; Es gab jedoch auch einige Beschwerden von Benutzern der Teams-Client-App. In diesem Beitrag erfahren Sie, was Sie tun können, wenn Sie den Teams-Fehler AADSTS160021 „Anwendung hat eine Benutzersitzung angefordert, die nicht existiert“ erhalten .
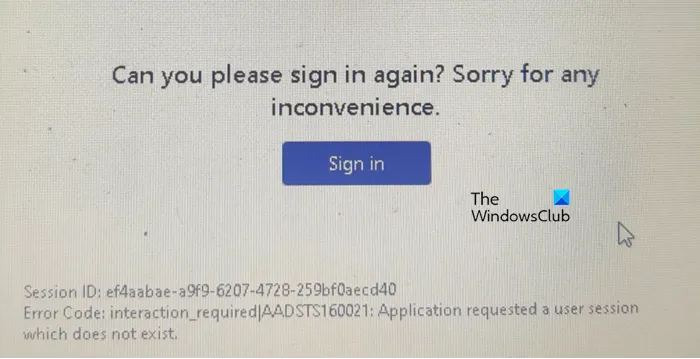
Fix: Die Anwendung hat eine Benutzersitzung angefordert, die nicht vorhanden ist, Teams-Fehler AADSTS160021
Wenn Sie auf den Teams-Fehler AADSTS160021 stoßen: Die Anwendung hat eine Benutzersitzung angefordert, die nicht existiert, befolgen Sie die unten aufgeführten Lösungen.
- Aktualisieren Sie die Teams-Webseite oder starten Sie die Teams-App neu
- Melden Sie sich im InPrivate- oder Inkognito-Modus an
- Leeren Sie den Cache des Browsers
- Leeren Sie den Cache der Teams-App
- Entfernen Sie das Passwort aus dem Credential Manager
- Kontaktieren Sie Ihren IT-Administrator
Lassen Sie uns ausführlich darüber sprechen.
1] Aktualisieren Sie die Teams-Webseite oder starten Sie die Teams-App neu
Manchmal zwingt Ihr Browser aufgrund von Inaktivität die Abmeldung Ihres Kontos. Aus diesem Grund kann Teams keine gültige Benutzersitzung finden. In diesem Fall ist es am besten, die Webseite zu aktualisieren. Die Seite wird entweder automatisch neu geladen oder Sie werden aufgefordert, die Anmeldeinformationen einzugeben. Wenn Sie die Teams-App verwenden, ist ein Neustart das beste Äquivalent. Öffnen Sie dazu den Task-Manager, klicken Sie mit der rechten Maustaste auf Teams, klicken Sie auf Aufgabe beenden und öffnen Sie schließlich die App. Sobald Sie dies getan haben, sollte Ihr Problem gelöst sein.
2] Melden Sie sich im InPrivate- oder Inkognito-Modus an
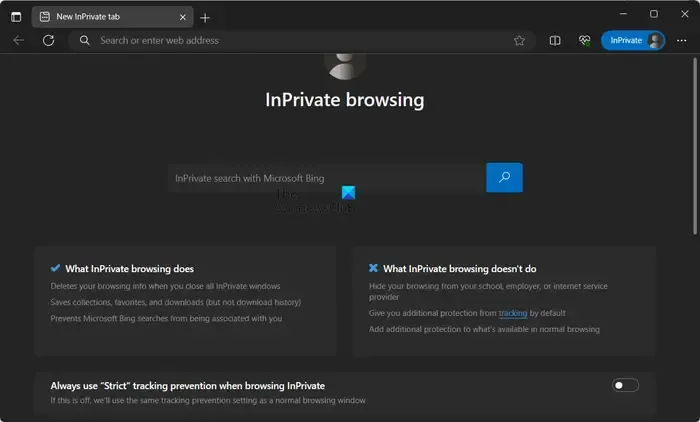
Wenn Sie sich im normalen Browsermodus nicht anmelden können, versuchen Sie dasselbe im Browser-InPrivate- oder InCognito-Modus . Mit diesen Modi können Sie eine Webseite öffnen, ohne den gespeicherten Cache zu verwenden. Falls der Cache beschädigt ist, können Sie sich also im InPrivate- oder Inkognito-Modus anmelden.
3] Leeren Sie den Cache des Browsers
Falls Sie sich im InPrivate- oder InCognito-Modus anmelden können, ist es ziemlich klar, dass der gespeicherte Cache beschädigt ist. Leeren Sie daher den Cache von Chrome , Edge oder jedem anderen von Ihnen verwendeten Browser.
4] Leeren Sie den Cache der Teams-App
Falls Sie Teams nicht im Browser, sondern die Windows-App verwenden, müssen Sie den Cache der Teams-App leeren . Es ist ziemlich einfach, dasselbe zu tun. Schließen Sie zunächst Teams über den Task-Manager, öffnen Sie den Datei-Explorer und navigieren Sie zum folgenden Speicherort.
%appdata%\Microsoft\teams
Löschen Sie den Inhalt der folgenden Ordner. Achten Sie darauf, nicht den Ordner, sondern nur dessen Inhalt zu löschen.
- Zwischenspeicher
- blob_storage
- Zwischenspeicher
- Datenbanken
- GPUcache
- IndexedDB
- Lokaler Speicher
- tmp
Wenn einige der Ordner nicht vorhanden sind, machen Sie sich keine Sorgen. überspringe sie einfach. Starten Sie abschließend Ihren Computer neu und öffnen Sie dann die App.
5] Entfernen Sie das Passwort aus dem Credential Manager
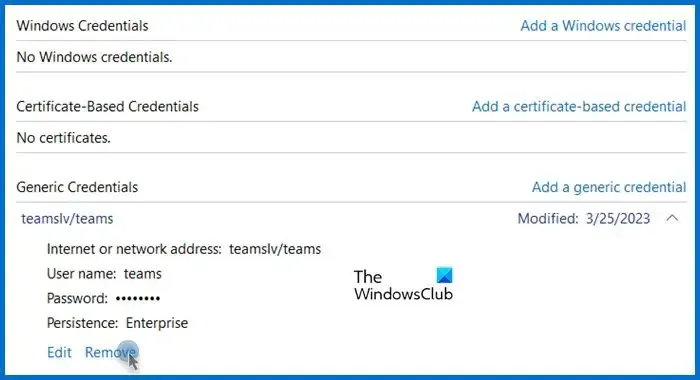
Wenn in der Windows-Software von Teams der Fehlercode AADSTS160021 aufgetreten ist, müssen Sie die Anmeldeinformationen aus dem Anmeldeinformations-Manager löschen , da sie möglicherweise beschädigt sind.
Um dasselbe zu tun, öffnen Sie den Credential Manager, indem Sie ihn im Startmenü suchen. Gehen Sie zu Windows-Anmeldeinformationen, suchen Sie in der Liste nach Teams, klicken Sie auf den Abwärtspfeil und dann auf Entfernen . Überprüfen Sie abschließend, ob das Problem behoben ist.
6] Wenden Sie sich an Ihren IT-Administrator
Wenn nichts funktioniert hat, müssen Sie Ihren IT-Administrator bitten, das Problem zu beheben. Möglicherweise müssen sie von ihrer Seite aus etwas unternehmen, und Ihr Problem wird gelöst.
Wir hoffen, dass Sie das Problem mit den in diesem Beitrag genannten Lösungen lösen können.
Wie behebe ich den Microsoft Teams-Fehler?
Es gibt verschiedene Microsoft Teams-Fehlercodes und -Meldungen. Die meisten davon lassen sich jedoch einfach durch das Leeren des Caches des Browsers oder der Teams-App beheben. Falls dies nicht funktioniert, sehen Sie sich unsere Liste mit Fehlercodes und Problemen bei der Anmeldung bei Microsoft Teams an , um den auf Ihrem Bildschirm angezeigten Fehlercode zu beheben.
Warum kann ich mich nicht bei meinem Teams-Konto anmelden?
Wenn Sie sich nicht bei Ihrem Teams-Konto anmelden können, stellen Sie sicher, dass Ihre Anmeldeinformationen korrekt sind. Falls Ihre Anmeldeinformationen korrekt sind, überprüfen Sie, ob sie beschädigt sind. Dazu müssen Sie, wie bereits erwähnt, die Anmeldeinformationen aus dem Anmeldeinformations-Manager löschen.



Schreibe einen Kommentar