Funktioniert die Taskleiste unter Windows nicht? Hier sind die Korrekturen
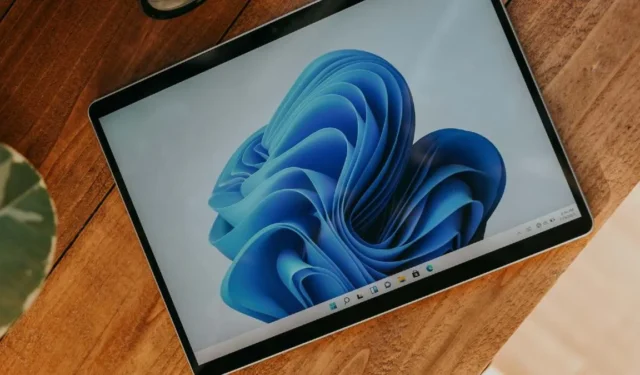
Die Taskleiste ist eine der wichtigsten Funktionen Ihres Windows-Computers. Wenn die Taskleiste nicht mehr funktioniert, kann dies Ihr Windows-Erlebnis erheblich beeinträchtigen und sich furchtbar einschränkend anfühlen. Wenn Ihre Taskleiste nicht funktioniert, versuchen Sie es mit den hier aufgeführten Korrekturen.
Grundlegende Fehlerbehebung
Es wird empfohlen, diese einfachen Schritte auszuprobieren, bevor Sie mit der Fehlerbehebung fortfahren, wenn die Taskleiste nicht funktioniert:
- Starten Sie Ihren Computer neu – manchmal funktioniert die Taskleiste aufgrund eines vorübergehenden Softwarefehlers nicht mehr. Durch einen Neustart Ihres PCs wird der Arbeitsspeicher Ihres Computers geleert, problematische Hintergrundprozesse gestoppt und die Systemressourcen aktualisiert, wodurch ein Neustart möglich ist.
- Führen Sie einen SFC-Scan aus – wenn die Taskleiste aufgrund einer beschädigten Datei nicht funktioniert, kann das Ausführen eines SFC-Scans möglicherweise das Problem beheben. SFC (System File Checker) ist ein Befehlszeilentool zum Scannen und Reparieren von Systemdateien unter Windows.
- Halten Sie Ihre Treiber auf dem neuesten Stand – veraltete Anzeigetreiber können die Funktionalität der Taskleiste beeinträchtigen. Stellen Sie zu diesem Zweck sicher, dass Ihre Treiber auf dem neuesten Stand sind , indem Sie den Geräte-Manager aufrufen und sie von dort aus aktualisieren.
- Suchen Sie nach Updates – Windows-Updates umfassen in der Regel Fehlerbehebungen und Patches, die bekannte Probleme und Schwachstellen beheben und so die Fehlerwahrscheinlichkeit verringern. Es besteht die Möglichkeit, dass ein Update auf die neueste Version das Problem, dass die Taskleiste nicht funktioniert, beheben kann. Gehen Sie zu Einstellungen -> Windows Update und klicken Sie auf Nach Updates suchen, um die neuesten Updates zu installieren.
1. Starten Sie den Windows Explorer neu
Wenn Probleme mit der Taskleiste auftreten, versuchen Sie, die Windows Explorer-App neu zu starten, um ihre Funktionalität schnell wiederherzustellen.
Drücken Sie Ctrl+ Shift+ Esc, um die Task-Manager-App zu starten. Geben Sie „Explorer“ in die Suchleiste ein, um die Windows Explorer-App schnell zu finden, klicken Sie mit der rechten Maustaste darauf und klicken Sie auf „ Neu starten“ .
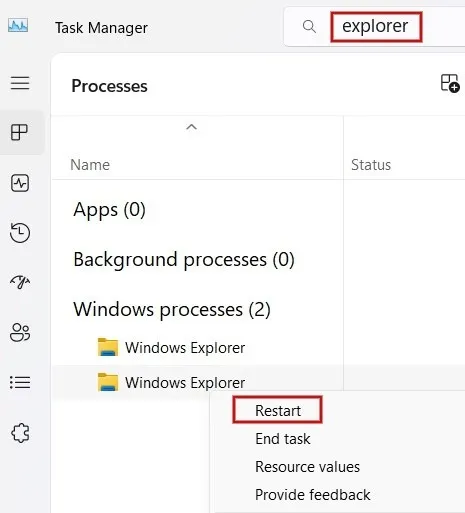
2. Verwenden Sie ein anderes Konto
Eine weitere beliebte Lösung, um zu beheben, dass Ihre Taskleiste nicht funktioniert, ist der Wechsel zu einem anderen Konto auf Ihrem Windows-Computer. Wenn Sie kein sekundäres Konto haben, können Sie ein neues erstellen.
Drücken Sie Win+, Ium die Einstellungen- App zu öffnen. Klicken Sie im linken Bereich auf „Konten“ und wählen Sie dann rechts „Familie“ aus. Klicken Sie unter „Ihre Familie“ auf „Person hinzufügen “ und befolgen Sie die Anweisungen zum Erstellen eines neuen Kontos.
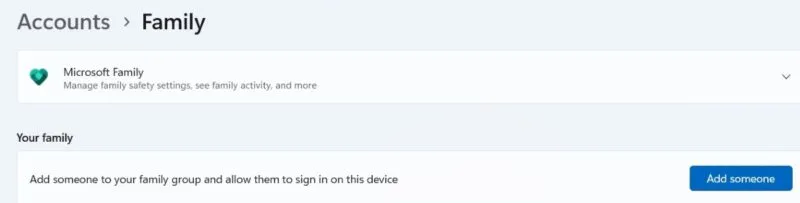
Gehen Sie unter Windows 10 zu Einstellungen -> Konten -> Familie und andere Personen -> Andere Person zu diesem PC hinzufügen .
Sobald das Konto erstellt wurde, klicken Sie unter „Familie“ auf das Konto . Klicken Sie auf Kontotyp ändern und wählen Sie im Dropdown-Feld Administrator aus.
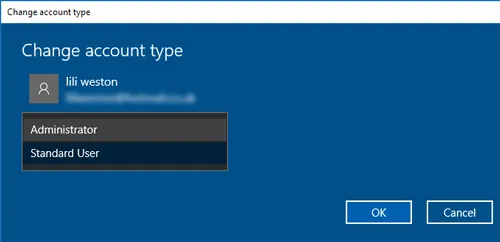
Drücken Sie die WinTaste und klicken Sie auf Ihr Profilsymbol. Klicken Sie auf „Abmelden“ , um sich vom aktuellen Konto abzumelden, sich mit dem neuen Konto bei Ihrem Computer anzumelden und zu prüfen, ob die Taskleiste funktioniert.
3. Deaktivieren Sie Dienste von Drittanbietern
Dies dauert eine Weile, hilft Ihnen aber dabei, herauszufinden, ob möglicherweise eine Drittanbieter-App das Problem verursacht.
Drücken Sie Win+ Rund geben Sie dann etwas msconfigin das Feld „Ausführen“ ein. Klicken Sie im Dialogfeld „Systemkonfiguration“ auf die Registerkarte „Dienste“ und aktivieren Sie das Kontrollkästchen „ Alle Microsoft-Dienste ausblenden“ . Klicken Sie auf die Schaltfläche „Alle deaktivieren“ und klicken Sie dann auf „Übernehmen“ -> „ OK“ , um die Änderungen zu speichern und Ihren PC neu zu starten.

Funktioniert die Taskleiste jetzt? Wenn nicht, fahren Sie mit dem nächsten Schritt zur Fehlerbehebung fort.
Wenn die Taskleiste wieder funktioniert, müssen Sie ermitteln, welcher Dienst das Problem verursacht hat.
Gehen Sie zurück zum Fenster „Systemkonfiguration“ und beginnen Sie mit der erneuten Aktivierung der Dienste nacheinander. Starten Sie anschließend Ihren Computer neu und überprüfen Sie die Funktionalität der Taskleiste. Wiederholen Sie diesen Schritt für alle Nicht-Microsoft-Dienste. Wenn Sie den Fehler gefunden haben, der das Problem verursacht hat, versuchen Sie, ihn zu entfernen.
4. Registrieren Sie Apps erneut in PowerShell
Viele Microsoft-Apps sind fest in das Betriebssystem integriert und können alle möglichen seltsamen und unerwarteten Auswirkungen auf den Rest von Windows haben. Ein unerwünschter Nebeneffekt können fehlerhafte Desktop-Komponenten sein, z. B. das Einfrieren der Taskleiste und die Unanklickbarkeit.
Eine erneute Registrierung der Taskleisten-App kann Ihnen dabei helfen, ihre Funktionalität wiederherzustellen. Klicken Sie auf die Schaltfläche „Start“powershell , geben Sie ein , klicken Sie dann in den Suchergebnissen mit der rechten Maustaste darauf und klicken Sie auf „ Als Administrator ausführen“ .
Geben Sie den folgenden Befehl ein und drücken Sie Enter:
.Get-AppXPackage -AllUsers | Foreach {Add-AppxPackage -DisableDevelopmentMode -Register "$($_.InstallLocation)AppXManifest.xml"}
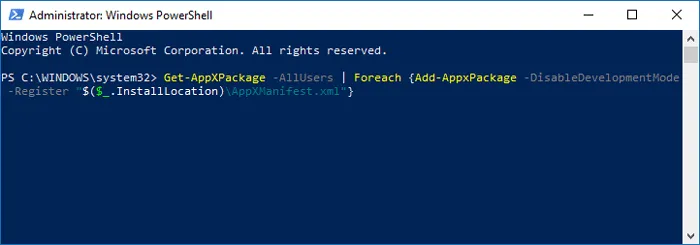
Starten Sie Ihren PC neu und hoffentlich ist Ihre Taskleiste wieder funktionsfähig.
5. Deaktivieren Sie „Taskleiste ausblenden“.
Wenn Ihre Taskleiste nicht mehr angezeigt wird, möchten Sie möglicherweise sicherstellen, dass Sie nicht vergessen haben, sie zuvor auszublenden. In diesem Fall sollte die Taskleiste wieder angezeigt werden, wenn Sie den Mauszeiger über den Bereich bewegen, in dem sich die Taskleiste befinden sollte.
Wenn es nicht angezeigt wird, funktioniert die Funktion möglicherweise nicht ordnungsgemäß. Versuchen Sie also, die Einstellung zum automatischen Ausblenden zu deaktivieren , um zu sehen, ob das Problem dadurch behoben wird.
6. Sperren Sie die Taskleiste
Bewegt sich Ihre Windows 10-Taskleiste, wenn Sie versuchen, auf ein Symbol zu klicken? Das kann passieren, wenn die Taskleiste nicht gesperrt ist.
Gehen Sie zu Einstellungen -> Personalisierung -> Taskleiste und setzen Sie den Wert von Taskleiste sperren auf Ein , um zu verhindern, dass sie verschoben wird.
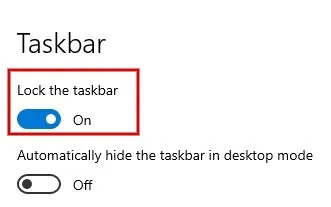
Alternativ können Sie mit der rechten Maustaste auf einen leeren Bereich in der Taskleiste klicken und dann auf „Taskleisteneinstellungen“ klicken , um die Taskleiste zu sperren oder zu entsperren.
7. Systemwiederherstellung
Wenn Sie das Problem mit den oben genannten Methoden nicht lösen können, sollten Sie eine Systemwiederherstellung in Betracht ziehen. Damit diese Methode funktioniert, müssen Sie zuvor einen Wiederherstellungspunkt erstellt haben.
Wenn Sie über eine solche verfügen, setzen Sie Ihr System auf eine frühere Konfiguration zurück und machen Sie so die letzten Änderungen rückgängig, die möglicherweise Probleme verursacht haben. Um mit der Systemwiederherstellung zu beginnen , lesen Sie unsere Anleitung, die den Vorgang im Detail erklärt.
Bringen Sie eine reaktionsfähige Taskleiste zurück
Es gibt viele Gründe, warum Ihre Windows-Taskleiste nicht funktioniert, und die Lösungen sind nicht immer so offensichtlich. Sobald es wieder funktionsfähig ist, möchten Sie möglicherweise damit beginnen, Ihre Taskleistensymbole durch das Hinzufügen von Trennzeichen zu organisieren . Dieser Leitfaden kann Ihnen mehr zeigen.
Bildquelle: Unsplash . Alle Screenshots von Meenatchi Nagasubramanian.



Schreibe einen Kommentar