Der Task-Manager wird in Windows 11 nicht aktualisiert
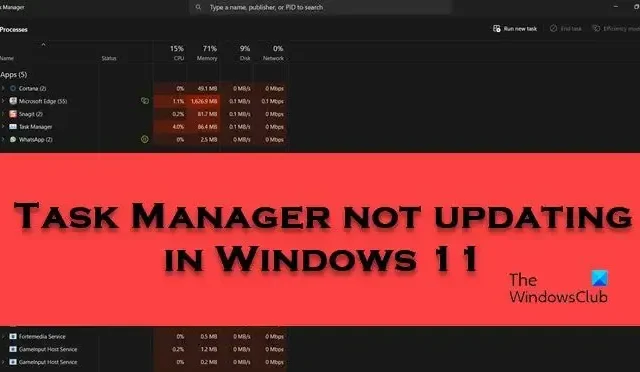
Einige Benutzer haben berichtet, dass der Task-Manager auf ihren Windows 11/10-Computern nicht aktualisiert wird. Wenn man eine App startet, sollte die aktuell von ihr verbrauchte Ressource im Task-Manager angezeigt werden. In manchen Fällen aktualisiert der Task-Manager jedoch einfach keine Aktivität. In diesem Beitrag besprechen wir dieses Problem und sehen, was Sie tun können, wenn der Task-Manager keine neue Aktivität auf einem Windows 11/10-Computer registriert.
Der Task-Manager ist ein integriertes Windows-Dienstprogramm, mit dem der Benutzer alle laufenden Prozesse überwachen kann. Dieses Dienstprogramm hilft dem Benutzer zu überprüfen, welche Anwendung die meisten Ressourcen verbraucht, damit er die ressourcenintensiven Aufgaben beenden und die Systemleistung aufrechterhalten kann.
Fix Task-Manager wird in Windows 11 nicht aktualisiert
Wenn der Task-Manager auf Ihrem Windows-System nicht aktualisiert wird, suchen Sie nach Windows-Updates . Befolgen Sie dann die folgenden Vorschläge, um das Problem zu beheben:
- Starte deinen Computer neu
- Überprüfen Sie die Aktualisierungsgeschwindigkeit des Task-Managers
- Führen Sie den SFC-Scan aus
- Führen Sie DISM-Scans aus
- Führen Sie beim Booten einen Windows Defender-Offline-Scan durch
Lassen Sie uns diese Lösungen verwenden, um das besagte Problem zu lösen.
1] Starten Sie Ihren Computer neu
Wenn der Task-Manager nicht startet oder irgendwelche Anzeichen von Auffälligkeiten zeigt, sollten wir den Computer neu starten, da dies der einfachste Weg ist, dieses Problem zu beheben. Sobald Sie den Computer neu starten , wird der Arbeitsspeicher gelöscht und alle im Hintergrund laufenden Apps geschlossen.
2] Überprüfen Sie die Aktualisierungsgeschwindigkeit des Task-Managers
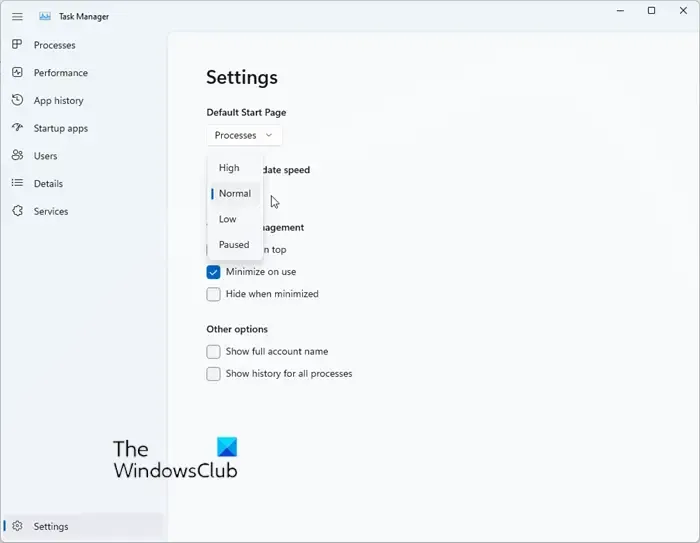
Wenn Sie eine App starten, sollte der Task-Manager standardmäßig deren Auswirkungen auf die Ressourcen Ihres Computers registrieren. Das liegt daran, dass die Aktualisierungsgeschwindigkeit auf normal eingestellt ist. Falls jemand Änderungen an der Update-Geschwindigkeit vornimmt oder diese aufgrund eines Updates geändert wird, schlägt der Task-Manager bei der Aktualisierung fehl. Lassen Sie uns in diesem Fall mithilfe der folgenden Schritte geeignete Änderungen vornehmen.
- Öffnen Sie den Task-Manager.
- Klicken Sie auf die Zahnradschaltfläche in der unteren rechten Ecke des Fensters, um die Einstellungen zu öffnen.
- Gehen Sie zu Aktualisierungsgeschwindigkeit in Echtzeit und stellen Sie den Wert auf Hoch ein .
- Starten Sie abschließend Ihr System neu.
Hoffentlich wird dies die Arbeit für Sie erledigen.
3] Führen Sie den SFC-Scan aus
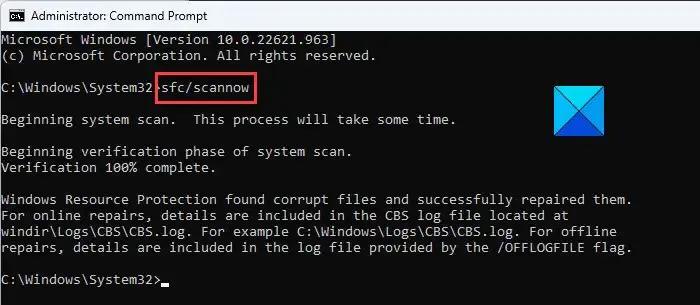
Der System File Checker ist ein integriertes Tool des Microsoft Windows-Betriebssystems. Mit diesem Dienstprogramm können Benutzer beschädigte Windows-Systemdateien scannen und wiederherstellen. Wenn in einer Systemdatei eine Beschädigung festgestellt wird, stellt dieses Dienstprogramm die geänderte Datei aus einer zwischengespeicherten Kopie im Windows-Ordner wieder her. Da es sich beim Task-Manager um ein integriertes Windows-Dienstprogramm handelt, reicht die Ausführung dieses Tools aus. Befolgen Sie die unten aufgeführten Schritte, um dasselbe zu tun.
- Klicken Sie auf die Schaltfläche „Start“ in der unteren linken Ecke Ihres Bildschirms.
- Geben Sie Eingabeaufforderung ein und wählen Sie Als Administrator ausführen.
- Wenn UAC auf dem Bildschirm angezeigt wird, klicken Sie auf „Ja“, um fortzufahren.
- Geben Sie den folgenden Befehl in die Eingabeaufforderung ein und drücken Sie die Eingabetaste:
sfc /scannow
- Es wird einige Zeit dauern, diese Aufgabe abzuschließen
- Sobald der Scan abgeschlossen ist, starten Sie den Computer neu.
Hoffentlich wird das Problem behoben, wenn Ihr Computer neu gestartet wird.
4] Führen Sie DISM-Scans aus
DISM ist ein Befehlszeilenprogramm des Microsoft Windows-Betriebssystems, das beim Vorbereiten, Ändern und Reparieren von Systemabbildern hilft. Es ähnelt SFC. Wenn die Systemdateiprüfung fehlschlägt, führen Sie die folgenden Schritte aus, um das DISM-Tool über die Eingabeaufforderung auszuführen.
- Drücken Sie Win + R, geben Sie „cmd“ ein und drücken Sie Strg + Umschalt + Eingabetaste.
- Wenn UAC auf dem Bildschirm angezeigt wird, klicken Sie auf „Ja“, um fortzufahren.
- Geben Sie nun nacheinander die folgenden Befehle ein und drücken Sie nach jedem Befehl die Eingabetaste.
DISM /Online /Cleanup-Image /CheckHealth DISM /Online /Cleanup-Image /ScanHealth DISM /Online /Cleanup-Image /RestoreHealth
- Nachdem Sie alle drei DISM-Befehle ausgeführt haben, starten Sie den Computer neu.
Nach dem Neustart des Computers sollte das Problem behoben sein.
5] Führen Sie beim Booten einen Windows Defender-Offline-Scan durch
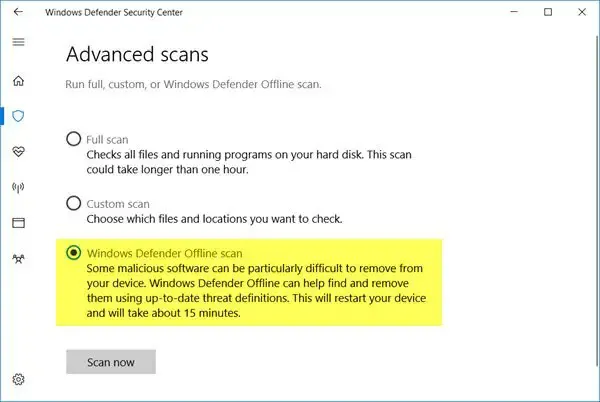
Es ist sehr wahrscheinlich, dass Ihr Computer mit einem Virus oder einer Malware infiziert ist, weshalb der Task-Manager nicht reagiert. Um das Problem zu beheben, müssen wir die Windows-Sicherheit verwenden, um nach Viren und Malware zu suchen. Sie können jedes beliebige Antivirenprogramm verwenden, wir verwenden jedoch das Standardprogramm. Es wird dringend empfohlen , beim Booten einen Windows Defender-Offline-Scan durchzuführen .
Wie setze ich den Task-Manager in Windows 11 zurück?
Wenn Sie den Task-Manager falsch konfiguriert haben oder dieser nicht reagiert, setzen Sie ihn mit dem Registrierungseditor zurück . Um dasselbe zu tun, suchen Sie im Startmenü nach „Regedit“. Gehen Sie zum folgenden Ort.
Computer\HKEY_CURRENT_USER\Software\Microsoft\Windows\CurrentVersion
Klicken Sie nun mit der rechten Maustaste auf die TaskManager-Taste und wählen Sie Löschen. Schließen Sie den Registrierungseditor, starten Sie Ihren Computer neu und der Task-Manager wird zurückgesetzt.
Wie behebe ich, dass der Task-Manager nicht funktioniert?
Wenn der Task-Manager auf Ihrem Computer nicht funktioniert, befolgen Sie die in diesem Artikel genannten Lösungen, um das Problem zu beheben. Sie müssen mit der ersten Lösung beginnen und dann nach unten vorgehen, um auf die richtige Lösung für Ihr Szenario zu stoßen. Hoffentlich können Sie das Problem problemlos lösen.



Schreibe einen Kommentar