Der Task-Manager zeigt die Netzwerknutzung in Windows 11 nicht an
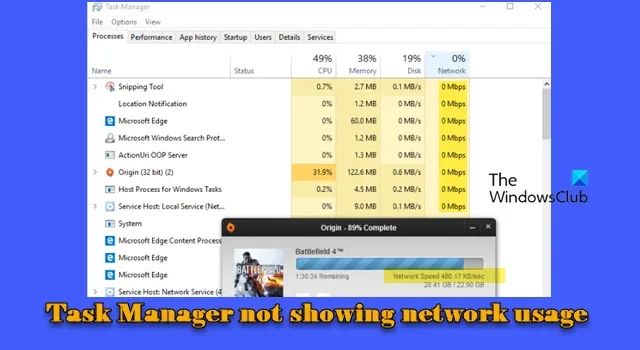
Die Netzwerknutzung bezieht sich auf die Datenmenge, die von einem Computer über das Netzwerk gesendet und empfangen wird. Dazu gehören Daten aus dem Surfen im Internet, Uploads, Downloads und anderen Netzwerkaktivitäten, die von verschiedenen Anwendungen oder Systemprozessen ausgeführt werden.
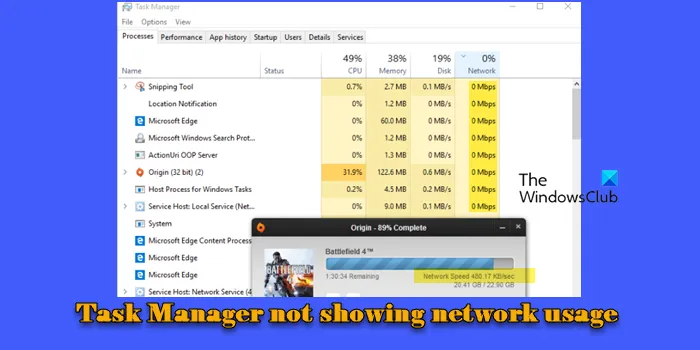
Der Task-Manager hilft Ihnen bei der Überwachung der Netzwerknutzung, indem er die Datenübertragungsraten in Echtzeit für jede Anwendung und jeden Prozess anzeigt, der auf dem System ausgeführt wird. Manchmal wird die Netzwerknutzung jedoch nicht angezeigt oder für alle Anwendungen und Prozesse werden 0 % angezeigt . Wenn dies bei Ihnen der Fall ist, zeigen wir Ihnen mehrere mögliche Lösungen zur Behebung des Problems.
Wie wird die Netzwerknutzung im Task-Manager angezeigt?
Wenn der Task-Manager die Netzwerknutzung auf Ihrem Windows 11/10-PC nicht anzeigt, stellen Sie sicher, dass die Spalte „Netzwerk“ auf der Registerkarte „Prozesse“ sichtbar ist. Klicken Sie mit der rechten Maustaste auf die Spaltenüberschriften unter der Registerkarte „Prozesse“ und stellen Sie sicher, dass „Netzwerk“ in der Liste der Optionen aktiviert ist. Die Registerkarte zeigt die Netzwerkgeschwindigkeiten in Echtzeit (mit einer leichten Verzögerung) an. Wenn auf Ihrem System keine Netzwerkaktivität mit hoher Auslastung vorliegt, wird möglicherweise für alle Apps eine Geschwindigkeit von „0 Mbit/s“ angezeigt. Wenn Sie über Gigabit-Ethernet verfügen, wäre der Prozentsatz bis auf eine Dezimalstelle Null. Wenn die Ressourcenwerte also auf „Prozent“ eingestellt sind, werden möglicherweise für alle Apps 0,0 % angezeigt.
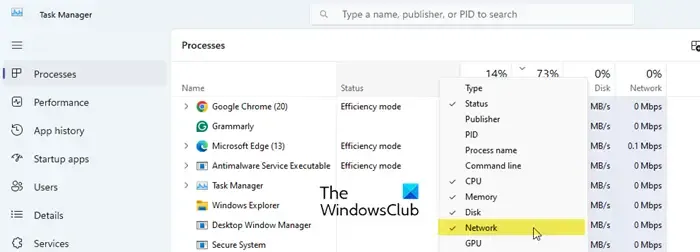
Der Task-Manager zeigt die Netzwerknutzung in Windows 11 nicht an
Wenn Ihr Task-Manager trotz eingehender und ausgehender Daten nicht die tatsächliche Netzwerkauslastung anzeigt, sondern immer 0 % anzeigt , wird Ihnen einer dieser Fixes sicher helfen:
- Überprüfen Sie die Option „Update-Geschwindigkeit“
- Deinstallieren Sie jegliche Netzwerküberwachungssoftware von Drittanbietern
- Deaktivieren Sie in Konflikt stehende Treiber
- Aktivieren Sie die Windows NDU
- Führen Sie die Netzwerk- und Internet-Problembehandlung aus
- Installieren Sie den Netzwerkadaptertreiber neu
- Suchen Sie nach Windows Update
Lassen Sie uns dies im Detail ansehen.
1] Aktivieren Sie die Option „Update-Geschwindigkeit“
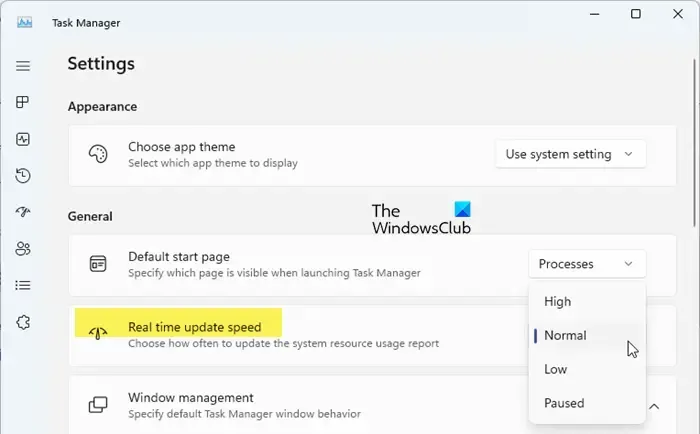
Der Task-Manager zeigt möglicherweise keine Netzwerknutzung an, wenn die Echtzeit-Aktualisierungsgeschwindigkeit in den Task-Manager-Einstellungen angehalten ist . Mit der Option „Echtzeit-Aktualisierungsgeschwindigkeit“ können Sie auswählen, wie oft der Bericht zur Systemressourcennutzung im Task-Manager aktualisiert werden soll. Dies umfasst auch die Netzwerknutzung.
Um dies zu beheben, klicken Sie unten links im Task-Manager-Fenster auf das Symbol „ Einstellungen “ (Zahnrad) und stellen Sie „Echtzeit-Aktualisierungsgeschwindigkeit“ auf „Normal“ ein .
2] Deinstallieren Sie jegliche Netzwerküberwachungssoftware von Drittanbietern
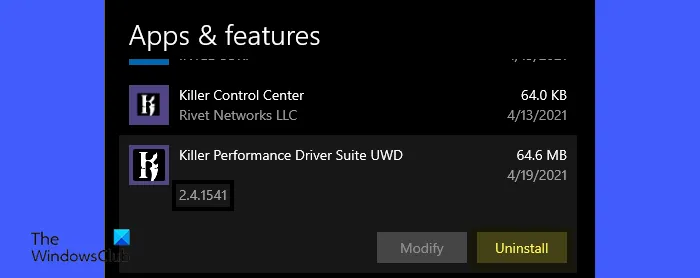
Killer Networking Suite oder ähnliche Netzwerkverwaltungs- oder Netzwerkoptimierungssoftware enthalten Netzwerkfiltertreiber, die den Netzwerkverkehr priorisieren und die Bandbreite verwalten. Diese Treiber können die Fähigkeit des Task-Managers, Netzwerknutzungsdaten zu lesen, beeinträchtigen, was dazu führen kann, dass für alle Apps und Prozesse ein Wert von 0 % angezeigt wird.
Um dies zu beheben, deaktivieren Sie alle Netzwerküberwachungssoftware von Drittanbietern, die Sie möglicherweise kürzlich installiert haben, und prüfen Sie, ob das Problem dadurch behoben wird. Wenn dies der Fall ist, sollten Sie die Software deinstallieren.
3] Deaktivieren Sie widersprüchliche Treiber
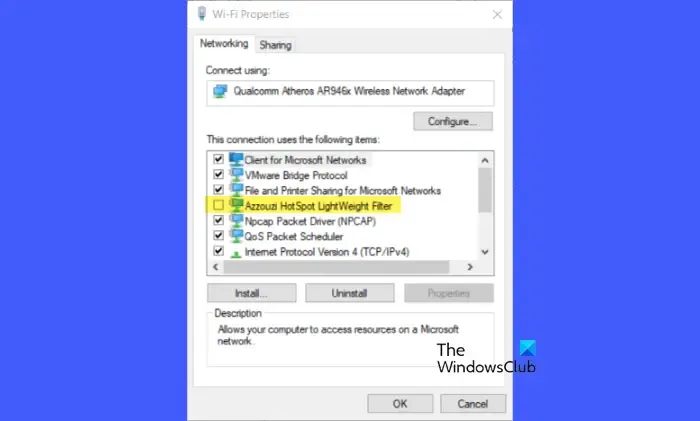
Treiber wie Network Lightweight Filter (NWF) oder Network Filter Driver werden zusammen mit anderen Netzwerktreibern verwendet, um den Netzwerkverkehr in Windows zu verwalten. Sie werden normalerweise von Netzwerkverwaltungs- oder Optimierungssoftware installiert, um zusätzliche Funktionen wie Bandbreitenverwaltung oder Netzwerkdiagnose bereitzustellen.
Konflikte zwischen Netzwerktreibern von Drittanbietern und den nativen Windows-Netzwerktreibern können eine genaue Netzwerknutzungsberichterstattung im Task-Manager verhindern. Wenn Sie die zugrunde liegende Software nicht deinstallieren möchten, deaktivieren Sie vorübergehend die Filtertreiber und prüfen Sie, ob das Problem dadurch behoben wird.
Öffnen Sie die Systemsteuerung. Gehen Sie zu Netzwerk und Internet > Netzwerk- und Freigabecenter . Klicken Sie auf Ihr Netzwerk und wählen Sie im Fenster „Netzwerkstatus“ die Option „ Eigenschaften “. Gehen Sie die Liste unter „Diese Verbindung verwendet die folgenden Elemente“ durch und deaktivieren Sie alle Netzwerkfiltertreiber von Drittanbietern .
Bitte beachten Sie, dass die in Konflikt stehende Software möglicherweise nicht ordnungsgemäß funktioniert, bis Sie ihre Treiber erneut aktivieren.
4] Aktivieren Sie die Windows NDU

NDU steht für Network Data Usage (Netzwerkdatennutzung). Es handelt sich dabei um einen Windows-Systemtreiber, der Netzwerknutzungsdaten überwacht und sammelt. Diese werden von verschiedenen Windows-Funktionen, einschließlich dem Task-Manager, verwendet, um Netzwerkaktivitäts- und Nutzungsstatistiken anzuzeigen.
Bei einer Standardinstallation von Windows ist der NDU-Treiber normalerweise aktiviert und Statistiken zur Netzwerknutzung werden standardmäßig verfolgt. Einige Netzwerkverwaltungs- oder Optimierungssoftware (wie Killer Networking Suite) oder Sicherheitssoftware (Antivirenprogramme) deaktivieren den NDU-Treiber jedoch möglicherweise, um potenzielle Sicherheitslücken oder Konflikte zu vermeiden.
Um dies zu beheben, aktivieren Sie die Windows-NDU erneut, indem Sie den folgenden Befehl in einer Eingabeaufforderung mit erhöhten Rechten ausführen:
sc config ndu start=auto
Starten Sie Ihren PC neu.
Danach sollte die Registerkarte „Prozesse“ des Task-Managers in der Spalte „Netzwerk“ Datenverkehr anzeigen, aber die Software, die den Konflikt verursacht, funktioniert möglicherweise nicht richtig. Daher wäre es hilfreich, wenn Sie die Software deinstallieren (wie oben vorgeschlagen) oder Windows NDU deaktivieren, damit die Netzwerkbandbreite richtig angezeigt wird.
Der Befehl zum Deaktivieren von Windows NDU lautet wie folgt:
sc config ndu start=disabled
5] Führen Sie die Netzwerk- und Internet-Problembehandlung aus

Versuchen Sie als Nächstes, die Netzwerk- und Internet-Problembehandlung „Hilfe“ auszuführen. Die Problembehandlung sucht nach häufigen Problemen mit Netzwerkadaptern, Verbindungseinstellungen und zugehörigen Komponenten. Sie kann Probleme mit Netzwerkdiensten beheben, die für die Überwachung und Meldung der Netzwerknutzung im Task-Manager erforderlich sind.
6] Netzwerkadaptertreiber neu installieren
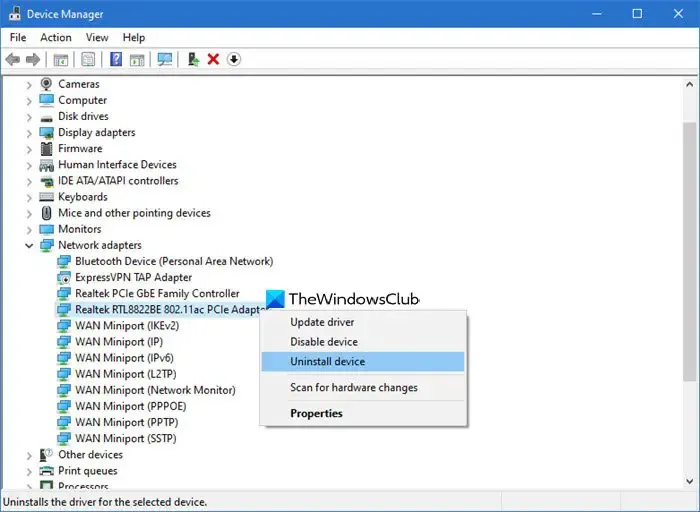
Treiberbezogene Probleme können die Netzwerküberwachung beeinträchtigen und dazu führen, dass der Task-Manager falsche Statistiken zur Netzwerknutzung anzeigt. Durch die Neuinstallation des Treibers wird Windows gezwungen, die Funktionalität des Netzwerkadapters zurückzusetzen und neu zu laden. Dadurch können Probleme im Zusammenhang mit der Netzwerküberwachung behoben werden.
- Drücken Sie Win + X und wählen Sie Geräte-Manager .
- Erweitern Sie Netzwerkadapter .
- Klicken Sie mit der rechten Maustaste auf Ihren Netzwerkadapter und wählen Sie Gerät deinstallieren .
- Aktivieren Sie „Treibersoftware für dieses Gerät löschen“ und klicken Sie auf „Deinstallieren“ .
- Starten Sie den PC neu und lassen Sie Windows den Standardtreiber für Ihren WLAN- oder Ethernet-Adapter automatisch neu installieren.
Um den aktualisierten Treiber manuell zu installieren, laden Sie den neuesten Netzwerktreiber von der Website des Herstellers herunter, führen Sie das Installationsprogramm aus und folgen Sie den Anweisungen auf dem Bildschirm.
7] Nach Windows Update suchen
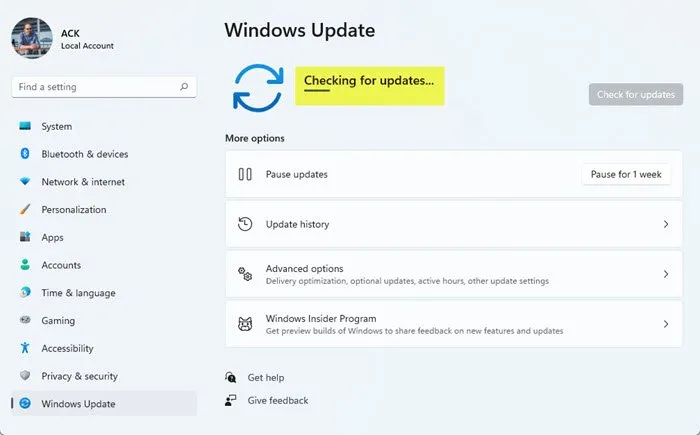
Wenn alles andere fehlschlägt, suchen Sie nach ausstehenden Windows-Updates und installieren Sie diese. Gehen Sie zu Einstellungen > Windows Update > Nach Updates suchen ). Bei einigen Benutzern hat dies zur Lösung des Problems beigetragen.
Ich hoffe, dass die oben genannten Lösungen dazu beitragen, den Fehler Ihres Task-Managers zu beheben, der die tatsächliche Netzwerknutzung der Apps und Dienste Ihres Systems anzeigt.
Wie zeige ich den Netzwerkstatus in der Taskleiste an?
Drücken Sie Win + I, um die App „ Einstellungen“ zu öffnen . Navigieren Sie zu „Personalisierung“ > „Taskleiste“ . Stellen Sie im Abschnitt „Taskleistenelemente“ sicher, dass „ Netzwerk“ aktiviert ist . Wenn das Netzwerksymbol in der Taskleiste nicht sichtbar ist, klicken Sie auf den Aufwärtspfeil (oder „ Ausgeblendete Symbole einblenden “), um weitere Symbole anzuzeigen. Wenn das Netzwerkstatussymbol immer noch nicht angezeigt wird, müssen Sie möglicherweise den Windows Explorer neu starten und den Treiber Ihres Netzwerkadapters neu installieren.



Schreibe einen Kommentar