Task-Manager vom Administrator unter Windows deaktiviert? 5 Möglichkeiten, das Problem zu beheben
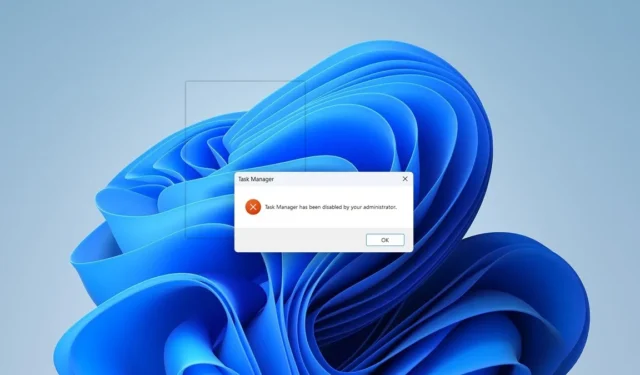
Hin und wieder benötigen Sie möglicherweise den Task-Manager, um beispielsweise eine Aufgabe zu beenden, die Systemressourcen beansprucht, oder einen Prozess zu stoppen, der nicht im Hintergrund ausgeführt werden soll. Wenn beim Versuch, dieses Tool zu öffnen, jedoch die Meldung angezeigt wird, dass der Task-Manager von Ihrem Administrator deaktiviert wurde, kann dies verwirrend sein. Es könnte sein, dass der Administrator es wirklich deaktiviert hat. Wenn nicht, könnte es das Werk eines Virus sein. Diese Anleitung zeigt Ihnen verschiedene Möglichkeiten, das Problem zu beheben.
1. Wenden Sie sich an den Administrator
Bevor Sie Änderungen an Ihrem Windows-PC vornehmen, empfehlen wir Ihnen, sich zunächst an den Netzwerkadministrator zu wenden, wenn Sie keine Administratorrechte haben oder den Benutzernamen und das Passwort nicht kennen. Fragen Sie, warum sie den Task-Manager deaktiviert haben und ob sie ihn wieder aktivieren können.
Wenn der Administrator nicht reagiert oder sich nicht daran erinnert, den Task-Manager deaktiviert zu haben, versuchen Sie es mit den folgenden Lösungen.
2. Scannen Sie Ihren PC auf Viren
Wenn der Administrator den Task-Manager nicht deaktiviert hat, ist es sehr wahrscheinlich, dass die Änderung durch einen Virus verursacht wurde. Um diese Theorie zu bestätigen, ist ein Virenscan angebracht.
Sie können dies ganz einfach durchführen, indem Sie Microsoft Defender über die Eingabeaufforderung verwenden und einen vollständigen Scan ausführen. Sie können den Scan auch mit einem Antivirenprogramm eines Drittanbieters durchführen. Beachten Sie jedoch, dass Microsoft Defender ein kompetentes Antivirenprogramm ist, das Viren gut von PCs entfernt. Die Installation eines anderen Antivirenprogramms ist daher nicht erforderlich. Das ist nicht wirklich notwendig.
Wenn Sie sicher sind, dass Ihr Computer virenfrei ist, prüfen Sie, ob die Fehlermeldung nicht mehr angezeigt wird, wenn Sie versuchen, auf den Task-Manager zuzugreifen.
3. Aktivieren Sie den Task-Manager über die Eingabeaufforderung
Möglicherweise erhalten Sie die Meldung „Der Task-Manager wurde von Ihrem Administrator deaktiviert“, weil der Task-Manager deaktiviert wurde. Eine der einfachsten Möglichkeiten, den Task-Manager zu aktivieren, ist die Eingabeaufforderung. Sie müssen ihn jedoch als Administrator starten.
- Drücken Sie dazu Win + S, um die Windows-Suche aufzurufen, und geben Sie
cmdin das Suchfeld ein. - Klicken Sie im rechten Bereich der Suchergebnisse auf „Als Administrator ausführen“.
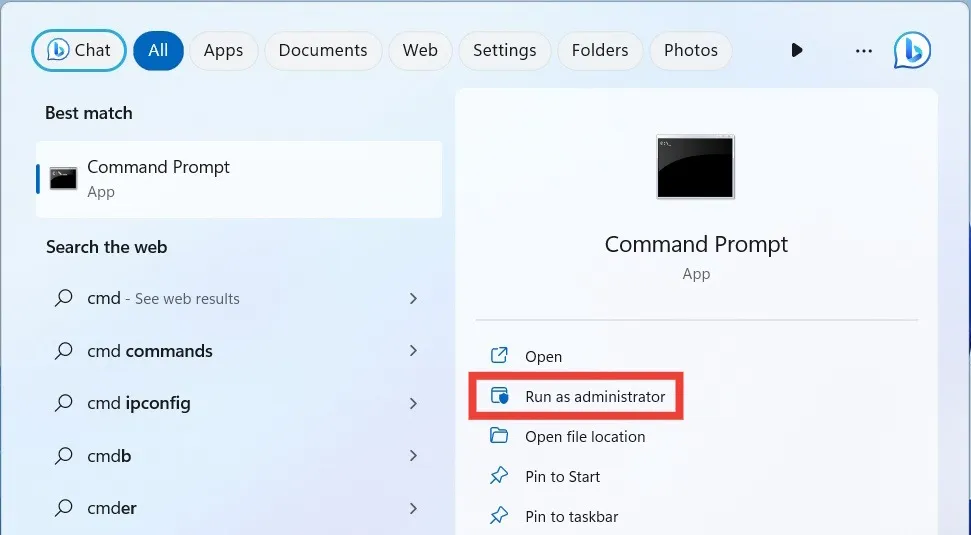
- Wenn Sie über Administratorrechte verfügen, klicken Sie einfach auf „Ja“, wenn die UAC-Eingabeaufforderung angezeigt wird, damit die Eingabeaufforderung Änderungen an Ihrem Computer vornehmen kann. Wenn Sie diese nicht haben, aber den Benutzernamen und das Passwort des Administrators kennen, müssen Sie diese stattdessen eingeben, bevor Sie fortfahren können.
- Kopieren Sie in der Eingabeaufforderung den folgenden Befehl, fügen Sie ihn ein und drücken Sie die Eingabetaste:
REG add HKCU\Software\Microsoft\Windows\CurrentVersion\Policies\System /v DisableTaskMgr /t REG_DWORD /d 0 /f
- Wenn alles gut geht, wird angezeigt: „Der Vorgang wurde erfolgreich abgeschlossen.“
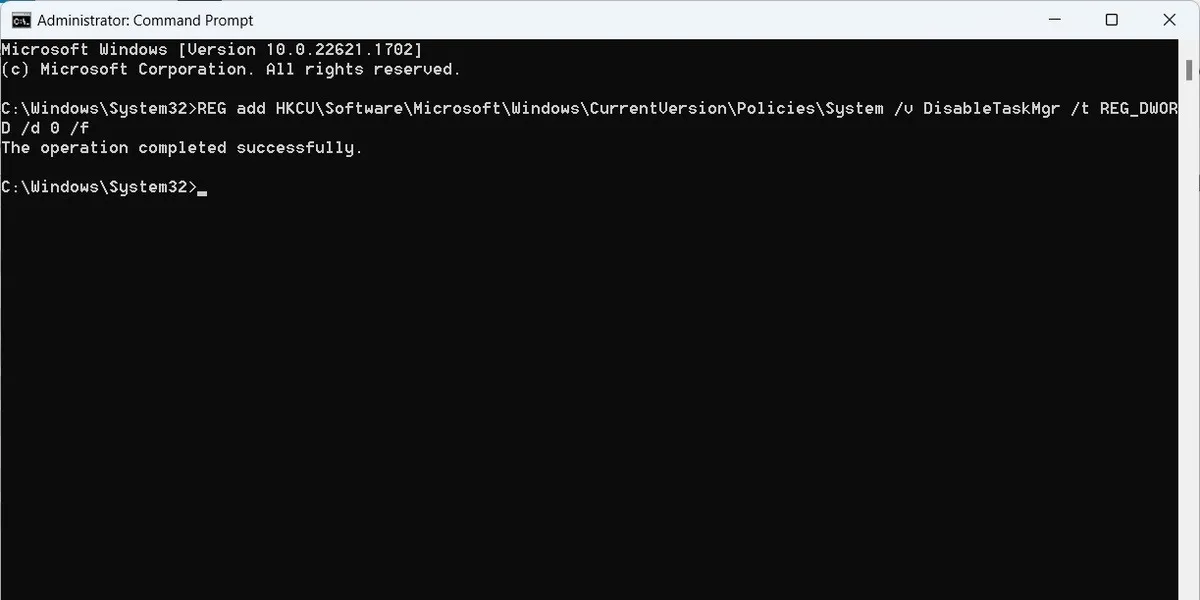
- Überprüfen Sie, ob Sie jetzt auf den Task-Manager zugreifen und ihn verwenden können.
4. Aktivieren Sie den Task-Manager mithilfe des Editors für lokale Gruppenrichtlinien
Eine andere Möglichkeit, den Task-Manager zu aktivieren, ist über den Editor für lokale Gruppenrichtlinien.
- Um es zu starten, drücken Sie Win + R, um das Dialogfeld „Ausführen“ aufzurufen.
- Geben Sie im Textfeld
gpedit.mscein und klicken Sie dann auf „OK“.
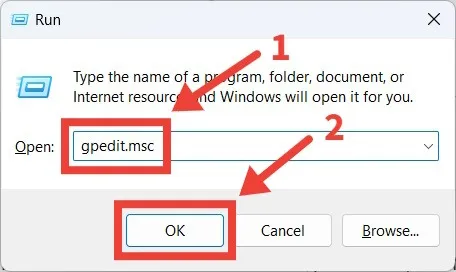
- Klicken Sie in der UAC-Warnung auf „Ja“, um den Editor für lokale Gruppenrichtlinien zu starten, oder geben Sie den Benutzernamen und das Passwort des Administrators ein, wenn Sie dazu aufgefordert werden.
- Navigieren Sie im linken Bereich des Editors für lokale Gruppenrichtlinien zu „Benutzerkonfiguration ->“. Administrative Vorlagen -> System -> Strg+Alt+Entf-Optionen.“

- Doppelklicken Sie auf der rechten Seite auf die Richtlinie „Task-Manager entfernen“, um sie zu bearbeiten.
- Setzen Sie die Richtlinie entweder auf „Deaktiviert“ oder „Nicht konfiguriert“, um den Task-Manager zu aktivieren, und klicken Sie dann auf „OK“, um die Änderungen zu übernehmen.

- Schließen Sie den lokalen Gruppenrichtlinien-Editor und starten Sie Ihren PC neu. Überprüfen Sie dann, ob Sie auf den Task-Manager zugreifen können.
5. Aktivieren Sie den Task-Manager mit dem Registrierungseditor
Die letzte Methode zur Behebung der Meldung „Der Task-Manager wurde von Ihrem Administrator deaktiviert“ besteht darin, den Task-Manager mit dem Registrierungseditor zu aktivieren. Bevor Sie fortfahren, stellen Sie sicher, dass Sie wissen, wie Sie die Windows-Registrierung sichern und wiederherstellen. Dies ist praktisch für den Fall, dass Sie versehentlich etwas in der Registrierung beschädigen.
- Um den Registrierungseditor zu starten, drücken Sie Win + R, um das Dialogfeld „Ausführen“ zu öffnen.
- Geben Sie
regeditin das Textfeld ein und klicken Sie dann auf „OK“.
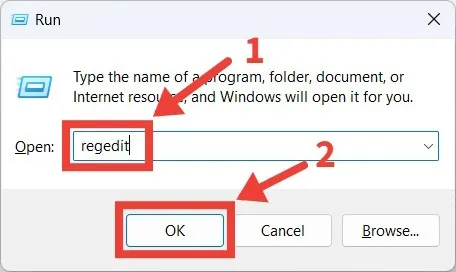
- Klicken Sie wie zuvor auf „Ja“ in der UAC-Warnung oder geben Sie den Benutzernamen und das Passwort des Administrators ein, wenn Sie dazu aufgefordert werden.
- Navigieren Sie im Registrierungseditor zu „HKEY_CURRENT_USER ->“ Software -> Microsoft -> Windows -> AktuelleVersion -> Richtlinien.“
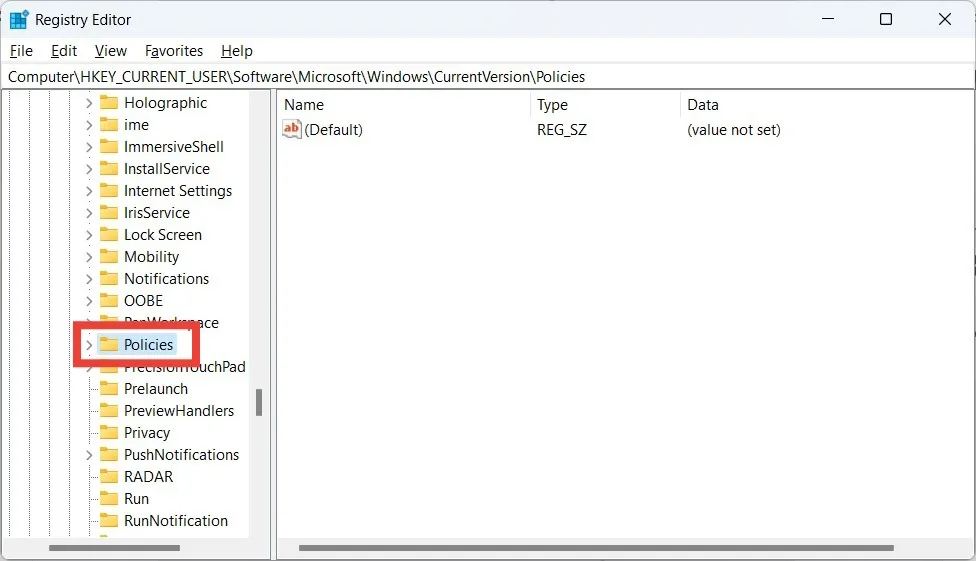
- Erweitern Sie den Schlüssel „Richtlinien“ und prüfen Sie, ob Sie einen Schlüssel „System“ erkennen können. Wenn es nicht vorhanden ist, klicken Sie im linken Bereich mit der rechten Maustaste auf „Richtlinien“ und wählen Sie „Neu ->“ aus. Schlüssel.“
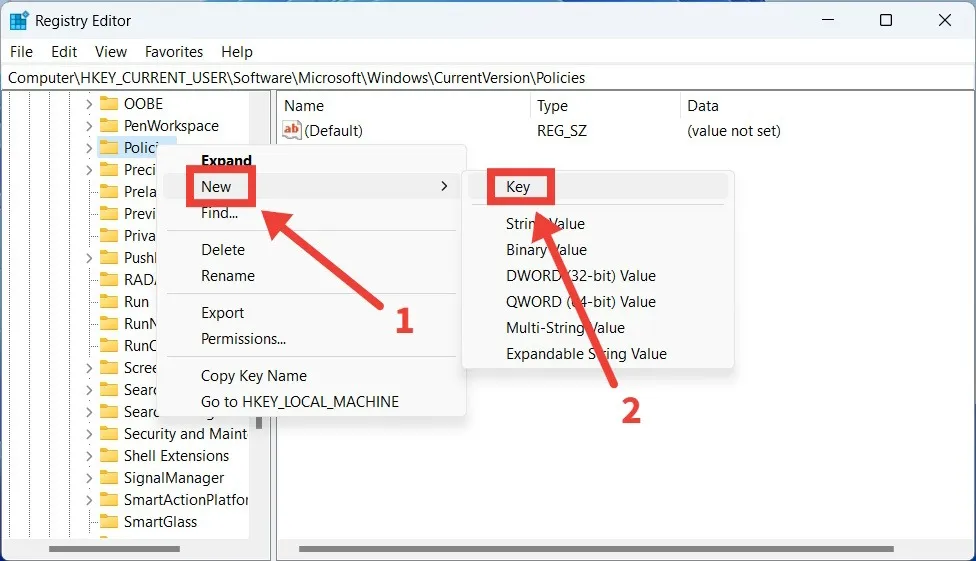
- Nennen Sie den neu erstellten Schlüssel „System“. Klicken Sie dann mit der rechten Maustaste auf diese Taste und wählen Sie „Neu ->“ aus. DWORD-Wert (32-Bit).“
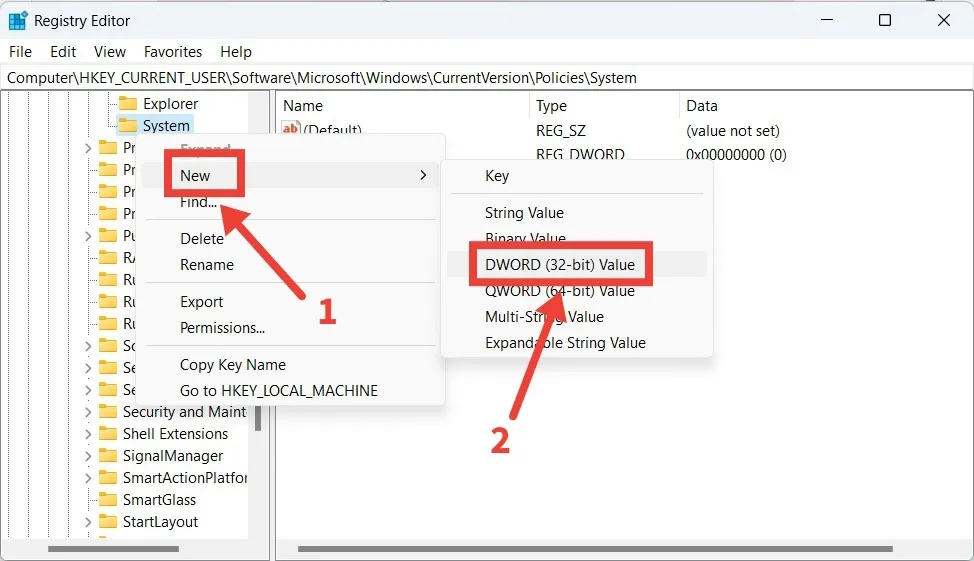
- Nennen Sie den neu erstellten DWORD-Wert „DisableTaskMgr“ und doppelklicken Sie dann darauf, um ihn zur Bearbeitung zu öffnen.

- Stellen Sie sicher, dass im Textfeld für „Wertdaten“ eine „0“ statt einer „1“ steht. Klicken Sie auf „OK“, um die Änderungen zu übernehmen.
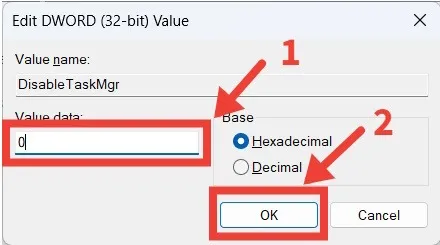
- Sie sollten den Task-Manager öffnen können – ein Neustart Ihres Computers ist nicht erforderlich.
Häufig gestellte Fragen
Warum kann ich im Task-Manager keine Änderungen vornehmen?
Wenn Sie nicht über Administratorrechte verfügen, können Sie bestimmte Änderungen im Task-Manager nicht vornehmen, z. B. das Stoppen eines Prozesses. Sie erhalten wahrscheinlich die Meldung: „Sie benötigen Administratorrechte, um diese Aufgabe abzuschließen.“ Schließen Sie den Task-Manager, führen Sie ihn dann als Administrator aus und versuchen Sie es erneut.“
Um den Task-Manager als Administrator auszuführen, drücken Sie zunächst Win + S, um die Windows-Suche aufzurufen, und geben Sie task manager in die Suche ein Kasten. Klicken Sie dann im rechten Bereich auf „Als Administrator ausführen“, wenn der Task-Manager in den Suchergebnissen angezeigt wird.
Welche Alternativen zum Task-Manager gibt es?
Ganz gleich, ob Sie den Standard-Task-Manager von Windows einfach satt haben oder nach etwas Leistungsstärkerem und Robusterem suchen, es gibt mehrere andere Task-Manager von Drittanbietern, die Sie ausprobieren können, wie zum Beispiel Prozess-Explorer und System Explorer.
Wie ändert man den Admin unter Windows?
Wenn Sie den Administrator unter Windows ändern oder einem Konto Administratorrechte gewähren müssen, können Sie dies am einfachsten über die Einstellungen tun. Gehen Sie zu „Konten ->“ Andere Benutzer -> [Zielkonto] -> Kontotyp ändern.“ Erweitern Sie dann das Dropdown-Menü „Kontotyp“, wählen Sie „Administrator“ und klicken Sie auf „OK“. Andere Methoden zum Ändern des Administrators in Windows gehen über die Systemsteuerung oder nutzen Powershell.
Alle Screenshots von Chifundo Kasiya.



Schreibe einen Kommentar