Machen Sie einen Screenshot auf Ihrer Apple Watch: Eine vollständige Anleitung

Sie möchten einen Screenshot auf Ihrer Apple Watch aufnehmen, wissen aber nicht wie? Das Erstellen eines Screenshots auf einer Apple Watch ist recht einfach und Apple bietet eine native Möglichkeit, ohne dass eine App installiert werden muss. Diese Anleitung zeigt Ihnen diesen einfachen Vorgang und wo Sie ihn finden, nachdem Sie das Bild aufgenommen haben.
Aktivieren von Screenshots auf Ihrer Apple Watch
Bevor Sie einen Screenshot auf Ihrer Apple Watch erstellen können, müssen Sie Screenshots aktivieren. Dies ist ein einmaliger Schritt und kann über Ihre Uhr oder Ihr iPhone aktiviert werden.
Über die Einstellungen auf Ihrer Apple Watch
Gehen Sie auf Ihrer Apple Watch zu Einstellungen -> Allgemein -> Screenshots .
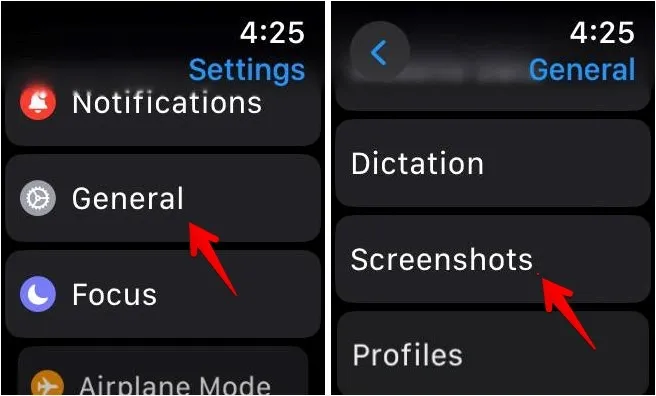
Aktivieren Sie den Schalter neben Screenshots aktivieren .

Über die Watch-App auf Ihrem iPhone
Öffnen Sie die Watch-App auf Ihrem iPhone und gehen Sie zu „Allgemein“ . Scrollen Sie nach unten und aktivieren Sie den Schalter neben „Screenshots aktivieren“ .
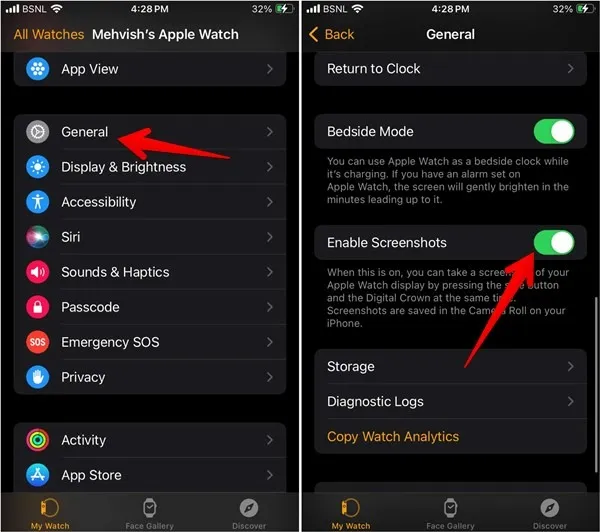
Einen Screenshot auf der Apple Watch machen
Gehen Sie zu dem Bildschirm, den Sie aufnehmen möchten. Drücken Sie gleichzeitig die Digital Crown und die Seitentaste, um einen Screenshot aufzunehmen. Der Bildschirm blinkt eine Sekunde lang und zeigt damit an, dass der Screenshot aufgenommen wurde. Wenn der Ton eingeschaltet ist, hören Sie, wie das Bild „aufgenommen“ wird.
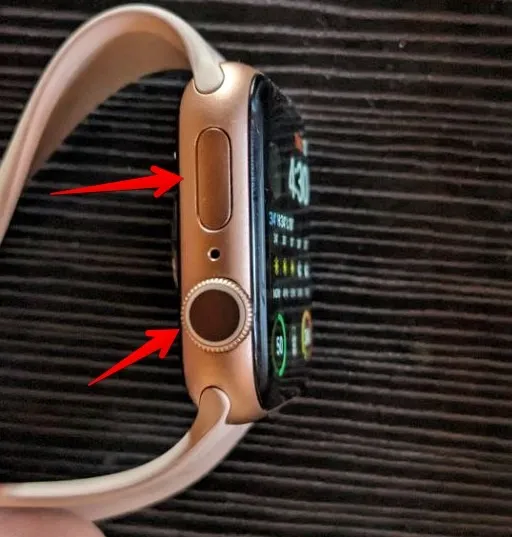
Wo finde ich gespeicherte Screenshots auf der Apple Watch?
Sie werden die Screenshots nicht unbedingt auf Ihrer Apple Watch sehen. Sie können Ihre Apple Watch-Screenshots jedoch ganz einfach in der Fotobibliothek der Fotos-App auf Ihrem iPhone finden. Wenn Sie sie dort nicht sehen, gehen Sie in der Fotos-App zur Registerkarte „Alben “ und wählen Sie den Ordner „Screenshots“ aus .
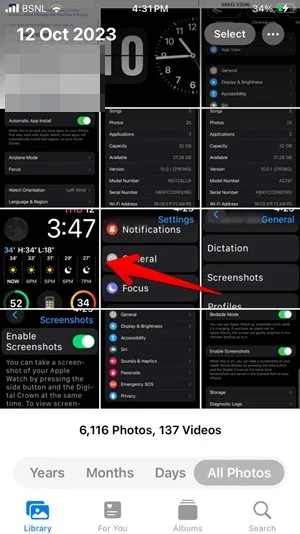
Wenn Sie die Screenshots jedoch auf der Apple Watch selbst sehen möchten, aktivieren Sie die Fotosynchronisierungsfunktion in der Watch-App auf Ihrem iPhone und synchronisieren Sie den Ordner „Letzte“ mithilfe der folgenden Anweisungen:
Öffnen Sie die Watch-App auf Ihrem iPhone, gehen Sie dann zu „ Fotos“ und aktivieren Sie den Schalter neben „ Fotosynchronisierung“.
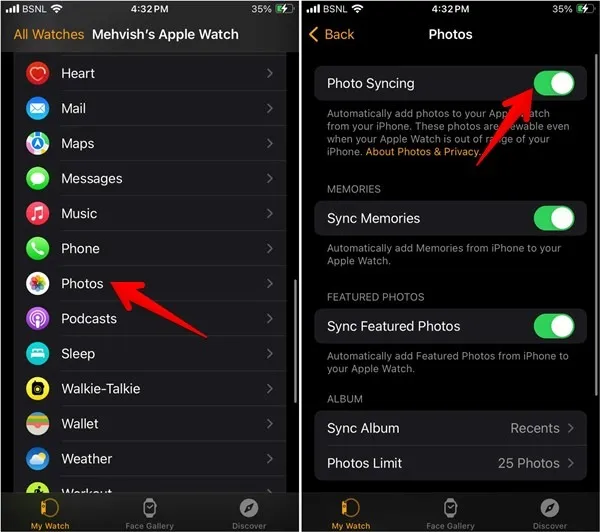
Scrollen Sie nach unten, tippen Sie auf „Album synchronisieren“ und wählen Sie dann den Ordner „Zuletzt verwendet“ aus .
Öffnen Sie die Fotos-App auf Ihrer Apple Watch und tippen Sie auf den Ordner „Letzte“ , um Ihre kürzlich aufgenommenen Screenshots anzuzeigen.
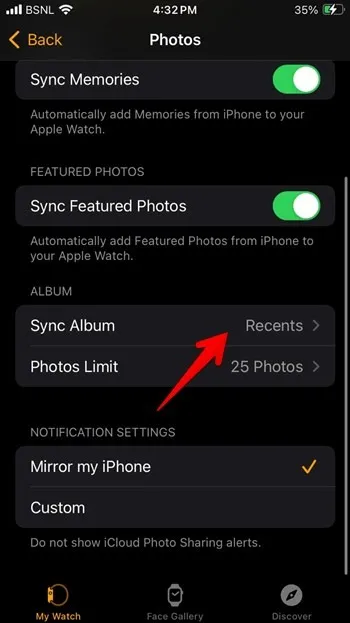
Was passiert mit Screenshots in einem Familien-Setup?
Wenn Sie für ein Familienmitglied eine Apple Watch eingerichtet und diese mit Ihrem iPhone verbunden haben, kann auch dieses einen Screenshot machen und diesen auf seiner Apple Watch ansehen. Allerdings müssen Sie zunächst die Screenshot-Funktion wie oben gezeigt aktivieren.
Darüber hinaus können die Apple Watch-Screenshots eines Familienmitglieds auf dem angeschlossenen iPhone angezeigt werden, wie unten dargestellt:
Tippen Sie in der Watch-App auf Ihrem iPhone oben auf die Registerkarte „Alle Uhren“ und wählen Sie die Apple Watch Ihres Familienmitglieds aus.
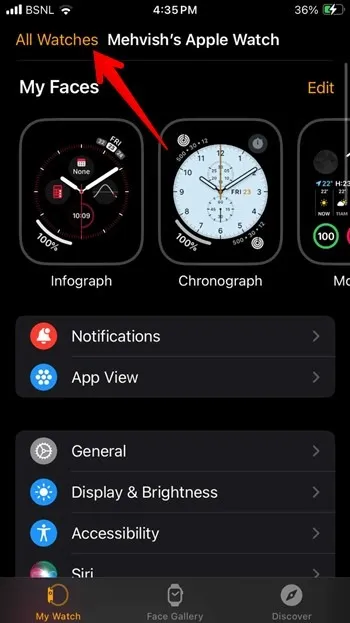
Tippen Sie auf „Fertig“ und dann auf „Allgemein“ -> „Diagnoseprotokolle“.
Wenn Sie die Screenshots gefunden haben, tippen Sie auf einen Screenshot, um sie anzuzeigen, und tippen Sie auf die Schaltfläche „Teilen“ , um sie zu speichern oder zu teilen.
Obwohl die Screenshot-Option keine so einfache Option ist, ist sie nicht schwer durchzuführen oder zu aktivieren. Beachten Sie jedoch, dass das Erstellen von Scroll-Screenshots auf Ihrer Apple Watch keine Option ist. Dennoch reicht die Funktion aus, um das Wetter, einen Song im Radio, eine Nachricht, Ihre Tagesaktivität usw. auf dem Bildschirm festzuhalten. Wenn Sie sich immer noch nicht sicher sind, was Sie auf Ihrem Wearable sehen, lernen Sie die Bedeutung verschiedener Symbole auf dem Apple kennen Beobachten Sie . Erfahren Sie außerdem, wie Sie die Akkulaufzeit Ihrer Apple Watch maximieren .
Alle Bilder und Screenshots von Mehvish Mushtaq.



Schreibe einen Kommentar