System verwendet zu viele Daten unter Windows 11? Wie man es einschränkt oder stoppt
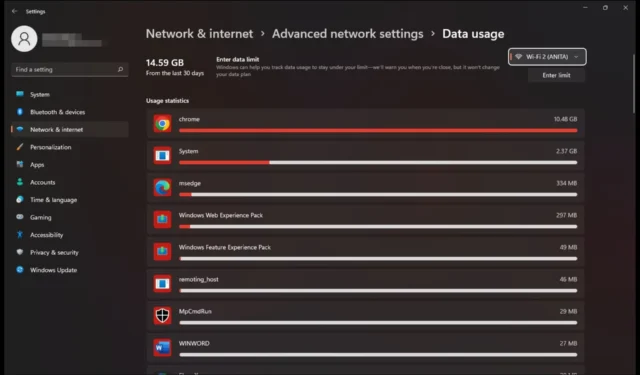
Wie ein übereifriger Staubsauger scheint Ihr Windows 11-System ohne guten Grund viele Daten zu verschlingen. Dir wird klar, dass du es nicht stillschweigend ertragen kannst. Zugegeben, das Betriebssystem verfügt über neue Funktionen, sodass es nicht die gleiche Datenmenge wie seine Vorgänger verbrauchen kann.
Dennoch sollten Sie nicht so häufig zum Sklaven von Datenkäufen werden. Um Ihnen zu helfen, haben wir uns ein paar Möglichkeiten ausgedacht, wie Sie Ihre Daten noch länger nutzen können.
Warum verbraucht das Windows 11-System so viele Daten? Es ist kein Geheimnis, dass das Betriebssystem ein Datenfresser ist. Von automatischen App-Updates bis hin zu Hintergrundprogrammen können Sie froh sein, dass Sie noch Daten übrig haben, wenn Sie einen begrenzten Plan haben.
Wie verhindere ich, dass Windows 11 so viele Daten verbraucht?
1. Datenlimits durchsetzen
- Drücken Sie die Windows Taste und wählen Sie Einstellungen .
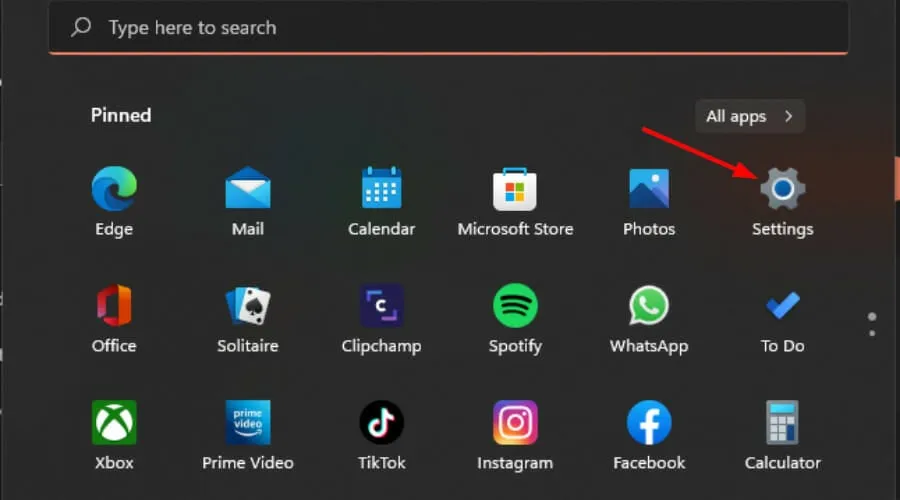
- Klicken Sie im linken Bereich auf Netzwerk & Internet.

- Klicken Sie in Ihrer aktuellen WLAN-Verbindung auf Datennutzung.

- Wählen Sie Limit eingeben aus .
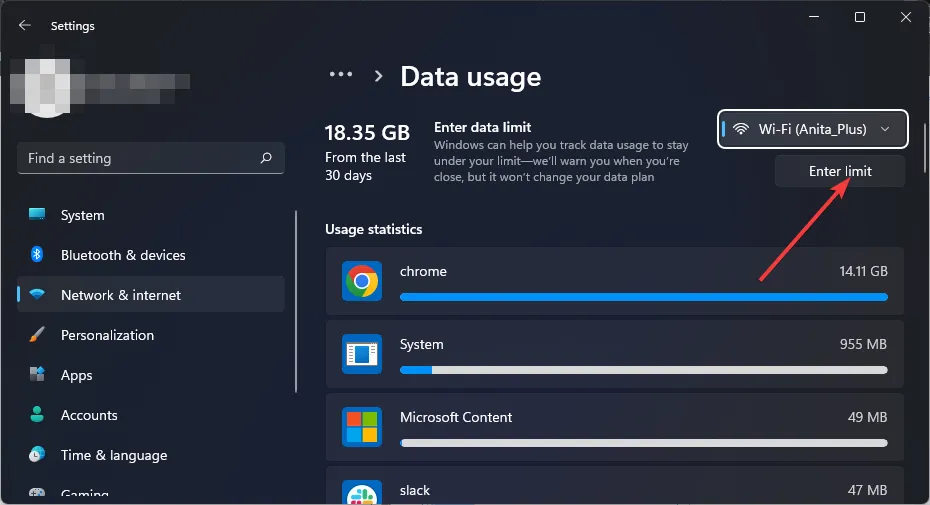
- Legen Sie den Limittyp fest. Die Auswahl reicht von „Monatlich“ bis „Unbegrenzt“.
- Wählen Sie im Dropdown-Menü unter Monatliches Zurücksetzungsdatum das Datum aus, an dem die Daten jeden Monat zurückgesetzt werden sollen.
- Geben Sie nun das Datenlimit ein und wählen Sie, ob das Limit in MB oder GB erfolgen soll. Klicken Sie abschließend auf „Speichern“ .
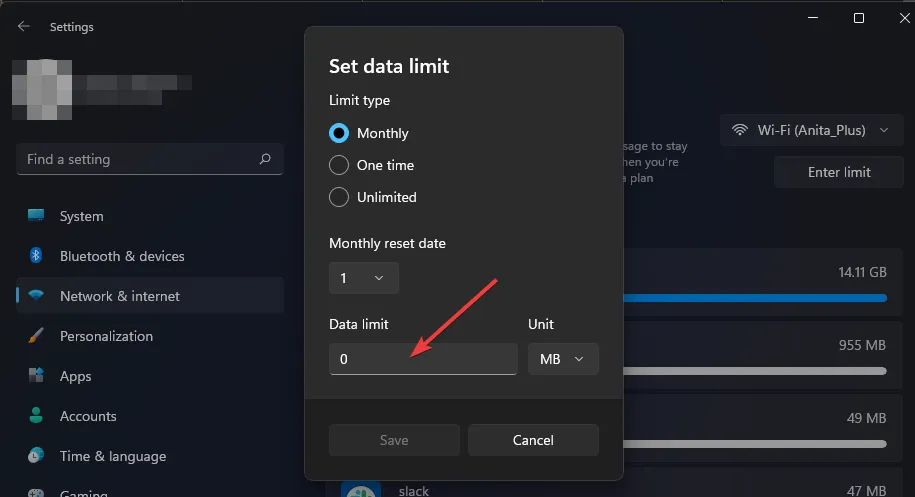
Achten Sie darauf, dieses Limit nicht zu niedrig einzustellen, da dies die Funktionsweise bestimmter Apps beeinträchtigen kann. Beispielsweise haben Benutzer, die in ihrer Teams-App Datennutzungsbeschränkungen festgelegt haben, eingehende Videos deaktiviert.
Weitere Möglichkeiten zur Begrenzung Ihrer Bandbreite in Windows 11 finden Sie in unserem ausführlichen Artikel.
2. Richten Sie eine getaktete Verbindung ein
- Drücken Sie die Windows Taste und wählen Sie Einstellungen .

- Gehen Sie zu Netzwerk und Internet.
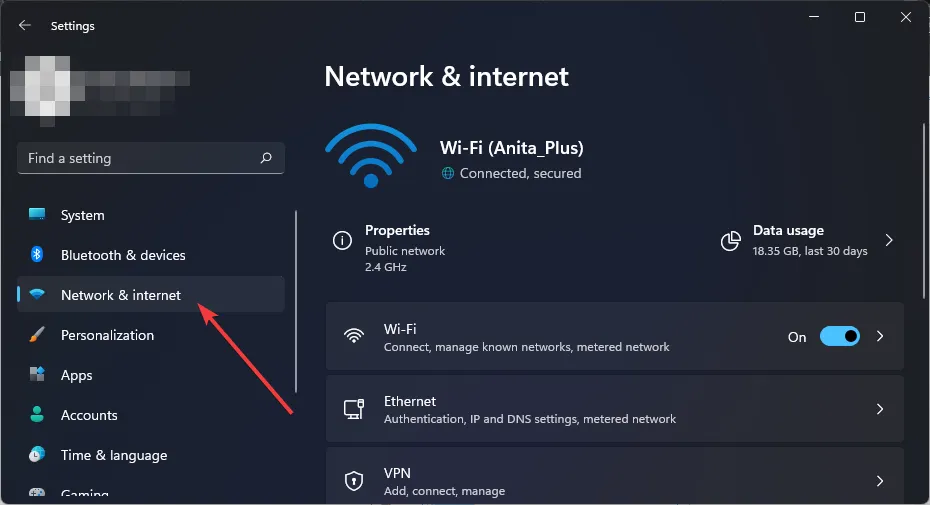
- Wählen Sie WLAN oder Ethernet aus, je nachdem, welche Verbindung Sie als gemessen festlegen möchten.
- Klicken Sie auf das Netzwerk und schalten Sie den Schalter für „Gemessene Verbindung“ um .
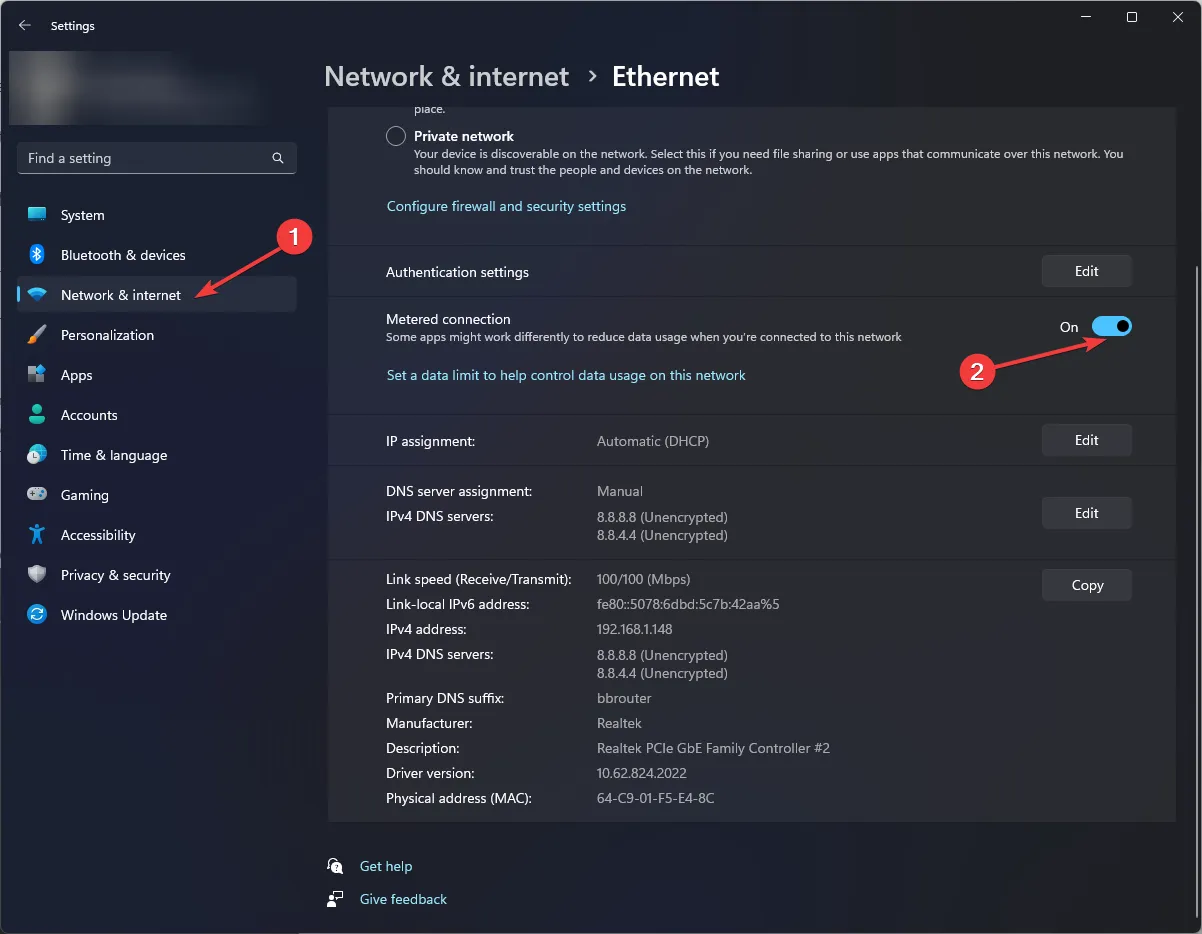
3. Unterbrechen Sie Windows-Updates
- Drücken Sie die Windows Taste und wählen Sie Einstellungen .
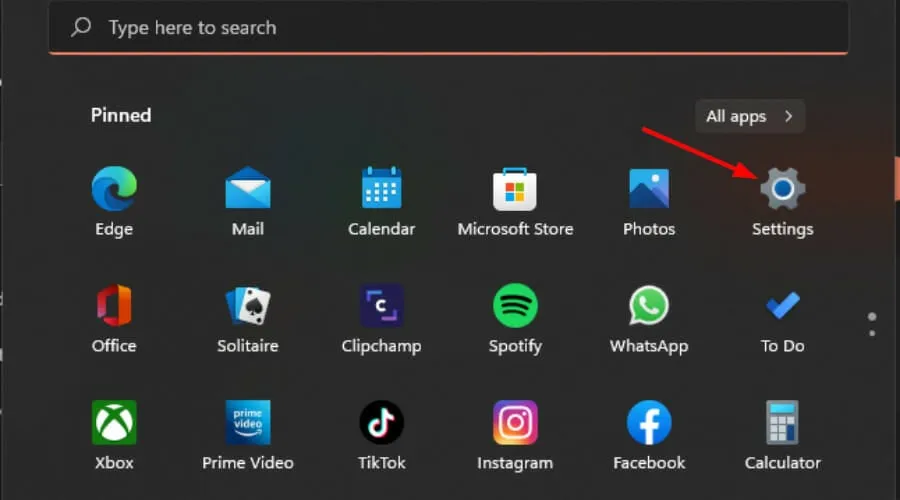
- Navigieren Sie zu Windows Update.
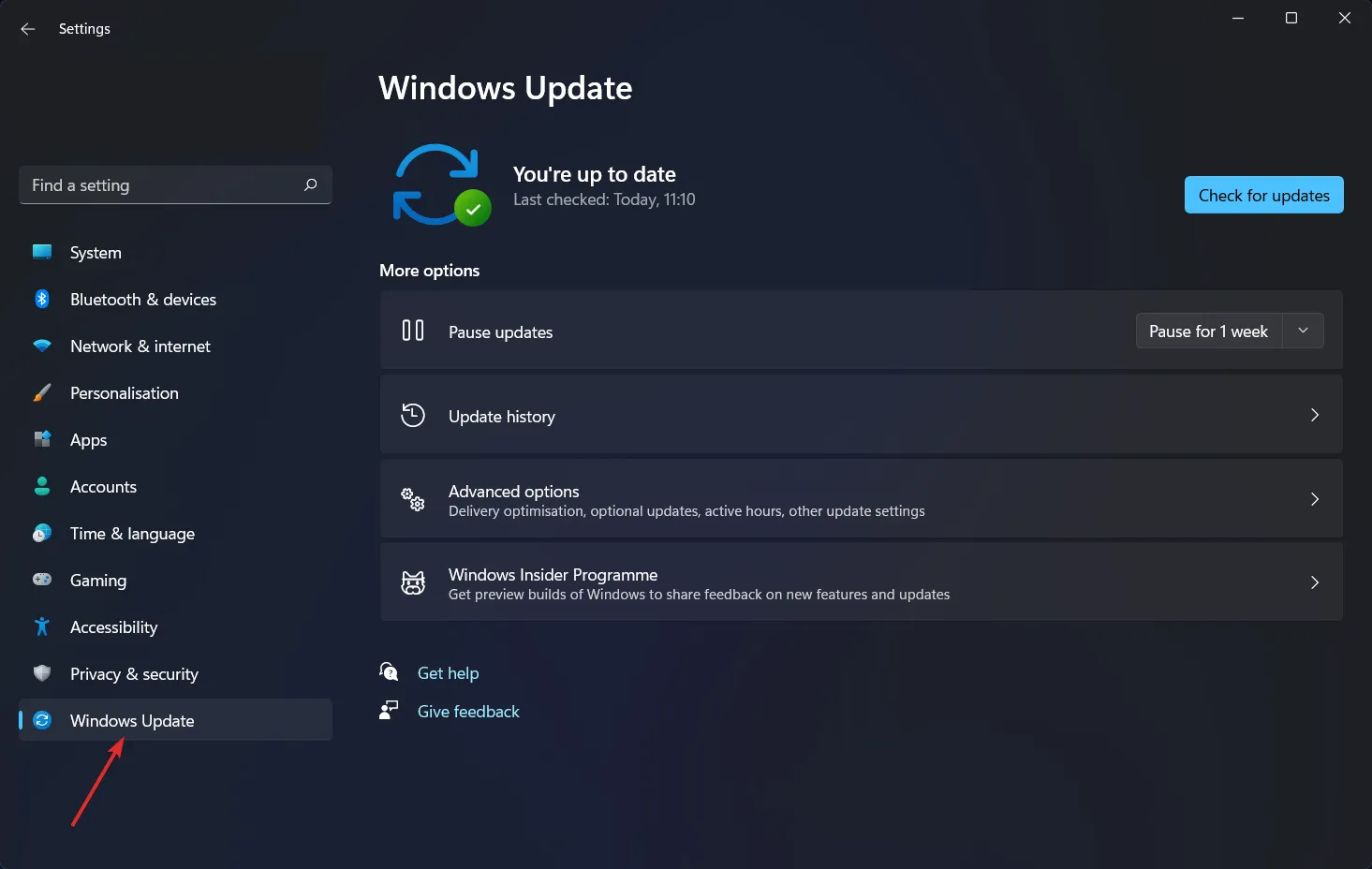
- Klicken Sie auf den Dropdown-Pfeil neben „ Updates anhalten“ und wählen Sie einen gewünschten Zeitraum aus, in dem sich Ihr Betriebssystem nicht selbst aktualisiert.
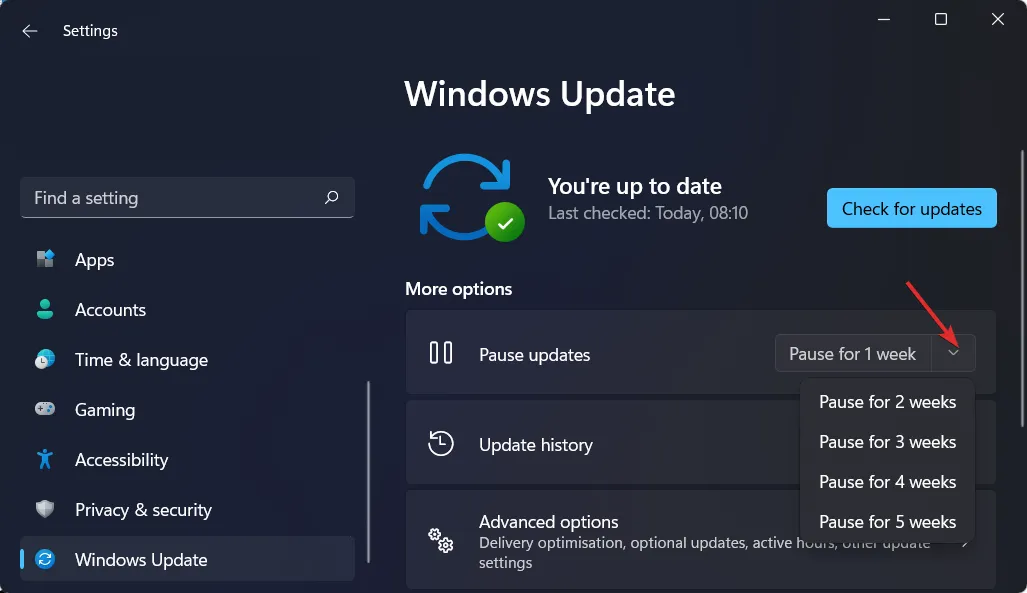
Denken Sie daran, dass es Risiken birgt, wenn Sie Ihr Betriebssystem nicht regelmäßig aktualisieren . Stellen Sie daher sicher, dass Sie manuell nach Updates suchen, um die Sicherheit Ihres Systems zu gewährleisten.
4. Deaktivieren Sie Start-Apps
- Drücken Sie die Windows Taste und klicken Sie auf Einstellungen.
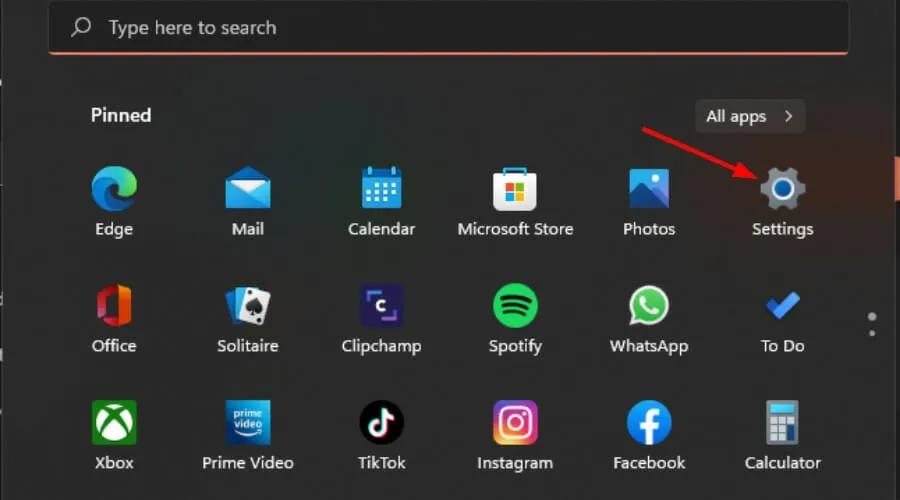
- Klicken Sie im linken Bereich auf Apps und wählen Sie dann Apps & Funktionen aus.

- Untersuchen Sie die Liste und finden Sie die Apps, die Sie beim Start deaktivieren möchten.
- Klicken Sie auf die drei Ellipsen der ausgewählten App und dann auf Erweiterte Optionen .
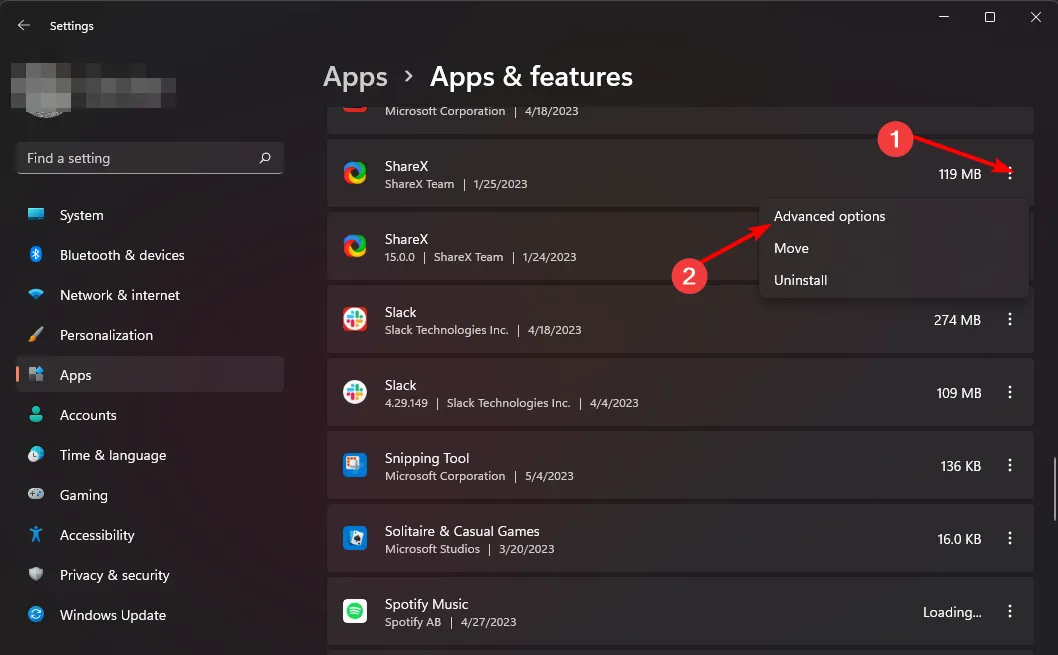
- Schalten Sie unter der Option „Läuft bei Anmeldung“ die Schaltfläche „Aus“ zum Deaktivieren und wieder „Ein“ zum Aktivieren um.
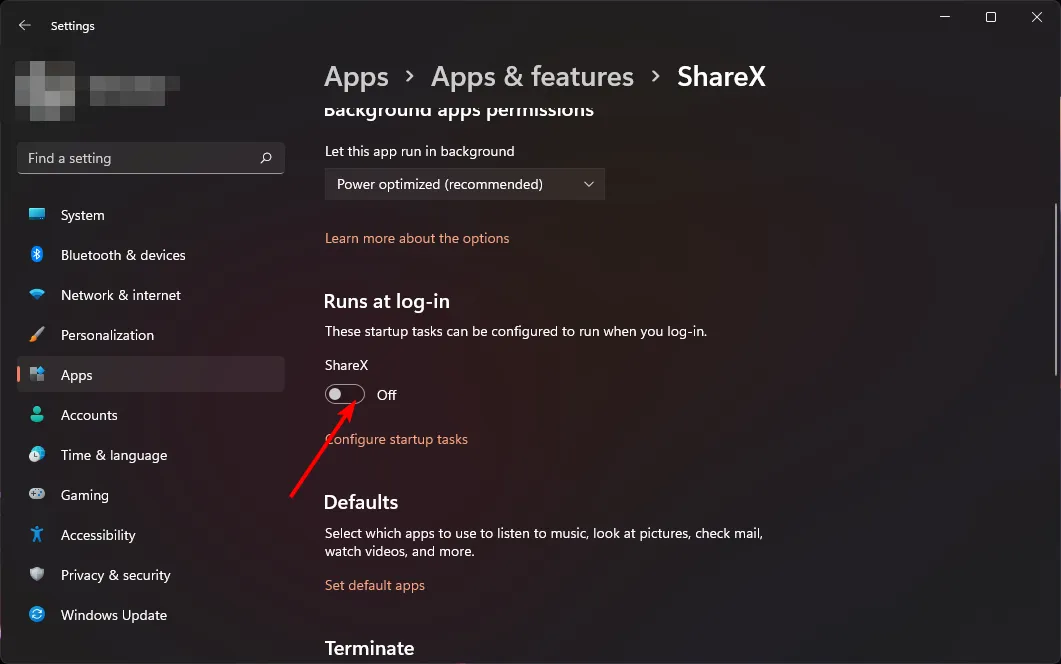
5. Deaktivieren Sie Hintergrund-Apps
- Drücken Sie die Windows Taste und klicken Sie auf Einstellungen.
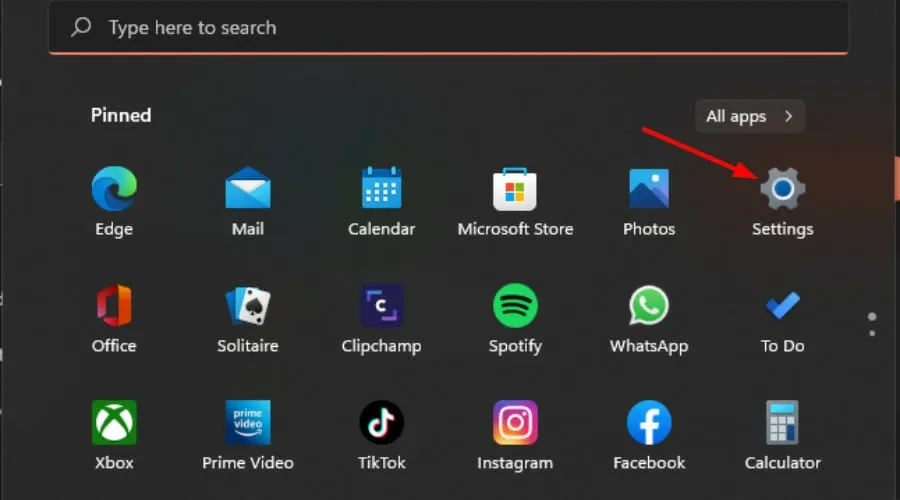
- Klicken Sie im linken Bereich auf Apps und wählen Sie dann Apps & Funktionen aus.
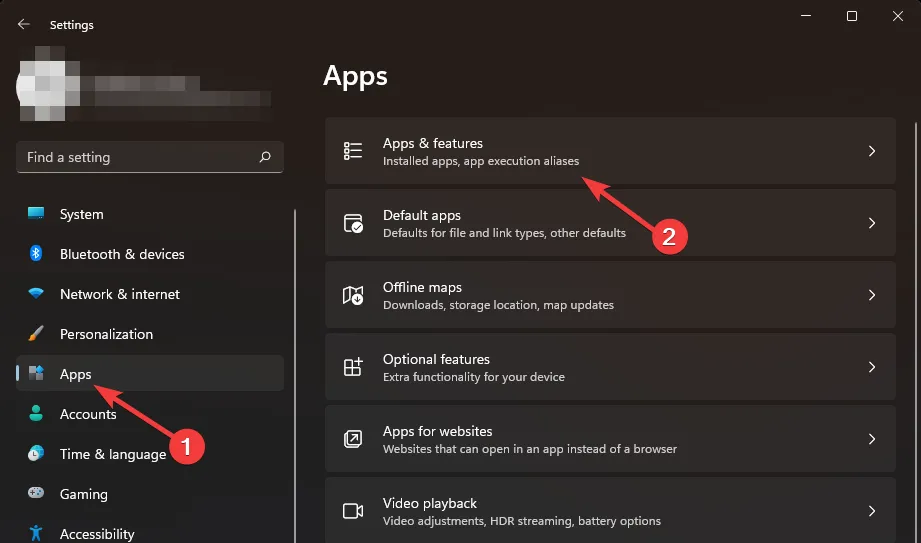
- Suchen Sie nach der App, die Sie deaktivieren möchten, klicken Sie auf die drei Auslassungspunkte neben der App und wählen Sie Erweiterte Optionen aus .

- Navigieren Sie zum Abschnitt „Berechtigungen für Hintergrund-Apps“.
- Wählen Sie unter Diese App im Hintergrund ausführen lassen die Option Nie aus.
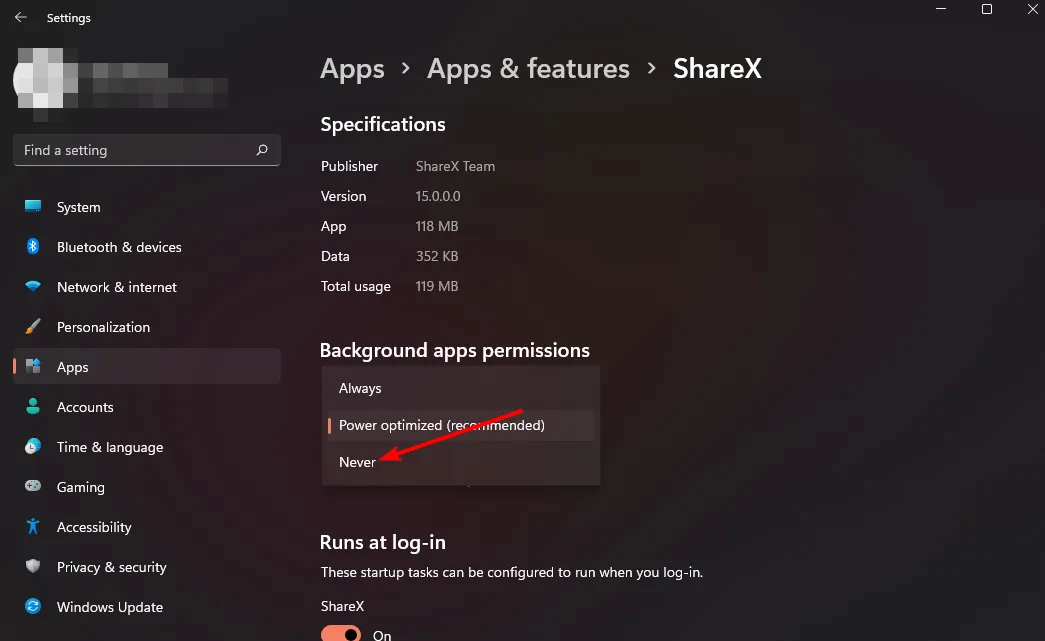
- Wiederholen Sie die gleichen Schritte für jede Hintergrund-App, die Sie deaktivieren müssen.
6. Archivieren Sie nicht unbedingt benötigte Programme
- Drücken Sie die Windows Taste und klicken Sie auf Einstellungen.
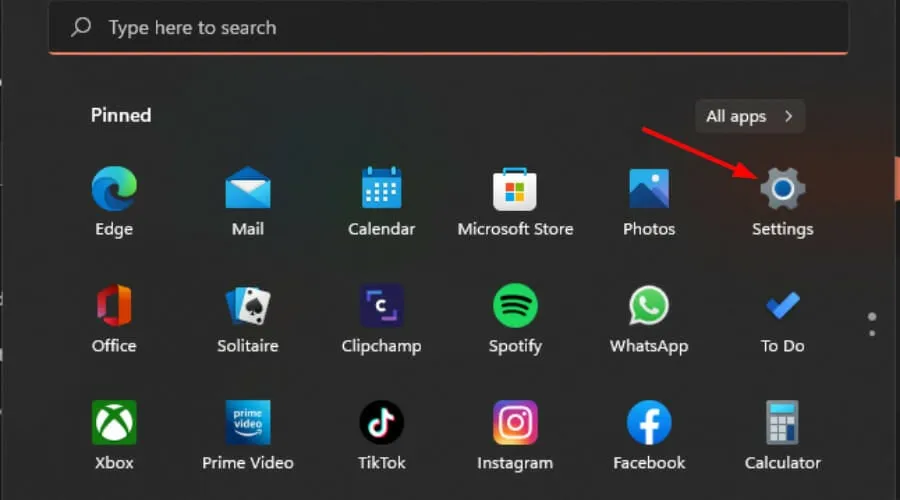
- Klicken Sie im linken Bereich auf Apps und wählen Sie dann Apps & Funktionen aus.
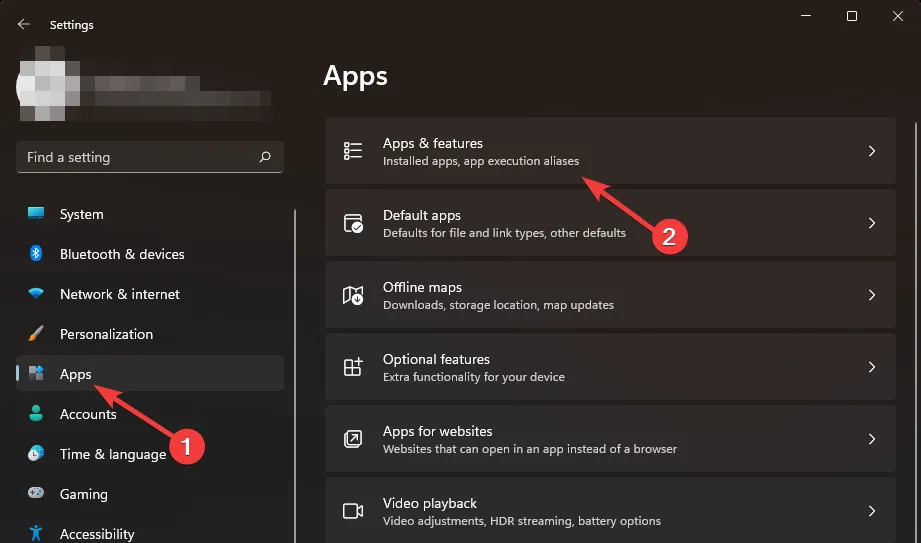
- Wählen Sie „Weitere Einstellungen“ und klicken Sie dann auf „Apps archivieren“.
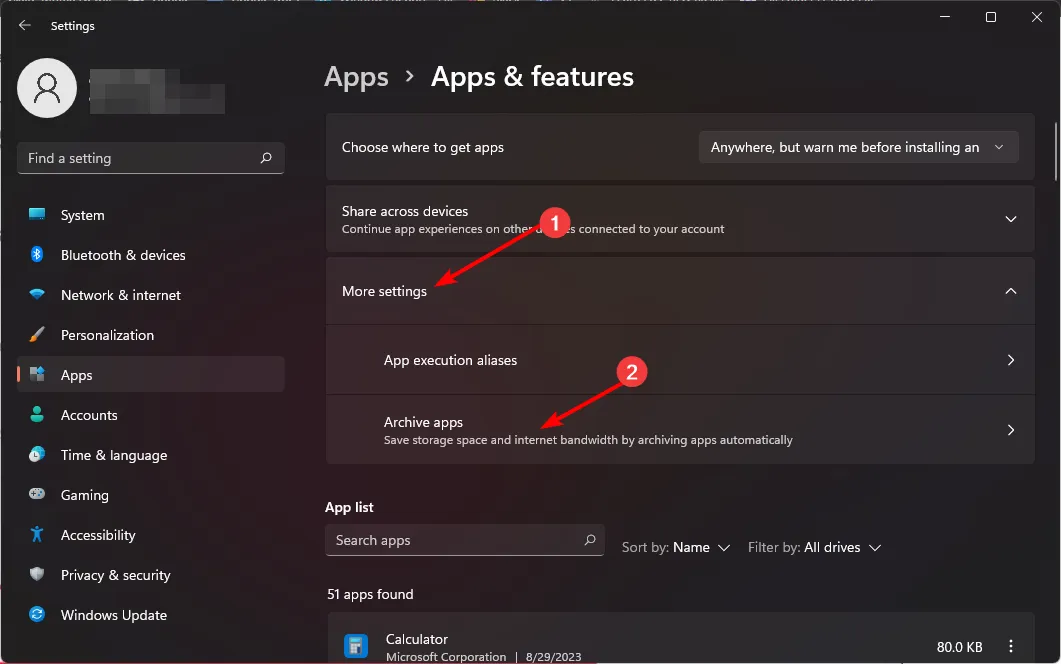
- Aktivieren Sie die Schaltfläche „Apps archivieren“ .
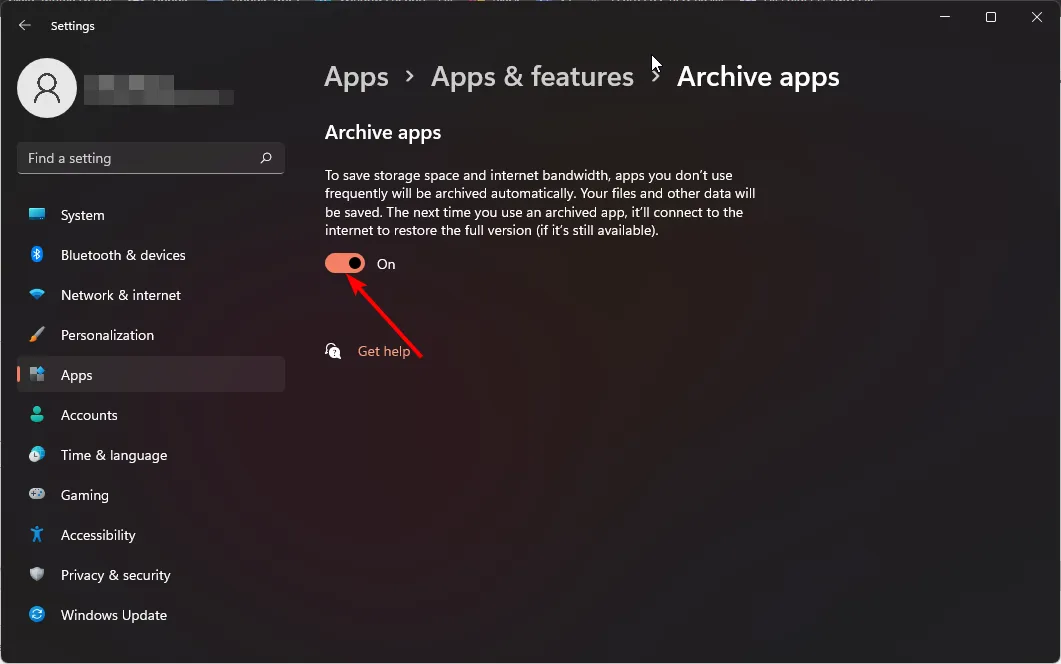
7. Deaktivieren Sie automatische App-Updates
- Starten Sie den Microsoft Store über Ihre Taskleiste oder über die Suche.
- Klicken Sie auf Ihr Profilbild und wählen Sie Einstellungen .
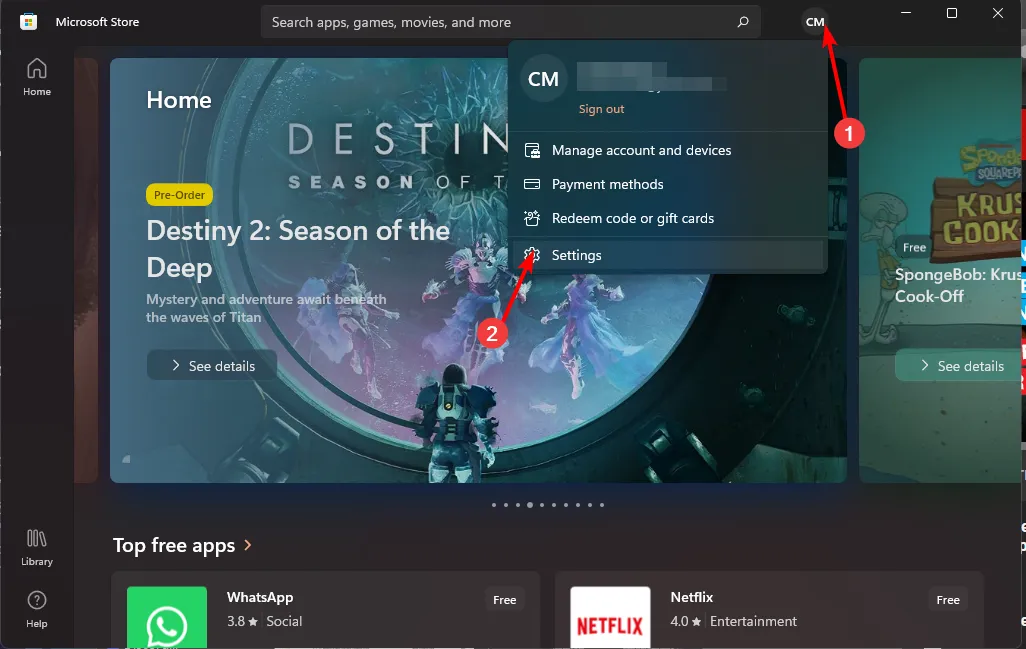
- Schalten Sie die Option „Automatische App-Updates“ aus.
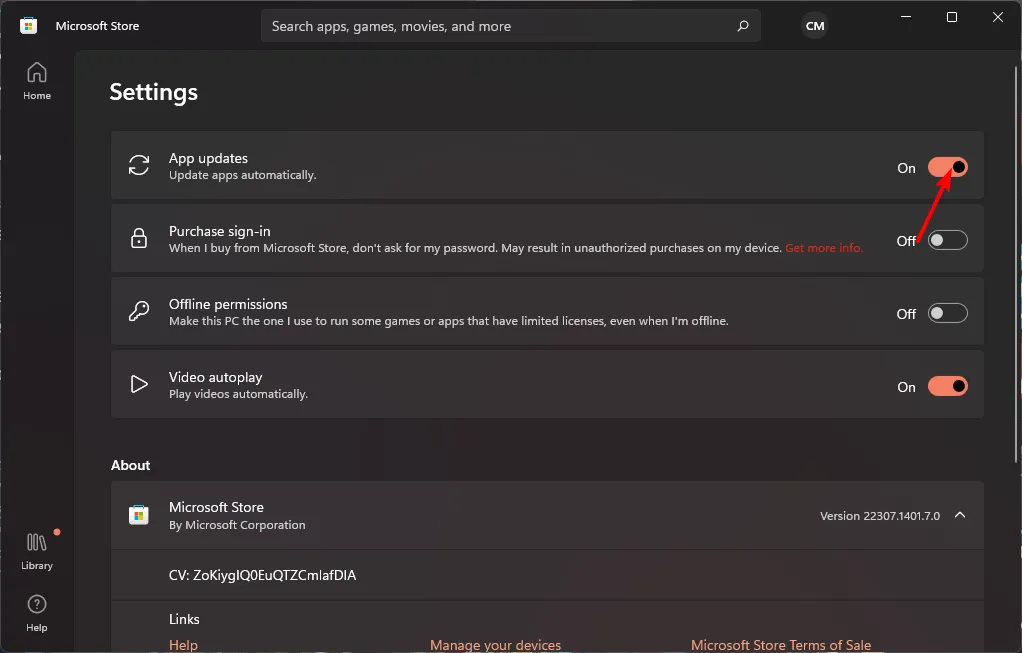
8. Deaktivieren Sie die automatische Synchronisierung
- Drücken Sie die Windows Taste und klicken Sie auf Einstellungen.
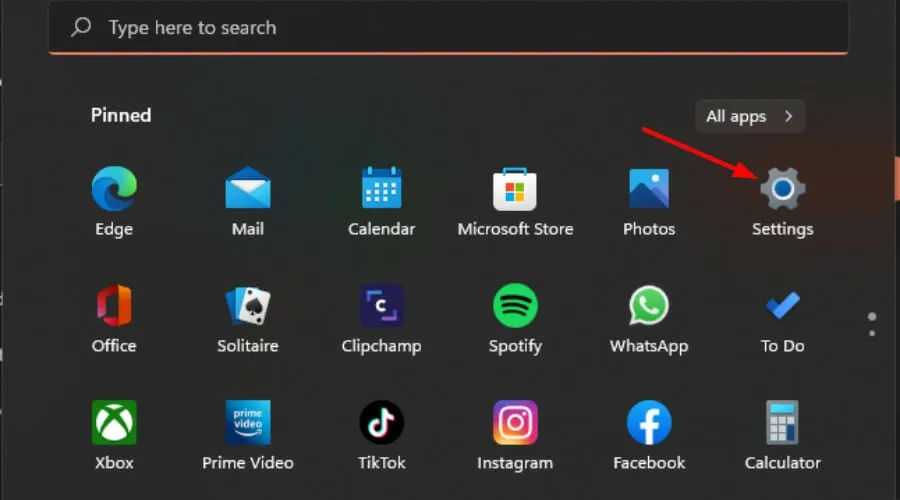
- Klicken Sie auf Konten und wählen Sie dann Windows-Sicherung aus.
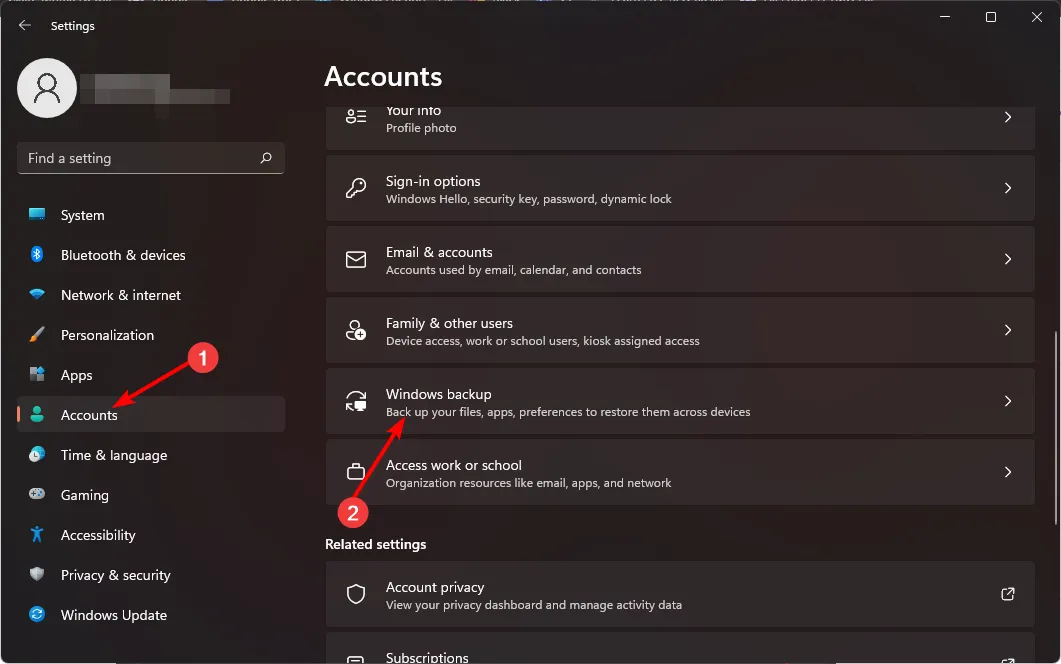
- Deaktivieren Sie die Optionen „Meine Apps speichern“ und „Meine Einstellungen speichern“, um die automatische Synchronisierung zu deaktivieren.
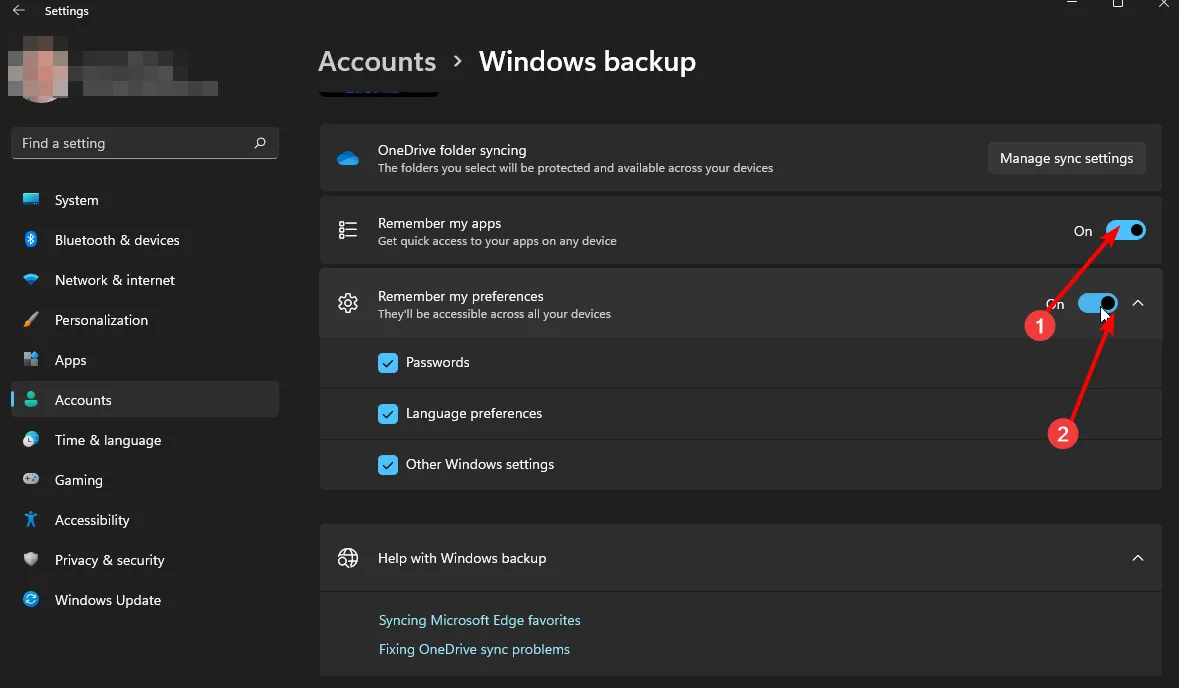
9. Deaktivieren Sie den Lieferoptimierungsdienst
- Drücken Sie die Windows+ I-Taste, um die Einstellungen- App zu öffnen.
- Wählen Sie im linken Bereich des Bildschirms die Option „Windows Update“ und klicken Sie auf die Schaltfläche „Erweiterte Optionen“ .
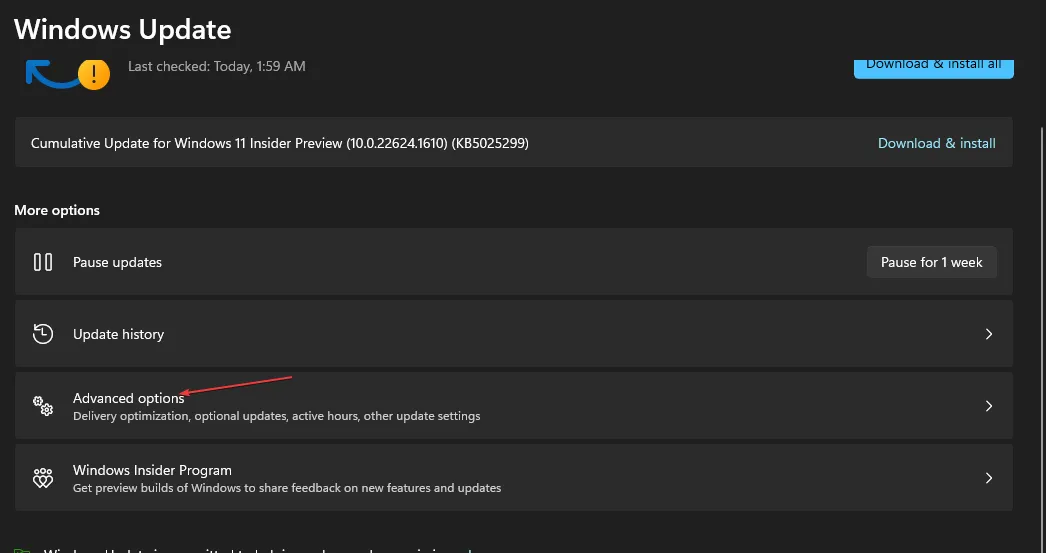
- Scrollen Sie nach unten zum Abschnitt „Hinzufügungsoptionen“ und klicken Sie auf die Schaltfläche „Lieferoptimierung“ .

- Gehen Sie zur Option „Downloads von anderen PCs zulassen“ und schalten Sie den Schalter aus.
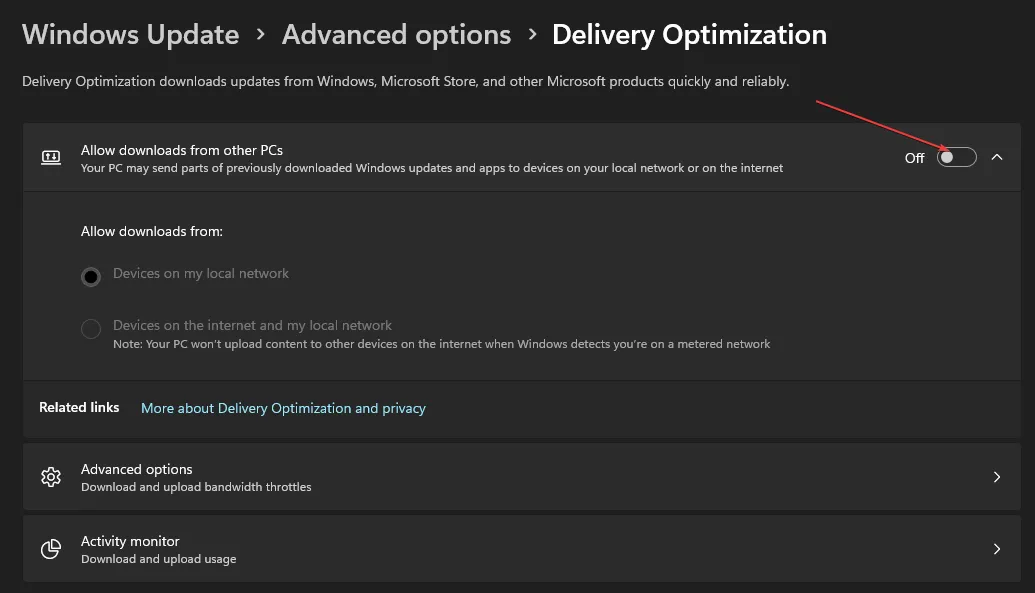
Welche Tipps gibt es zur Optimierung der Datennutzung unter Windows 11?
- Beschränken Sie Ihre Hintergrundprozesse auf ein Minimum. Prüfen Sie, wie viele Prozesse Sie zu einem bestimmten Zeitpunkt haben sollten .
- Wechseln Sie zu dateneffizienten Browsern und laden Sie Updates nur herunter, wenn eine WLAN-Verbindung besteht.
- Deinstallieren Sie Apps, die Sie nicht mehr verwenden.
- Deaktivieren Sie die automatische Wiedergabe von Videos auf Streaming-Sites.
- Laden Sie Tools zur Bandbreitenbeschränkung herunter , um Nutzungsbeschränkungen durchzusetzen, Ihren Netzwerkverkehr zu überwachen und ihn automatisch einzuschränken, wenn Sie die festgelegten Grenzwerte überschreiten.
Das Problem, dass Ihr System zu viele Daten verbraucht, kann sich nachteilig auf Ihr Surferlebnis insgesamt auswirken. Es kann sein, dass die Internetverbindung langsam ist , weil zu viele Apps und Dienste um begrenzte Bandbreite konkurrieren.
Wie Sie sehen, sollten Sie mit einigen schnellen Konfigurationsänderungen auf Ihrem Windows-Computer und einer häufigen Überwachung der Datennutzung in der Lage sein, eventuell auftretende Bandbreitenprobleme zu bewältigen.
Wenn Sie befürchten, dass die Datennutzung nach dem Upgrade auf Windows 11 deutlich höher sein könnte , sollten sich die Dinge mit diesen Anpassungen wieder normalisieren.
Wie verwalten Sie den Datenbedarf Ihres Systems? Haben Sie noch weitere Tipps parat? Wir würden gerne mehr darüber hören, also hinterlassen Sie uns unten einen Kommentar.



Schreibe einen Kommentar