Systemkühlungsrichtlinie fehlt in den Energieoptionen von Windows 11/10

Wenn die Systemkühlungsrichtlinie in den Energieoptionen Ihres Windows 11/10 -Computers fehlt, hilft Ihnen dieser Beitrag weiter. Einige Benutzer haben sich darüber beschwert, dass sie beim Erweitern des Abschnitts Prozessor-Energieverwaltung im Feld Energieoptionen die Einstellung System Cooling Policy dort nicht finden können. Daher können sie ihre aktuelle Einstellung der Systemkühlungsrichtlinie auf einem Laptop oder Desktop nicht sehen oder ändern. Die Funktion „System Cooling Policy“ wird nicht aus Windows 11/10 entfernt, sie bleibt tatsächlich standardmäßig ausgeblendet.
Die Richtlinie zur Systemkühlung ist eine integrierte Funktion in Windows 11/10 und Teil der erweiterten Energieeinstellungen. Es hilft, den Kühlmodus Ihres Computers zu ändern, und Sie können die System Cooling Policy-Einstellung auf Active mode oder Passive mode setzen oder ändern . Während der Active System Cooling Policy-Modus die Lüftergeschwindigkeit erhöht, bevor der Prozessor verlangsamt wird, verlangsamt der Passive-Modus andererseits den Prozessor, bevor er die Lüftergeschwindigkeit erhöht. Bei Laptops können Sie den gleichen oder unterschiedliche Kühlmodi für Akkubetrieb und Netzbetrieb einstellen. Wenn Sie die Einstellung Systemkühlungsrichtlinie nicht finden können, werden in diesem Beitrag zwei praktikable Lösungen behandelt, die in den Energieoptionen von Windows 11/10 angezeigt werden.
Systemkühlungsrichtlinie fehlt in den Energieoptionen von Windows 11/10
Wenn die Systemkühlungsrichtlinie in den Energieoptionen von Windows 11/10 fehlt, können Sie sie mit den folgenden Lösungen hinzufügen:
- Verwenden des Registrierungseditors
- Verwenden des Eingabeaufforderungsfensters.
Sie sollten einen Systemwiederherstellungspunkt erstellen, bevor Sie diese Lösungen verwenden. Lassen Sie uns nun beide Optionen nacheinander überprüfen.
Fügen Sie die Einstellung Systemkühlungsrichtlinie in den Energieoptionen mit dem Registrierungseditor hinzu
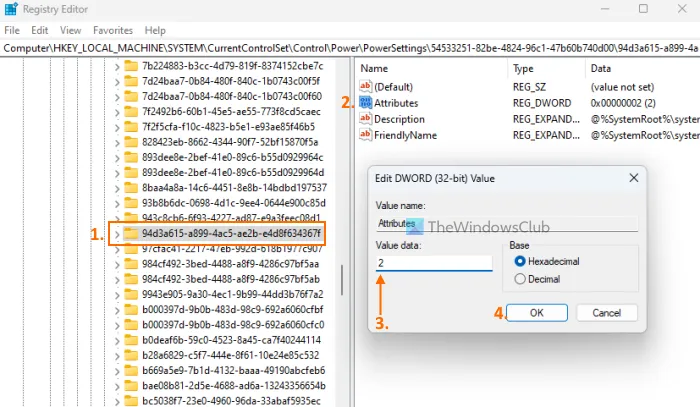
Die Schritte zum Hinzufügen der System Cooling Policy-Einstellung in den Energieoptionen mithilfe der Registrierungs-Editor-Methode lauten wie folgt:
- Klicken Sie auf das Suchfeld Ihres Windows 11/10-PCs
- Geben Sie regedit ein und drücken Sie die Eingabetaste
- Wechseln Sie zum
94d3a615-a899-4ac5-ae2b-e4d8f634367fRegistrierungsschlüssel. Der vollständige Pfad ist hier:
HKEY_LOCAL_MACHINE\SYSTEM\CurrentControlSet\Control\Power\PowerSettings\54533251-82be-4824-96c1-47b60b740d00\94d3a615-a899-4ac5-ae2b-e4d8f634367f
- Im rechten Abschnitt finden Sie einen Attributes DWORD-Wert. Wenn es nicht vorhanden ist, klicken Sie mit der rechten Maustaste auf einen leeren Bereich, wählen Sie Neu und verwenden Sie die Option DWORD (32-Bit) Wert. Benennen Sie diesen DWORD-Wert in Attribute um
- Doppelklicken Sie auf den Wert Attribute, um das Bearbeitungsfeld zu öffnen
- Fügen Sie 2 im Feld Wertdaten hinzu. Dieser Wert wird benötigt, um die Systemkühlungsrichtlinie im Feld Energieoptionen hinzuzufügen. Wenn die Wertdaten auf 1 gesetzt sind, wird die Option System Cooling Policy entfernt oder ausgeblendet
- Drücken Sie die OK-Taste, um das Bearbeitungsfeld zu schließen
- Schließen Sie den Registrierungseditor.
Dies funktioniert sofort und die Option System Cooling Policy wird im Abschnitt Processor Power Management angezeigt. Wenn dies nicht der Fall ist, sollten Sie Ihr System neu starten.
Zeigen Sie mithilfe der Eingabeaufforderung die Einstellung der Systemkühlungsrichtlinie in den Energieoptionen an

Die oben erläuterte Methode des Registrierungseditors ist manuell und etwas langwierig. Wenn Sie möchten, können Sie die fehlende System Cooling Policy-Einstellung auch in den Energieoptionen über das Eingabeaufforderungsfenster hinzufügen oder anzeigen. Führen Sie dazu die Eingabeaufforderung als Administrator aus und führen Sie den folgenden Befehl aus:
REG ADD HKLM\SYSTEM\CurrentControlSet\Control\Power\PowerSettings\54533251-82be-4824-96c1-47b60b740d00\94d3a615-a899-4ac5-ae2b-e4d8f634367f /v Attributes /t REG_DWORD /d 2 /f
Dieser Befehl fügt 2 in das Datenfeld „Wert“ des DWORD-Werts „ Attribute “ (im Registrierungseditor) ein, um die Systemkühlungsrichtlinie hinzuzufügen oder anzuzeigen.
Falls Sie die Einstellung Systemkühlungsrichtlinie aus irgendeinem Grund ausblenden oder entfernen möchten , können Sie dies mit dem folgenden Befehl tun:
powercfg -attributes SUB_PROCESSOR 94d3a615-a899-4ac5-ae2b-e4d8f634367f +ATTRIB_HIDE
Dieser Befehl ändert tatsächlich die Wertdaten des DWORD-Werts der Attribute im Registrierungseditor von 2 auf 1 , um die Systemkühlungsrichtlinie auszublenden.
Was ist besser: aktive oder passive Systemkühlungsrichtlinie?
Der aktive Kühlmodus erhöht die Lüftergeschwindigkeit und verbraucht mehr Strom, was Sie bei der Verwendung eines Laptops möglicherweise nicht hilfreich finden. Wenn Sie ein Laptop-Benutzer sind, können Sie zum Energiesparen die aktive Kühlung auf den Plugged-in-Modus und die passive Kühlung auf den Batteriemodus einstellen. Wenn Sie ein Desktop-Benutzer sind, können Sie den aktiven Modus verwenden, um die Kühlung aufrechtzuerhalten.
Hoffe das hilft.



Schreibe einen Kommentar