Sysinfocap.exe: Was ist das und sollten Sie es deinstallieren?
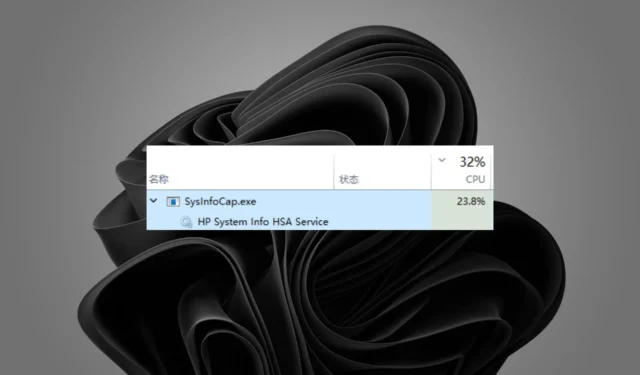
Viele Windows-Prozesse wie sysinfocap.exe laufen im Hintergrund und erfordern keine Aufmerksamkeit. Wenn Sie jedoch verdächtige Aktivitäten bemerken, sollten Sie deren Eigenschaften überprüfen und sie gegebenenfalls von Ihrem Computer entfernen.
Das einzige Problem besteht darin, dass es für durchschnittliche Benutzer schwierig sein kann, festzustellen, ob es sich um eine legitime Datei oder ein Schadprogramm handelt. In diesem Artikel entpacken wir alles über sysinfocap.exe und ob es in den Papierkorb verschoben oder behalten werden soll.
Was ist die Datei sysinfocap.exe?
Wenn Sie mit SysInfoCap nicht vertraut sind: Es handelt sich um ein Dienstprogramm zum Überwachen und Analysieren von Systemressourcen und -leistung. Sie können damit den Zustand Ihres Computers überprüfen und Informationen über verschiedene Prozesse abrufen, die auf Ihrem Computer ausgeführt werden.
Die ausführbare Datei ist nicht auf jedem Computer vorhanden, da sie der Firma HP gehört. Zu den wichtigen Informationen, die Sie daraus erhalten können, gehören:
- Computername und Betriebssystem
- Speichernutzung und CPU-Auslastung
- Details zur Netzwerkverbindung (IP-Adresse, MAC-Adresse)
- Informationen zur Festplatte (Kapazität, freier Speicherplatz)
- Installierte Anwendungen und Treiber
Wie Sie sehen, sind die bereitgestellten Informationen grundlegend und Sie benötigen keine zusätzliche Anwendung, um sie anzuzeigen. Windows verfügt bereits über integrierte Dienstprogramme, die denselben Dienst bieten.
Es gibt keinen Grund, es aufzubewahren, aber wenn es keine Probleme verursacht, besteht auch keine Notwendigkeit, es zu entfernen. In manchen Situationen kann es jedoch vorkommen, dass die Datei durch bösartigen Code auf Ihren PC gelangt ist.
In solchen Fällen müssen Sie die Legitimität überprüfen, indem Sie nachsehen, wo sich SysInfoCap.exe befindet . Wenn es sich nicht im C:\Windows\System32\Ordner befindet, handelt es sich höchstwahrscheinlich um einen Virus, der entfernt werden muss.
Wenn es sich nicht um eine legitime Datei handelt, kann dies zu folgenden Fehlern führen:
- Häufige Abstürze – Einige Benutzer berichteten, dass sie bemerkten, dass ihre Systeme direkt nach einem Neustart zufällig abstürzten. Bei einer weiteren Untersuchung stellte sich heraus, dass die Datei sysinocap.exe der Hauptschuldige war.
- Hohe CPU-/GPU-Auslastung – Wenn Sie Ihre Ressourcennutzung überprüfen und feststellen, dass sich die Datei sysinfocap.exe im Mittelpunkt befindet, könnte dies ein Problem darstellen, da es sich nicht um einen wesentlichen Dienst handelt.
- Beeinträchtigte Leistung – Möglicherweise stellen Sie fest, dass Ihr PC aufgrund einer bösartigen Datei „sysinfocap.exe“ langsam geworden ist oder nicht mehr reagiert.
Wie kann ich sysinfocap.exe von meinem PC entfernen?
Es ist wichtig zu beachten, dass Ihre Entfernungsmethode davon abhängt, ob es sich bei der Datei sysinfocap.exe um eine legitime oder eine bösartige Datei handelt. Wenn es sich um eine legitime Datei handelt, sind die Lösungen 1, 2 und 4 die besten, um sie vollständig zu entfernen.
Wenn Sie es jedoch für schädlich halten, verwenden Sie die anderen Schritte, um es vollständig aus Ihrem System zu entfernen.
1. Verwenden Sie den Task-Manager
- Drücken Sie die Windows Taste, geben Sie „Task-Manager“ in die Suchleiste ein und klicken Sie auf „Öffnen“.
- Navigieren Sie zur Registerkarte „Prozesse“ , suchen Sie den Prozess „sysinfocap.exe“, klicken Sie mit der rechten Maustaste darauf und wählen Sie „ Prozess beenden“ aus .
2. Stoppen Sie den HSA-Dienst
- Drücken Sie die Windows+ R-Tasten, um den Befehl „Ausführen“ zu öffnen.
- Geben Sie „services.msc“ in das Dialogfeld ein und klicken Sie auf Enter„.
- Suchen Sie den HP System Info HSA-Dienst, klicken Sie mit der rechten Maustaste darauf und wählen Sie „Beenden“ aus .
3. Führen Sie DISM- und SFC-Scans durch
- Drücken Sie die Windows Taste, geben Sie cmd in die Suchleiste ein und klicken Sie auf Als Administrator ausführen .
- Geben Sie die folgenden Befehle ein und drücken Sie Enter nach jedem Befehl:
DISM.exe /Online /Cleanup-Image /Restorehealthsfc /scannow
Als automatisierte und detailliertere Alternative empfehlen wir eine zuverlässige Reparatursoftware eines Drittanbieters, die die Arbeit für Sie erledigt.
4. Suchen Sie nach Viren
- Drücken Sie die Windows Taste, suchen Sie nach „Windows-Sicherheit“ und klicken Sie auf „Öffnen“ .
- Wählen Sie Viren- und Bedrohungsschutz.
- Klicken Sie anschließend unter „Aktuelle Bedrohungen“ auf „Schnellscan“ .
- Wenn Sie keine Bedrohungen finden, führen Sie einen vollständigen Scan durch, indem Sie direkt unter „Schnellscan“ auf „Scanoptionen“ klicken.
- Klicken Sie auf „Vollständiger Scan“ und dann auf „Jetzt scannen“, um einen umfassenden Scan Ihres PCs durchzuführen.
- Warten Sie, bis der Vorgang abgeschlossen ist, und starten Sie Ihr System neu.
5. Deinstallieren Sie die HP Support Assistant-Software
- Drücken Sie die Windows Taste, geben Sie „Systemsteuerung“ in die Suchleiste ein und klicken Sie auf „Öffnen“.
- Navigieren Sie unter Programm zu Programm deinstallieren .
- Suchen Sie das Programm „HP Support Assistant“ , klicken Sie darauf und wählen Sie „Deinstallieren“.
6. Führen Sie eine Systemwiederherstellung durch
- Drücken Sie die Windows + R -Tasten, geben Sie rstui ein und drücken Sie Enter.
- Das Fenster „Systemwiederherstellung“ wird geöffnet. Klicken Sie auf Weiter .
- Wählen Sie den Wiederherstellungspunkt aus, zu dem Sie wiederherstellen möchten, und klicken Sie auf Weiter.
- Klicken Sie nun auf Fertig stellen .
Wenn Sie weitere Kommentare haben, teilen Sie uns dies bitte im Kommentarbereich unten mit.



Schreibe einen Kommentar