Svchost.exe Imgsvc: Was ist das und wie kann man die hohe CPU-Auslastung beheben?
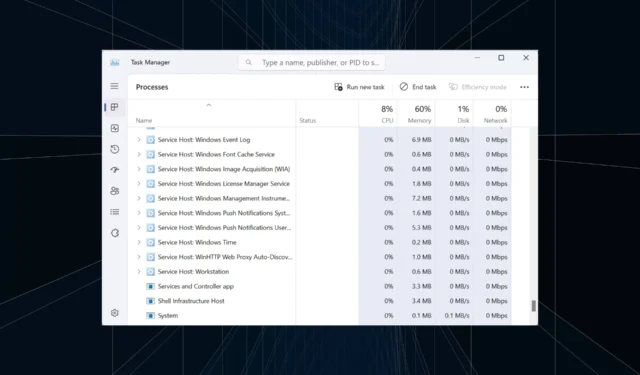
Der Ressourcenverbrauch auf dem PC ist ein wichtiger Aspekt, insbesondere wenn er das normale Maß überschreitet und die Leistung des Geräts beeinträchtigt wird, wie es bei svchost.exe (imgsvc) der Fall ist.
Im Internet sind nicht viele Informationen verfügbar, aber unsere Recherchen deuten auf eine integrierte Windows-Komponente hin. Kommen wir gleich zur Sache!
Was ist der Imgsvc-Dienst (Windows Image Acquisition)?
Der Windows-Bilderfassungsdienst ermöglicht Bildverarbeitungsanwendungen die Interaktion mit Bildverarbeitungshardware. Es legt einen Standard für die Interaktion zwischen den verschiedenen Geräten/Treibern und Programmen fest, sodass die Anwendung nicht für jede Kombination einzeln entwickelt werden muss.
So kann dieselbe Anwendung eine Vielzahl von Geräten steuern, wobei der Windows-Bilderfassungsdienst als Vermittler fungiert und diese Interaktion erleichtert. Es rationalisiert die Dinge für alle: Anwendungsentwickler, Gerätehersteller und Endbenutzer.
Warum läuft Imgsvc im Task-Manager?
Wenn die Windows-Bilderfassung im Task-Manager ausgeführt wird, zeigt dies an, dass ein Prozess die Bilderfassungsfunktion aktiv nutzt. Dabei kann es sich um einen integrierten Dienst oder ein Drittanbieterprogramm handeln.
Dies ist normalerweise der Fall, wenn ein Drucker, Scanner, eine Webcam oder eine Kamera an den PC angeschlossen ist.
Denken Sie daran, dass der Service-Host imgsvc unter idealen Bedingungen nur bei Bedarf lädt und den Vorgang automatisch beendet, wenn die Bilderfassungsfunktion von keinem Programm mehr genutzt wird.
Ist es sicher, Imgsvc zu deaktivieren?
Wenn keine relevanten Geräte angeschlossen sind oder keine Programme ausgeführt werden, können Sie den Dienst deaktivieren.
Dies wirkt sich jedoch auf das Videoanruferlebnis aus und führt dazu, dass Anwendungen wie Microsoft Office Document Imaging und Adobe Acrobat nur eingeschränkte Funktionen haben, insbesondere alle Anwendungen, die sich mit der Bilderfassung befassen.
Wie behebe ich die hohe CPU-Auslastung von Imgsvc unter Windows 11?
Bevor wir mit den etwas komplexen Lösungen beginnen, probieren Sie diese schnellen Lösungen aus:
- Starten Sie den Computer neu und prüfen Sie, ob die CPU-Auslastung auf dem normalen Niveau bleibt. Dies hilft auch, wenn „services.exe“ viel CPU verbraucht .
- Scannen Sie Ihren PC mit Windows-Sicherheit oder mit einer wirksamen Antivirenlösung eines Drittanbieters .
- Trennen Sie alle nicht kritischen Peripheriegeräte, insbesondere diejenigen, die den Windows-Bilderfassungsdienst nutzen.
Wenn nichts funktioniert, fahren Sie mit den unten aufgeführten Korrekturen fort.
1. Ändern Sie die Eigenschaften des Windows-Bilderfassungsdienstes
- Drücken Sie Windows + R , um „Ausführen“ zu öffnen, geben Sie „services.msc“ in das Textfeld ein und drücken Sie Enter.
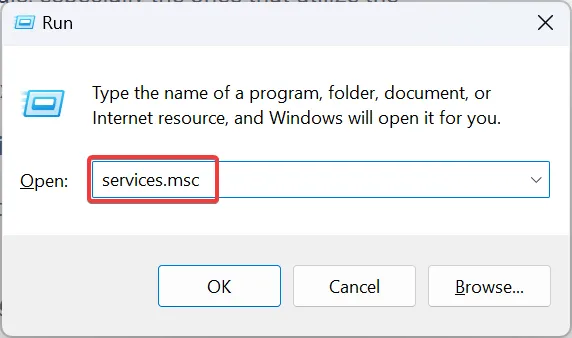
- Scrollen Sie nach unten, suchen Sie nach Windows Image Acquisition, klicken Sie mit der rechten Maustaste darauf und wählen Sie Eigenschaften aus .
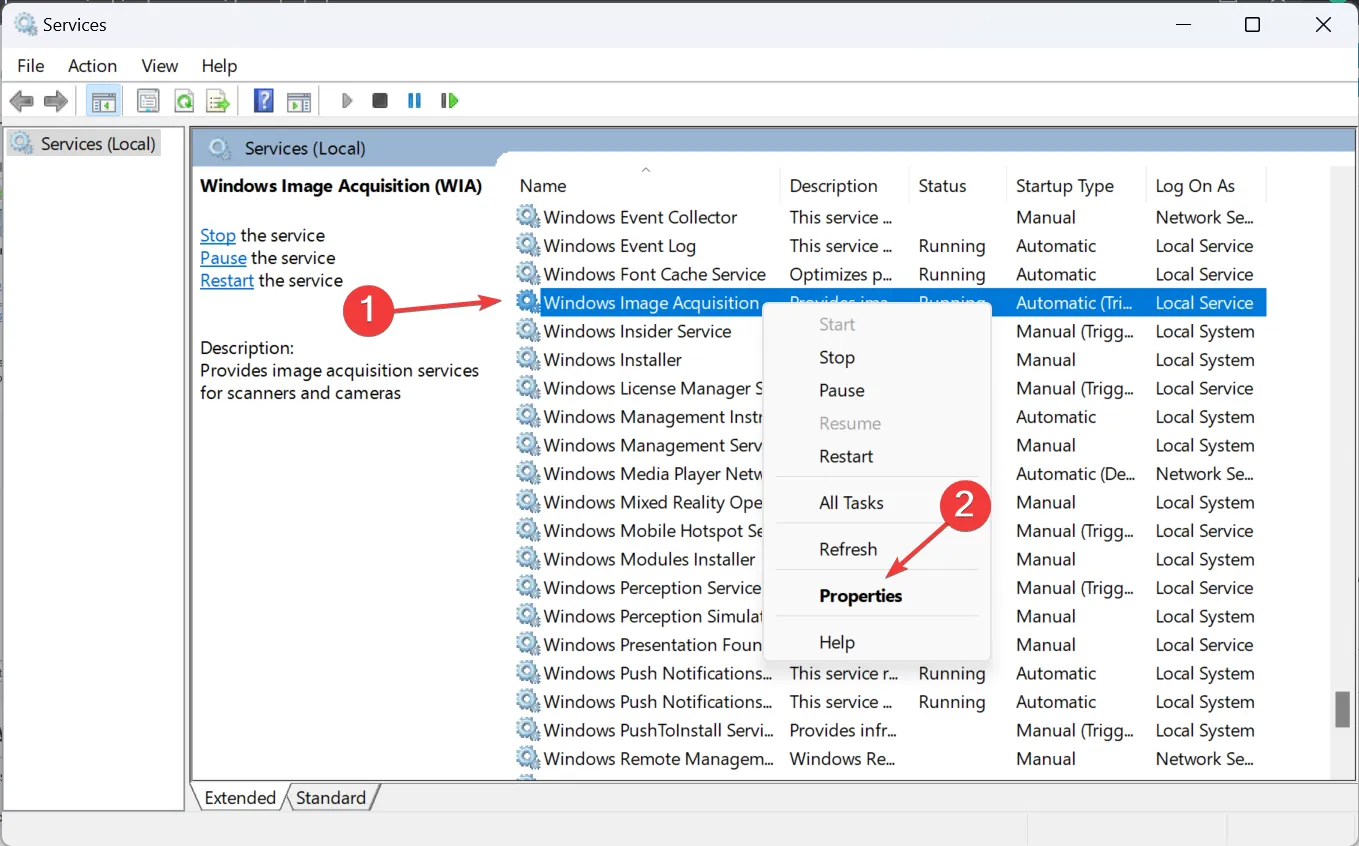
- Wählen Sie nun „Automatisch“ aus dem Dropdown-Menü „Starttyp“ und klicken Sie auf „Übernehmen“ , um die Änderungen zu speichern.
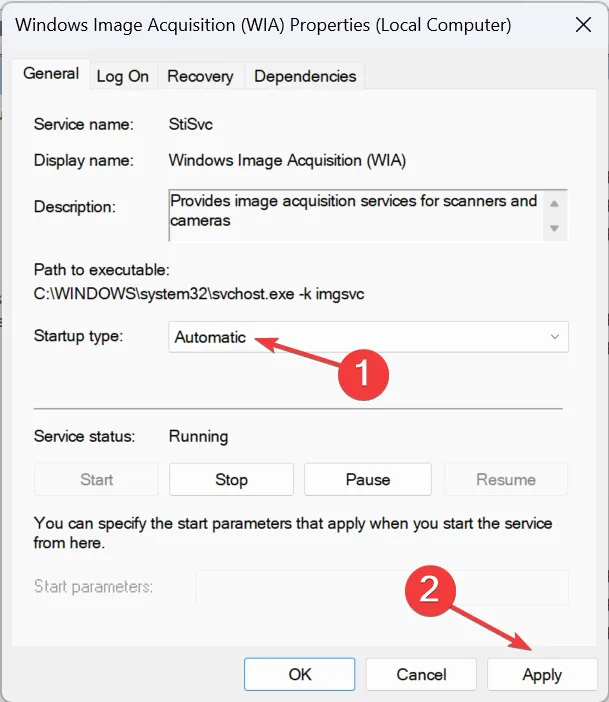
- Gehen Sie nun zur Registerkarte „Abhängigkeiten“ , identifizieren Sie die Komponenten (Dienste), von denen Windows Image Acquisition abhängt, und stellen Sie sicher, dass sie ausgeführt werden.
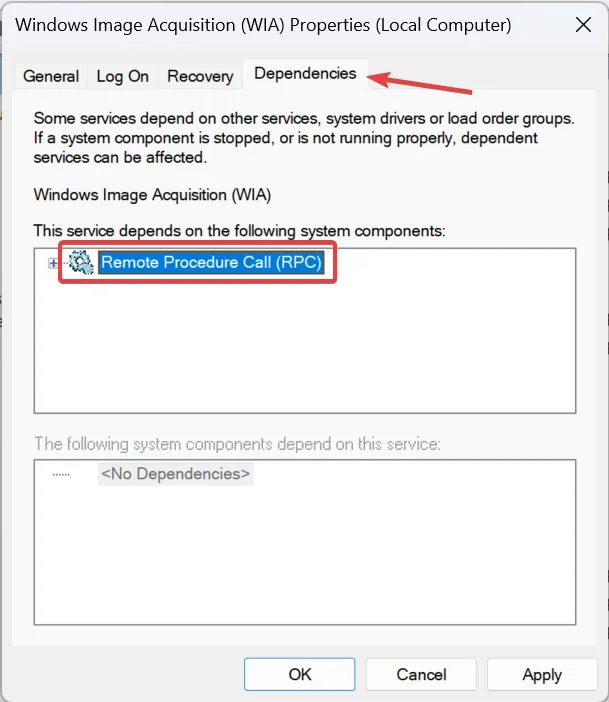
- Starten Sie den Computer neu und suchen Sie nach Verbesserungen.
2. Reparieren Sie die beschädigten Systemdateien
- Drücken Sie Windows + S , um die Suche zu öffnen, geben Sie Eingabeaufforderung in die Suchleiste ein, klicken Sie mit der rechten Maustaste auf das entsprechende Ergebnis und wählen Sie Als Administrator ausführen.
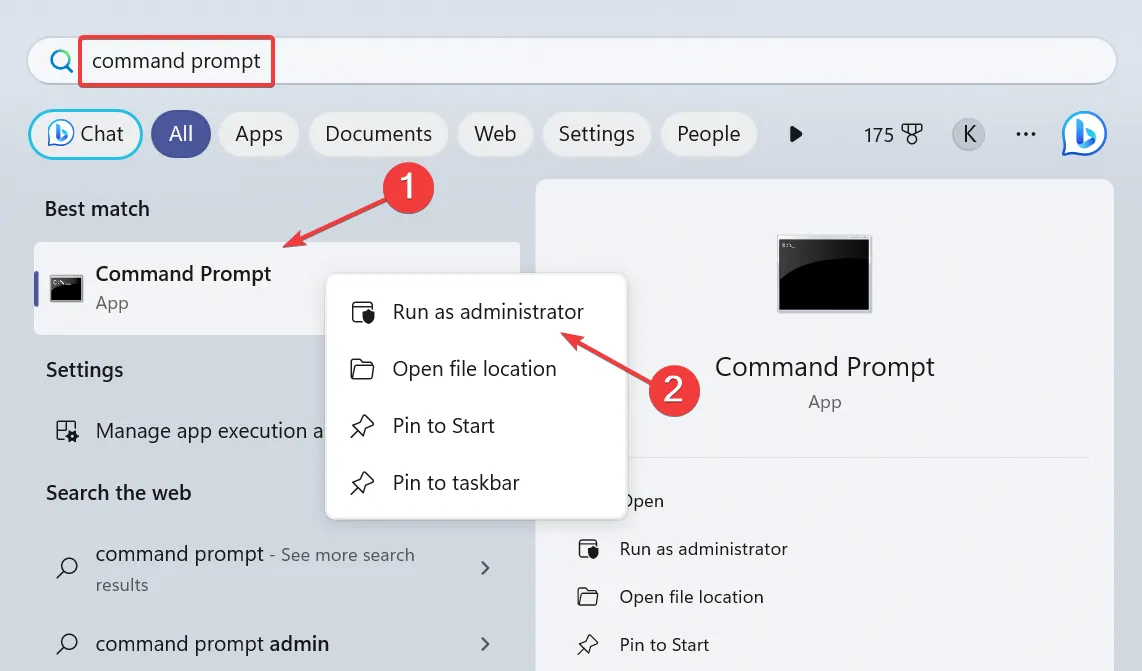
- Klicken Sie in der UAC-Eingabeaufforderung auf Ja .
- Fügen Sie nun die folgenden drei Befehle einzeln ein und drücken Sie Enternach jedem:
DISM /Online /Cleanup-Image /CheckHealthDISM /Online /Cleanup-Image /ScanHealthDISM /Online /Cleanup-Image /RestoreHealth - Wenn Sie fertig sind, führen Sie diesen Befehl für den SFC-Scan aus:
sfc /scannow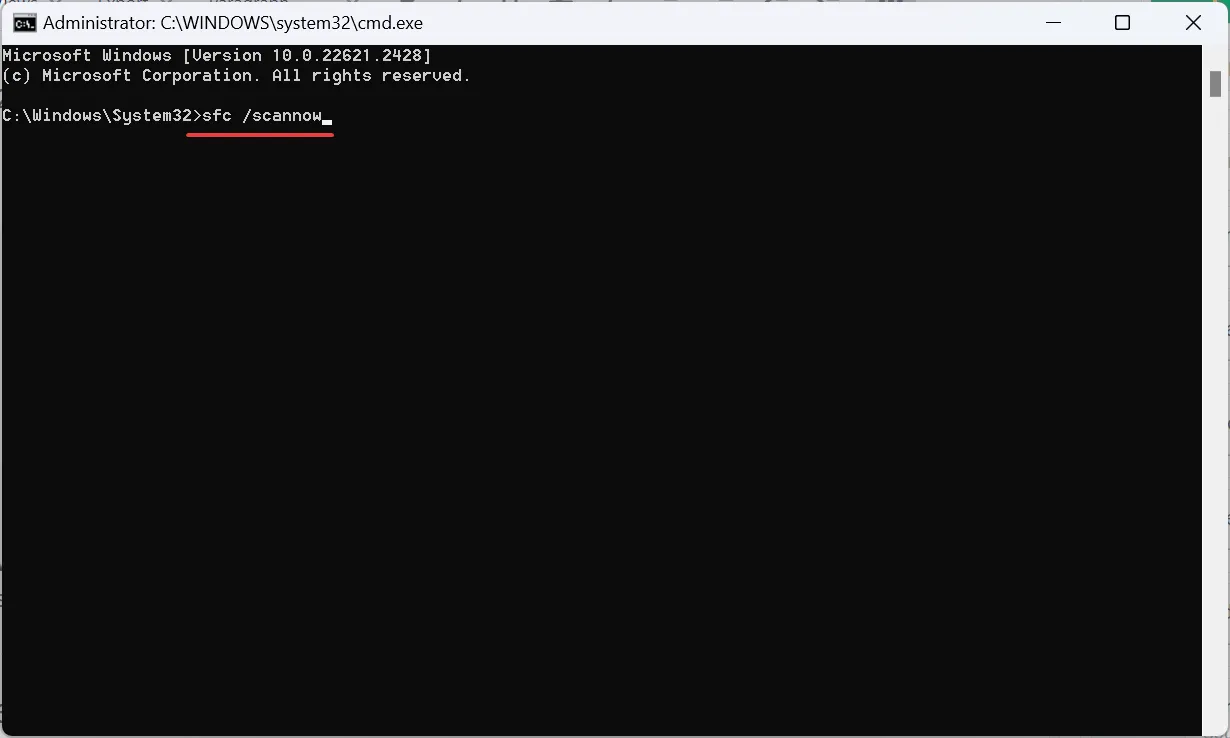
- Starten Sie abschließend den Computer neu, damit die Änderungen wirksam werden.
Wenn die beschädigten Systemdateien für die hohe CPU-Auslastung durch imgsvc svchost.exe verantwortlich sind, sollte die Ausführung der DISM-Befehle und des SFC-Scans Abhilfe schaffen!
Es ist auch eine wirksame Lösung gegen die hohe CPU-Auslastung durch CxUIUSvc .
3. Deinstallieren Sie den beschädigten Kamera-/Scannertreiber
- Drücken Sie Windows+ X, um das Hauptbenutzermenü zu öffnen, und wählen Sie Geräte-Manager aus der Liste der Optionen aus.
- Suchen Sie nun die nicht mehr funktionierenden Kamera- und Scannergeräte, klicken Sie einzeln mit der rechten Maustaste darauf und wählen Sie Gerät deinstallieren aus . Diese befinden sich möglicherweise unter Drucker oder Kamera .
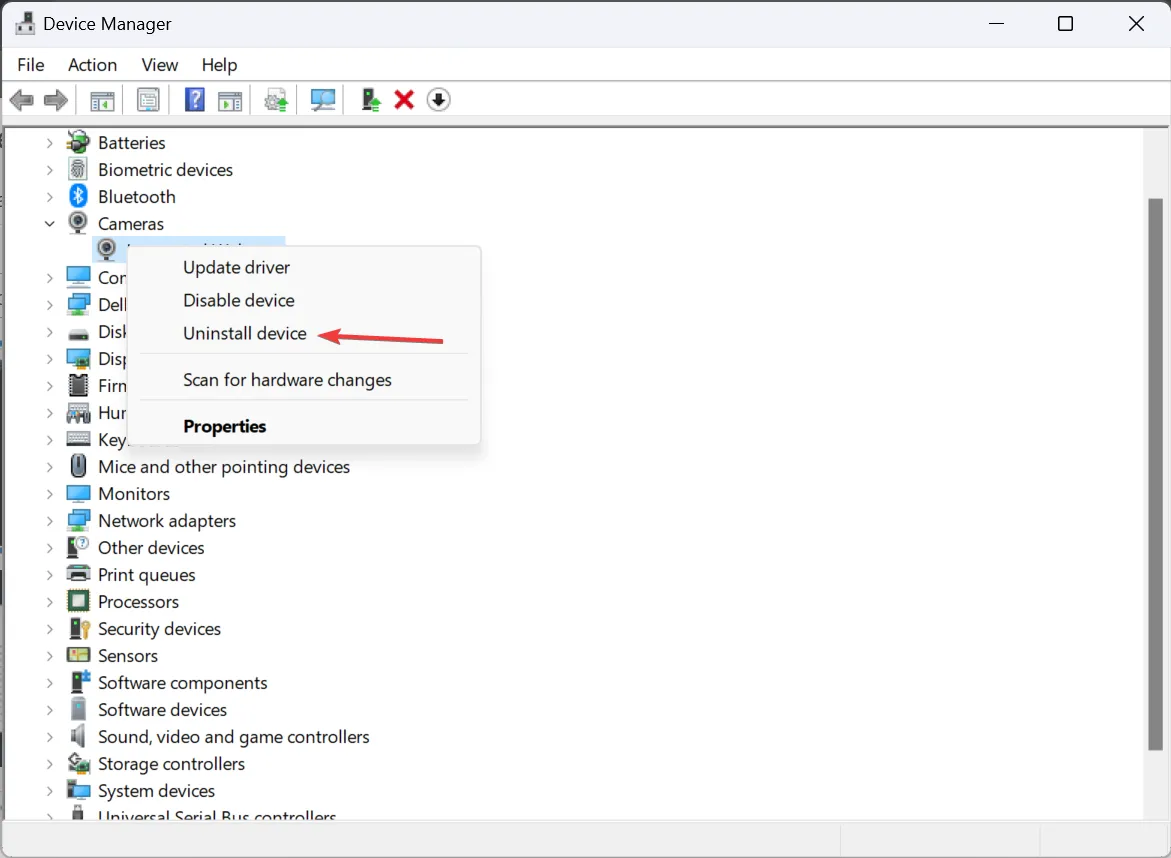
- Aktivieren Sie das Kontrollkästchen für Versuch, den Treiber für das Gerät zu entfernen, und klicken Sie auf Deinstallieren .
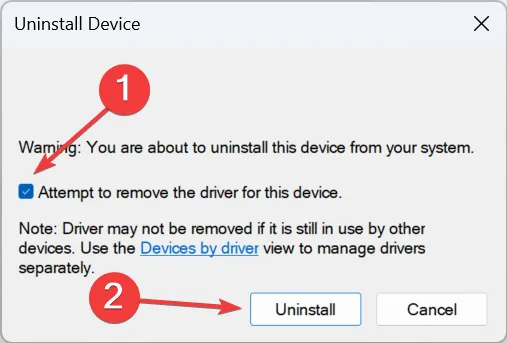
Wenn die hohe CPU-Auslastung Sie vorübergehend entlastet, das Problem aber nach einem Neustart immer wieder auftritt, sollten Sie erwägen, die automatischen Treiber-Downloads zu deaktivieren .
Alternativ können Sie die Treiber für Drucker, Scanner und Kamera aktualisieren. Achten Sie dabei unbedingt darauf, auf der Website des Herstellers nach der neuesten Version zu suchen.
4. Deinstallieren Sie Programme, die imgsvc auslösen
- Drücken Sie Windows+ R, um Ausführen zu öffnen, geben Sie appwiz.cpl in das Textfeld ein und klicken Sie auf OK.
- Suchen Sie alle Programme, die mit Ihrem nicht mehr funktionierenden Drucker, Scanner oder Ihrer Kamera in Zusammenhang stehen, wählen Sie sie einzeln aus und klicken Sie auf „ Deinstallieren“ .
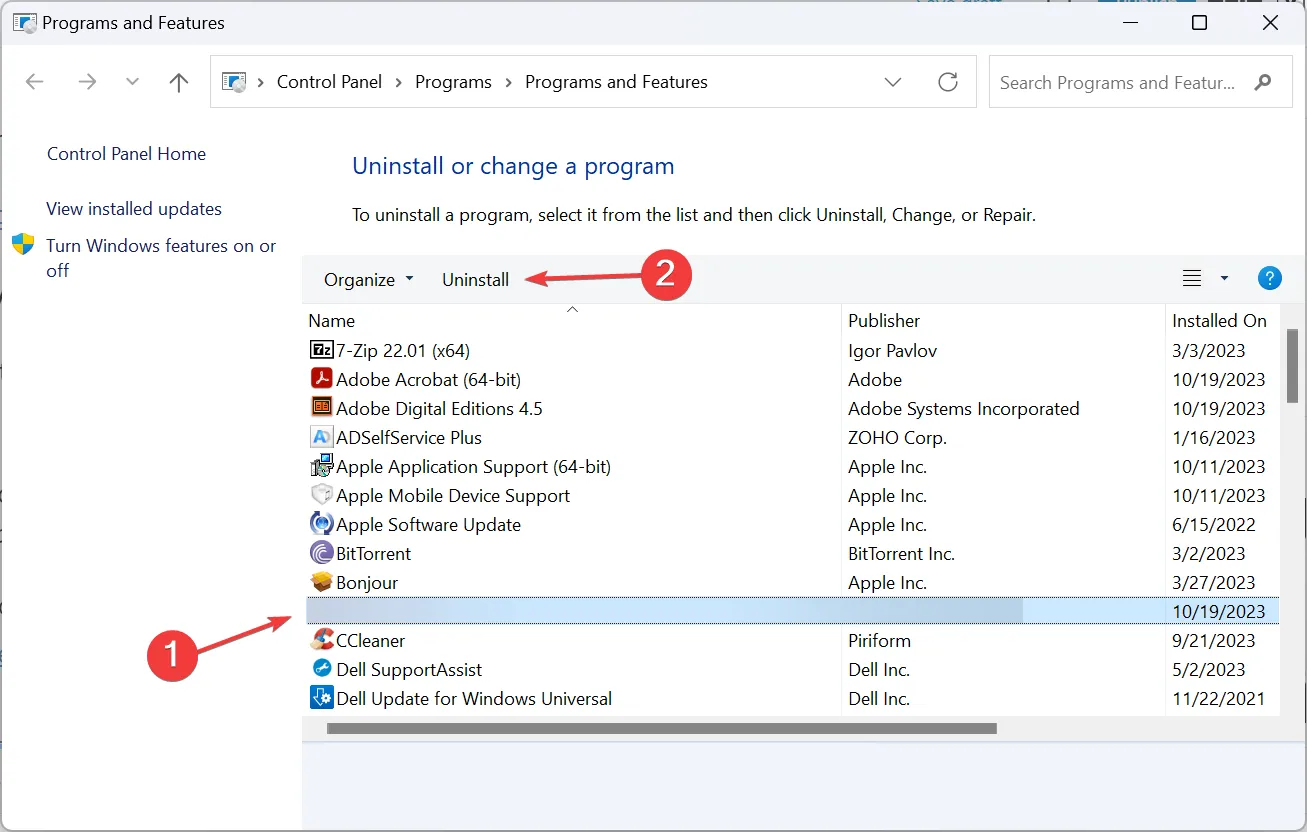
- Befolgen Sie nun die Anweisungen auf dem Bildschirm, um den Vorgang abzuschließen.
- Wenn Sie gezwungen sind, ein mit einem aktiven Gerät verknüpftes Programm zu entfernen, empfehlen wir, es zunächst zu aktualisieren oder von der offiziellen Website neu zu installieren.
5. Führen Sie ein direktes Upgrade durch
- Gehen Sie zur offiziellen Website von Microsoft , wählen Sie die Betriebssystemedition und die Produktsprache aus und laden Sie dann die Windows 11-ISO herunter .
- Doppelklicken Sie auf die heruntergeladene ISO-Datei und klicken Sie in der Bestätigungsaufforderung auf Öffnen .
- Führen Sie die Datei setup.exe aus .
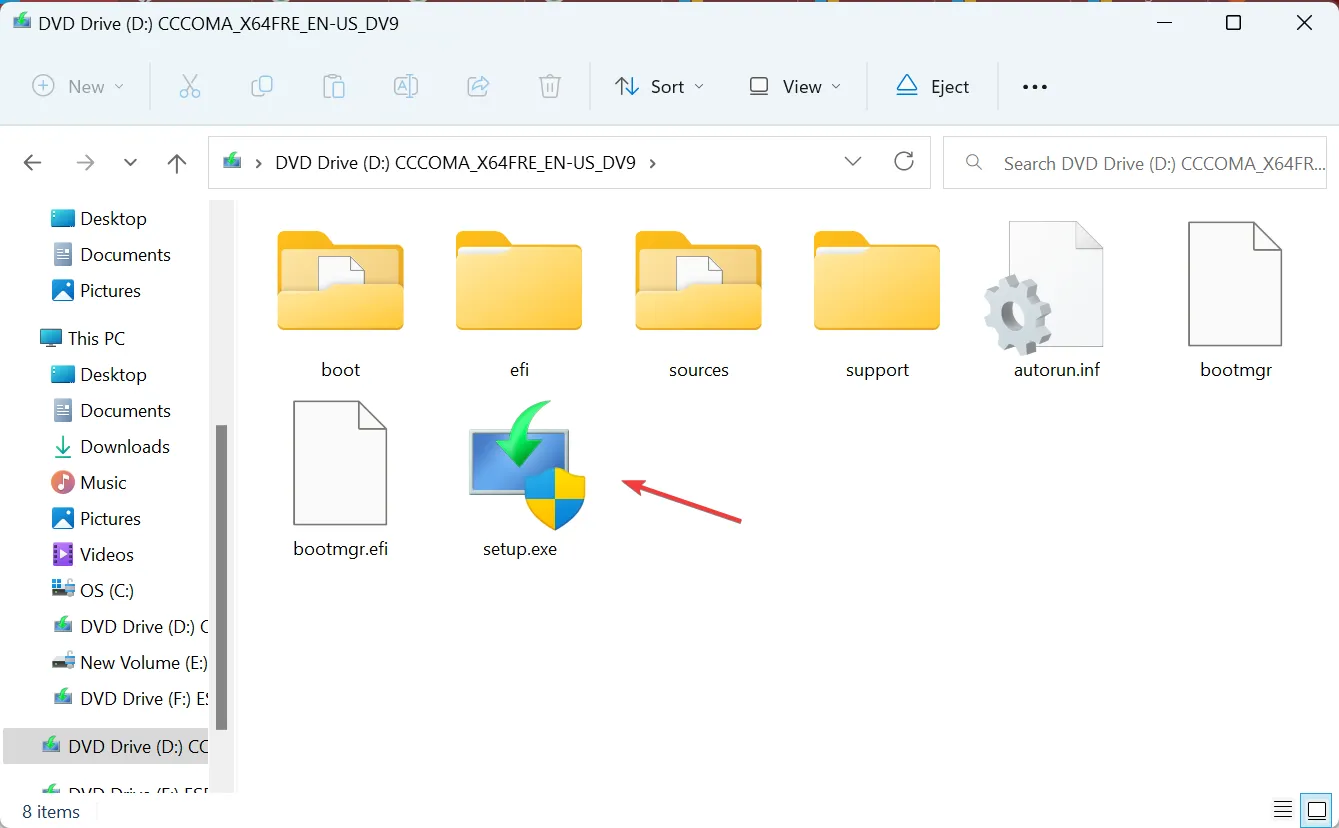
- Klicken Sie in der angezeigten UAC-Eingabeaufforderung auf Ja .
- Klicken Sie im Windows 11-Setup auf Weiter .
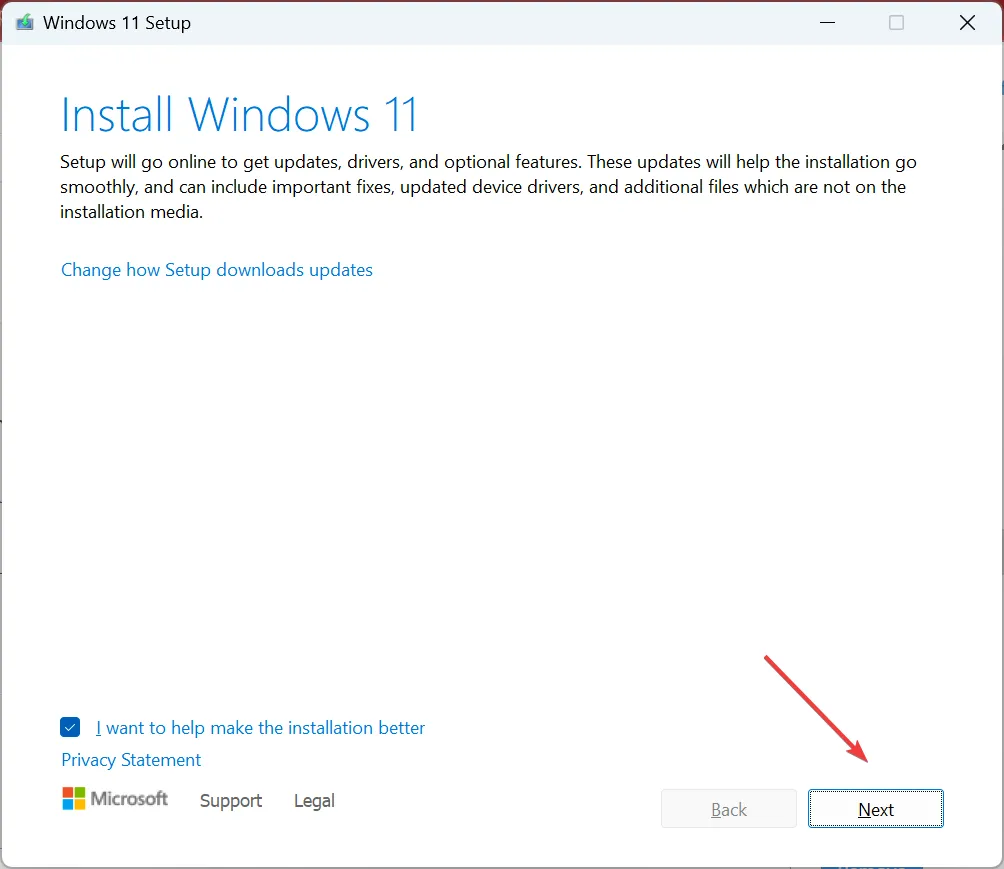
- Lesen Sie die Lizenzbedingungen von Microsoft durch und klicken Sie auf „Akzeptieren“ , um fortzufahren.
- Stellen Sie abschließend sicher, dass im Setup „Persönliche Dateien und Apps behalten“ angezeigt wird, und klicken Sie auf „Installieren“ .
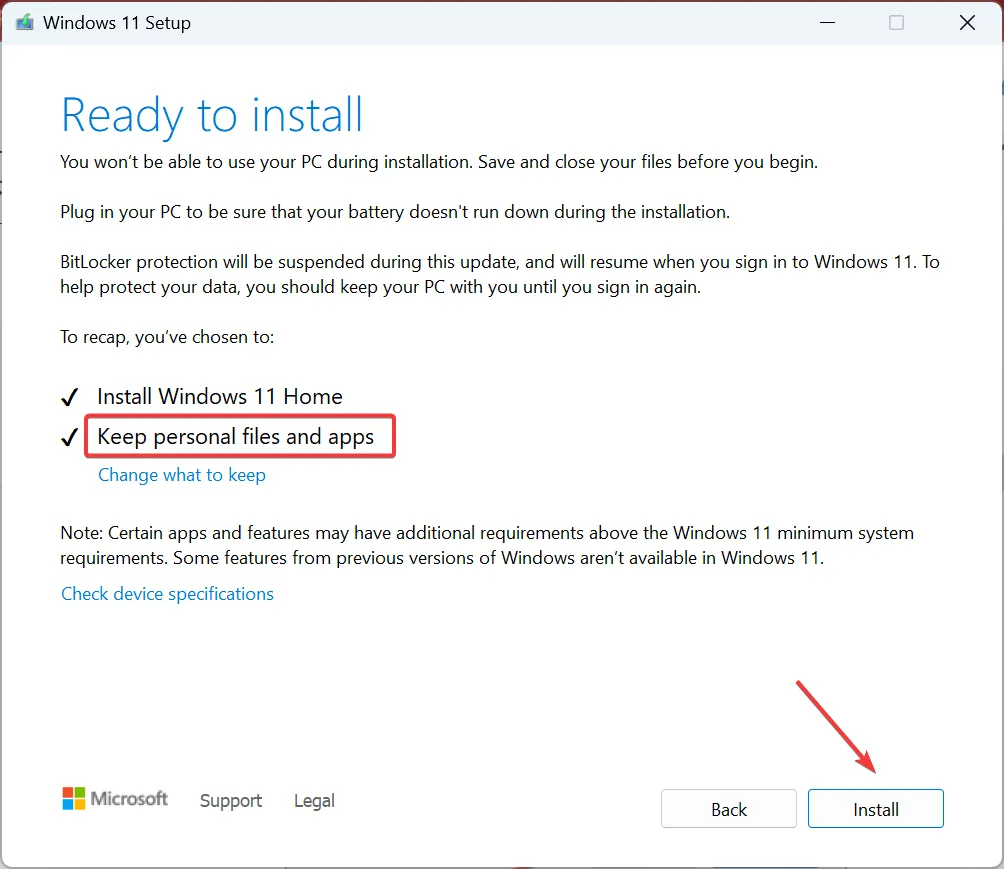
- Warten Sie, bis der Vorgang abgeschlossen ist.
Da imgsvc mit Windows Image Acquisition, einer integrierten Komponente, verknüpft ist, werden durch ein direktes Upgrade alle Probleme beseitigt und der Hintergrundprozess behoben. Dies kann einige Stunden dauern, es gehen jedoch keine Programme oder Dateien verloren.
Probleme mit integrierten Prozessen wie imgsvc, insbesondere ein hoher Ressourcenverbrauch, sind schwierig zu beheben. Sie sind oft für kritische Aufgaben verantwortlich, wie es bei Cdpsvc (Connected Devices Platform Service) der Fall ist , der externe Geräte verwaltet.
Ein idealer Ansatz besteht darin, den Auslöser des Problems zu identifizieren und dann die notwendigen Maßnahmen zu ergreifen!
Wenn Sie Fragen haben oder mitteilen möchten, was für Sie funktioniert hat, hinterlassen Sie unten einen Kommentar.



Schreibe einen Kommentar