Oberfläche erkennt Monitor über Dock nicht
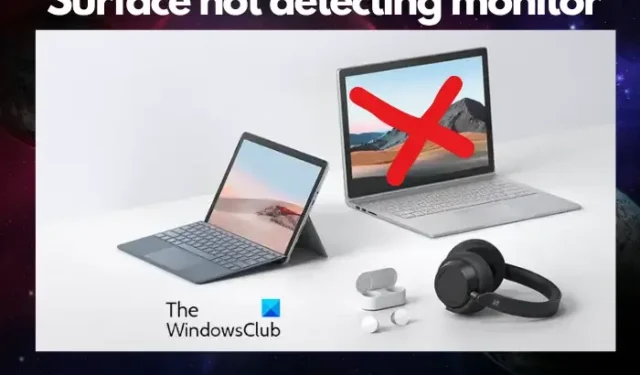
Verbindet sich Ihr Microsoft Surface-Gerät nicht mit dem Monitor oder erkennt er ihn nicht über das Dock ? Dies könnte daran liegen, dass Surface nur mit bestimmten Monitoren kompatibel ist. Wenn der Monitor also nicht kompatibel ist, wird möglicherweise ein leerer Bildschirm oder die Meldung „Kein Signal“ angezeigt .
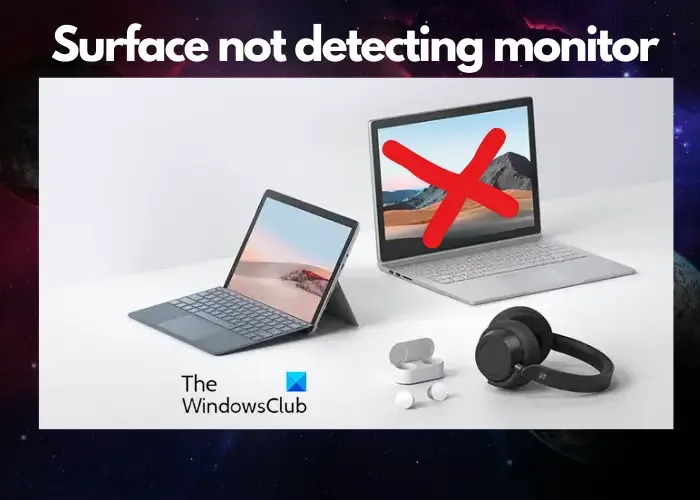
Wenn das Problem jedoch auch bei kompatiblen Monitoren auftritt, könnte es an einem Problem mit den Kabeln oder Adaptern liegen. Einige der anderen Gründe, warum Ihr Surface Dock nicht mit dem Monitor funktioniert, können veraltete Grafiktreiber oder Firmware, falsche Videoeingangseinstellungen oder Anschlussversionen, inkompatible Videokabel oder angesammelter Anzeigecache sein.
Oberfläche erkennt Monitor über Dock nicht

- Vorbereitende Schritte
- Stellen Sie einen geeigneten Projektmodus ein
- Verwenden Sie die entsprechenden Videokabel
- Überprüfen Sie den Anzeigeadapter
- Ändern Sie die unterstützte Auflösung und Bildwiederholfrequenz
- Display-Cache leeren
- Aktualisieren Sie die Surface Dock-Firmware
1] Vorbereitende Schritte

Bevor Sie mit den primären Fehlerbehebungsmethoden fortfahren, finden Sie hier einige Schritte, mit denen Sie versuchen können, komplexe Probleme auszuschließen.
- Erfahren Sie zunächst, wie Sie das Microsoft Surface Dock richtig nutzen .
- Starten Sie Ihr Surface-Gerät und den Monitor neu.
- Ziehen Sie das Netzkabel Ihres Monitors ab und schließen Sie es wieder an.
- Stellen Sie sicher, dass Sie Ihren Monitor auf den aktuellen Anschluss einstellen. Wenn Sie beispielsweise eine DisplayPort-Verbindung verwenden, sollte der Monitor den DisplayPort als Videoeingangssignal erkennen können.
- Stellen Sie sicher, dass die Einstellung der Portversion des Surface-Geräts über die Bildschirmanzeige des Monitors angepasst wird.
- Schließen Sie Ihr Surface an einen anderen Monitor an. Wenn es über die Dockingstation immer noch nicht funktioniert, müssen Sie möglicherweise den Adapter wechseln.
- Aktualisieren Sie die Grafiktreiber auf die neueste Version.
- Suchen Sie nach Windows-Updates und installieren Sie diese , die möglicherweise auch einige der erforderlichen Treiber installieren.
2] Stellen Sie einen geeigneten Projektmodus ein

Win P![]()
- Wenn Sie möchten, dass Surface die primäre Anzeige ist, wählen Sie „ Nur PC-Bildschirm“ aus .
- Wenn Sie sowohl auf Ihrem Surface als auch auf dem externen Monitor sehen möchten, wählen Sie „Duplizieren“ aus .
- Wenn Sie den Inhalt Ihres Surface auf den Monitor ziehen und verschieben möchten, wählen Sie „Erweitern“ aus .
- Wenn Sie alles auf dem Monitor sehen möchten und das Surface-Gerät leer ist, wählen Sie „ Nur externe Anzeige“ / „ Nur zweiter Bildschirm“ aus .
- Wenn Sie über Miracast eine Verbindung zu kompatiblen Monitoren herstellen möchten, wählen Sie „ Mit einem drahtlosen Display verbinden“ aus .
3] Verwenden Sie die entsprechenden Videokabel
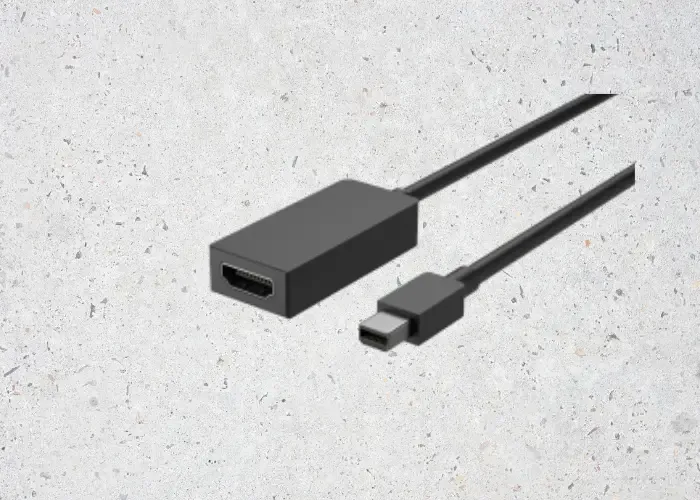
Wenn Ihr Surface-Dock nicht mit dem Monitor funktioniert, liegt möglicherweise ein Problem mit dem Videokabel vor. Daher ist es wichtig zu prüfen, ob das Videokabel geeignet ist:
- Wenn Sie ein HDMI-Videokabel verwenden – prüfen Sie, ob es der Version 2.0 entspricht.
- Wenn Sie ein DisplayPort-Kabel verwenden – stellen Sie sicher, dass es die Bewertung 1,2 hat.
- Stellen Sie sicher, dass die Kabel nicht länger als 1,8 Meter sind, da längere Kabel zu einer schlechten Videoqualität führen können.
- Wenn Sie eine Thunderbolt-Verbindung mit USB-C verwenden – prüfen Sie, ob Ihr Kabel der Version 4.0 entspricht.
- Stellen Sie sicher, dass die Videoverbindung vom USB-C-Anschluss oder Mini DisplayPort an Ihrem Surface-Gerät, Dock oder einem anderen von Ihnen verwendeten Videoadapter und die Eingangsverbindung an Ihrem Monitor sicher sind.
- Stellen Sie sicher, dass Sie das mit Ihrem externen Display gelieferte Kabel verwenden. Wenn Sie jedoch USB-C verwenden, prüfen Sie, ob es Video unterstützt.
- Wenn das mit Ihrem Monitor gelieferte Kabel nicht funktioniert, kaufen und verwenden Sie ein anderes Videokabel, um Ihr Surface-Dock oder -Gerät anzuschließen.
- Wenn Sie ein Videoverlängerungskabel, einen Videoadapter oder einen Konverter verwenden, trennen Sie es von Ihrem Setup, um herauszufinden, ob das Problem dadurch verursacht wird.
- Wenn Sie jedoch einen Videoadapter eines Drittanbieters verwenden, wenden Sie sich für weitere Hilfe an den Hersteller des Adapters.
4] Überprüfen Sie, ob der Anzeigeadapter richtig angeschlossen ist
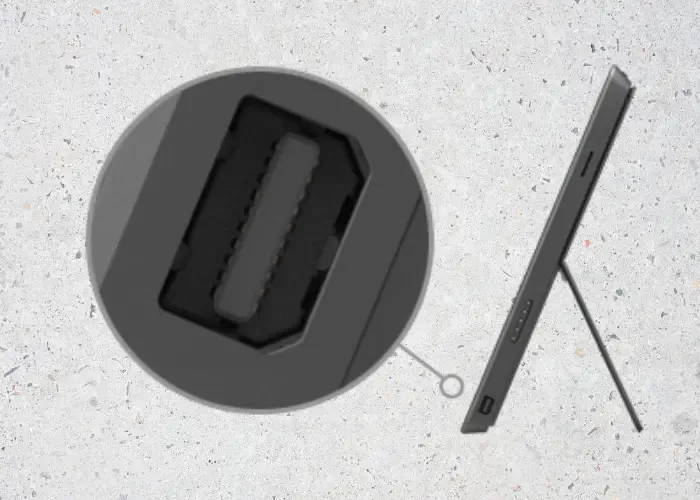

Wenn das externe Display jedoch weder DisplayPort noch USB-C unterstützt, können Sie HDMI verwenden. Andernfalls können Sie ein DVI- oder VGA-Kabel verwenden.
5] Passen Sie die unterstützte Auflösung und Bildwiederholfrequenz an
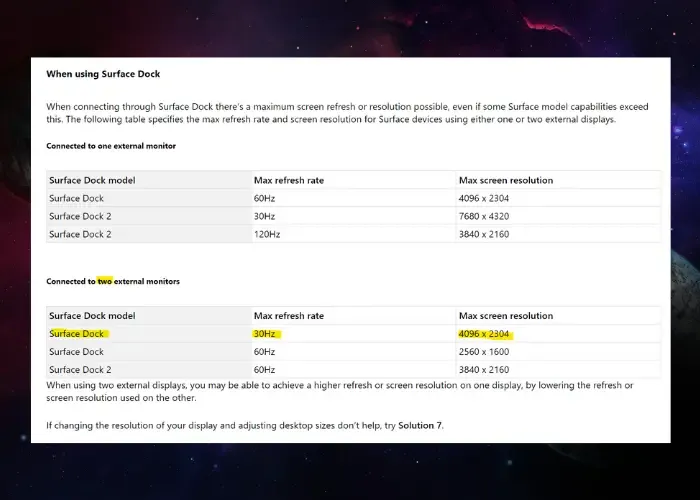
Wenn Sie versuchen, Ihr Surface Dock an einen externen Monitor anzuschließen, kann die Anzeige eine maximale Bildwiederholfrequenz oder Auflösung erreichen. Die unten angezeigten Daten geben die maximale Bildwiederholfrequenz und Anzeigeauflösung für Surface-Geräte an, die einen oder zwei externe Monitore verwenden:
Beim Anschluss an einen einzelnen Monitor:
|
Surface Dock-Modell |
Maximale Bildwiederholfrequenz |
Maximale Bildschirmauflösung |
| Oberflächendock | 60 Hz |
4096 x 2304 |
|
Surface Dock 2 |
30 Hz |
7680 x 4320 |
|
Surface Dock 2 |
120 Hz |
3840 x 2160 |
|
Surface Thunderbolt™ 4 Dock |
60 Hz |
3840 x 2160 (USB4/Thunderbolt™ 4)* |
|
Surface Thunderbolt™ 4 Dock |
60 Hz (8-Bit-Farbe) |
3840 x 2160 (USB-C, DisplayPort 1.3 oder höher – HBR3)* |
|
Surface Thunderbolt™ 4 Dock |
30 Hz (10-Bit-Farbe) |
3840 x 2160 (USB-C, DisplayPort 1.2 oder höher – HBR2)* |
Beim Anschluss von zwei Monitoren:
|
Surface Dock-Modell |
Maximale Bildwiederholfrequenz |
Maximale Bildschirmauflösung |
|
Oberflächendock |
30 Hz |
4096 x 2304 |
|
Oberflächendock |
60 Hz |
2560 x 1600 |
|
Surface Dock 2 |
60Hz |
3840 x 2160 |
|
Surface Thunderbolt™ 4 Dock |
60 Hz |
3840 x 2160 (USB4/Thunderbolt™ 4)* |
*Daten mit freundlicher Genehmigung von Microsoft
6] Display-Cache leeren
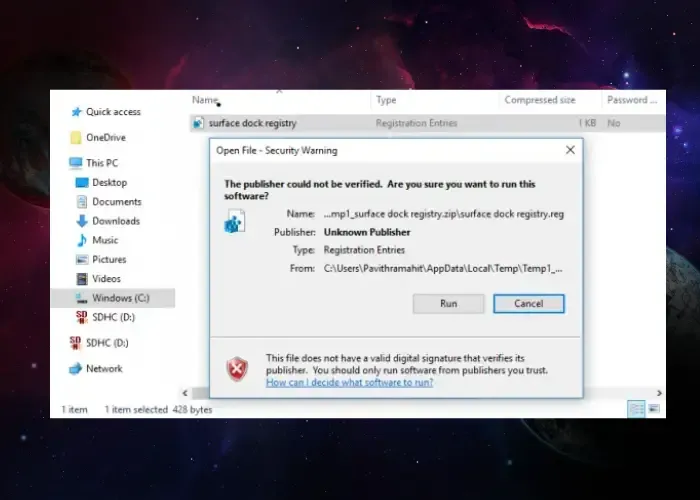
Sie können auch den Anzeigecache leeren, um das Problem zu beheben, wenn Surface den Monitor nicht über das Dock erkennt. Sie können Lösung 2 in unserer ausführlichen Anleitung zur Behebung von Problemen mit dem Surface Book Dock befolgen .
7] Aktualisieren Sie die Surface Dock-Firmware
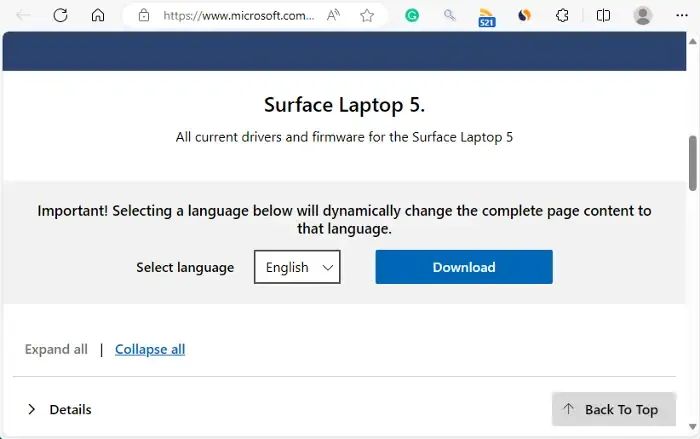
Möglicherweise unterstützt die Firmware des Surface Dock den Monitor oder das Zubehör (Kabel/Adapter) nicht. Daher wird empfohlen, die Surface-Support-Website zu besuchen und die Surface-Firmware auf die neueste Version zu aktualisieren, um solche Probleme zu vermeiden.
Wie verbinde ich mein Surface Dock mit meinem Monitor?
Um das Surface Dock an Ihren Monitor anzuschließen, müssen Sie zunächst Ihre USB-Computeranschlüsse an die USB-Anschlüsse Ihrer Dockingstation anschließen. Schließen Sie dann das Videokabel Ihres Monitors an den Mini DisplayPort an und stellen Sie sicher, dass es kompatibel ist. Wenn das Monitorkabel jedoch keinen Mini DisplayPort-Anschluss hat, müssen Sie in einen kompatiblen Adapter oder ein kompatibles Kabel investieren.
Wie zeige ich mein Surface auf meinem Monitor an?
Um Ihr Surface auf einem Monitor anzuzeigen, verbinden Sie das USB-C-Kabel vom Adapter mit dem USB-C-Anschluss Ihres Surface. Schließen Sie nun das Videokabel Ihres externen Monitors oder Fernsehers an den Adapter an. Stellen Sie sicher, dass Sie je nach Videoverbindungstyp des Displays ein geeignetes Kabel verwenden, zum Beispiel DisplayPort, HDMI oder VGA.




Schreibe einen Kommentar