Schwarzer Bildschirm des Surface Go 3: So beheben Sie das Problem

Der schwarze Bildschirm des Surface Pro 3 ist ein häufiges Problem, das bei der gesamten Surface-Serie und sogar bei Computern im Allgemeinen weit verbreitet ist. Der Fehler tritt aus mehreren Gründen auf, aber in den meisten Fällen sehen Benutzer nach der Anmeldung einen schwarzen Bildschirm auf dem Surface 3.
Die Desktopsymbole werden nicht angezeigt, obwohl der Task-Manager und der Datei-Explorer in den meisten Fällen, wenn auch nur für kurze Zeit, zugänglich sind. Der schwarze Bildschirm des Microsoft Surface erfordert einiges an Aufwand zur Fehlerbehebung und verschwindet nicht von alleine!
Warum bleibt mein Microsoft Surface Go 3 auf einem schwarzen Bildschirm mit Cursor hängen?
Ein Problem mit dem schwarzen Bildschirm des Surface Go 3 mit oder ohne Cursor wird normalerweise durch Probleme mit dem Akku oder dem Energiesparplan verursacht. Wenn die Batterie einem kalten Klima ausgesetzt war, kann sie ihre Ladung nicht halten.
Ansonsten werden Sie beim Surface Go 3 auf einen schwarzen Bildschirm mit Logo stoßen, wenn veraltete, beschädigte oder inkompatible Grafiktreiber installiert sind. Schließlich können wir die Möglichkeit widersprüchlicher Programme und Hardwareprobleme nicht ignorieren.
Wie behebe ich einen schwarzen Bildschirm auf meinem Surface Go 3?
Bevor wir mit den etwas komplexen Lösungen beginnen, probieren Sie zunächst diese schnellen Lösungen aus:
- Halten Sie die Einschalttaste am Gerät 15 bis 20 Sekunden lang gedrückt, bis das Windows-Logo angezeigt wird. Lassen Sie sie dann los und lassen Sie das Surface Go 3 normal starten. Das hilft auch beim Surface Pro 4 Black Screen of Death .
- Schließen Sie die Tastatur an und drücken Sie Ctrl+ Shift+ B, um die Grafik zurückzusetzen. Trennen Sie außerdem alle USB-C- oder anderen Peripheriegeräte.
- Falls das Surface Go 3 während der Arbeit ausfällt, laden Sie das Gerät einige Zeit lang auf. Während Windows möglicherweise anzeigt, dass der Akku ausreichend geladen ist, lassen Sie das Netzkabel angeschlossen und schalten Sie das Gerät dann ein.
- Suchen Sie nach ausstehenden Windows-Updates und installieren Sie diese.
- Wärmen Sie das Surface Go 3 mit einem milden Gebläse oder Haartrockner auf. Wir empfehlen Ihnen, vorsichtig damit umzugehen und das Gerät nicht zu großer Hitze auszusetzen.
Wenn nichts funktioniert, fahren Sie mit den unten aufgeführten Korrekturen fort.
1. Deinstallieren Sie in Konflikt stehende Programme
- Drücken Sie Windows + , um EinstellungenI zu öffnen , gehen Sie im Navigationsbereich zu Apps und klicken Sie rechts auf Installierte Apps .

- Klicken Sie auf die Auslassungspunkte neben einer kürzlich installierten App und wählen Sie im Flyout-Menü die Option „Deinstallieren“ aus.
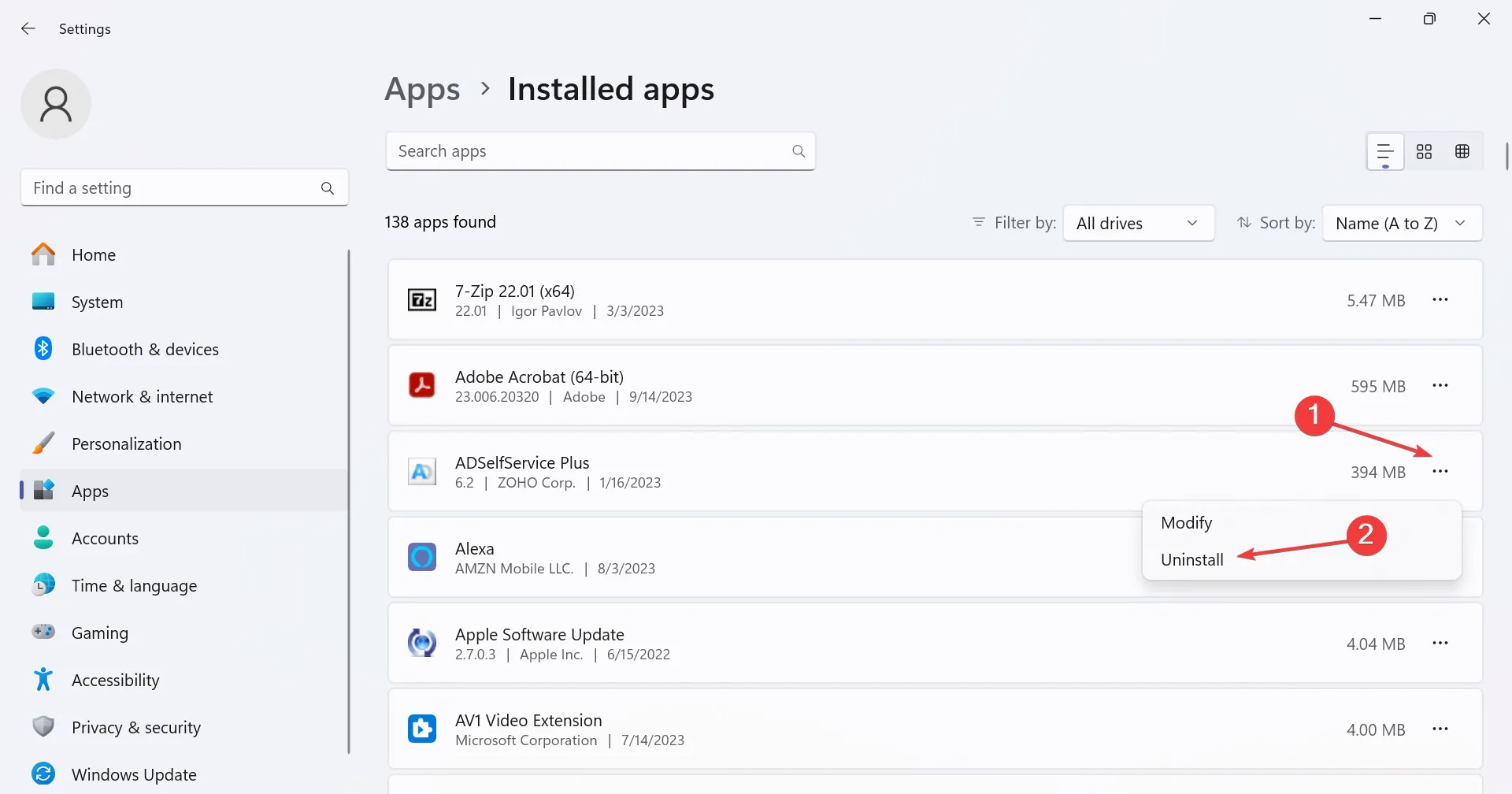
- Klicken Sie in der Bestätigungsaufforderung erneut auf Deinstallieren .
Wenn beim Surface Go 3 ein schwarzer Bildschirm mit Cursor angezeigt wird, liegt die Schuld oft an einer installierten, problematischen App. Hier sind einige, die das Problem angeblich auslösten:
- Explorer-Patcher
- WSE Vosteran
- Suchschutz
2. Aktualisieren Sie den Grafiktreiber
- Drücken Sie Windows + R , um Ausführen zu öffnen, geben Sie devmgmt.msc in das Textfeld ein und drücken Sie Enter.
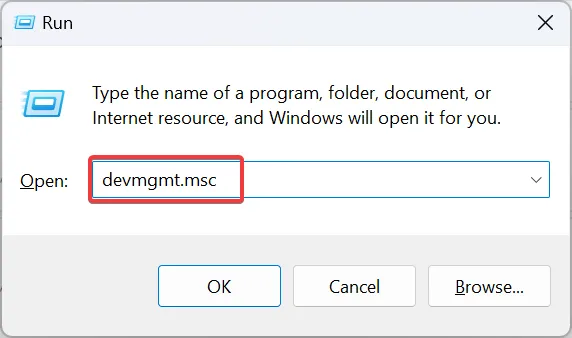
- Erweitern Sie den Eintrag „Anzeigeadapter“, klicken Sie mit der rechten Maustaste auf den verwendeten Adapter und wählen Sie „ Treiber aktualisieren“ aus .
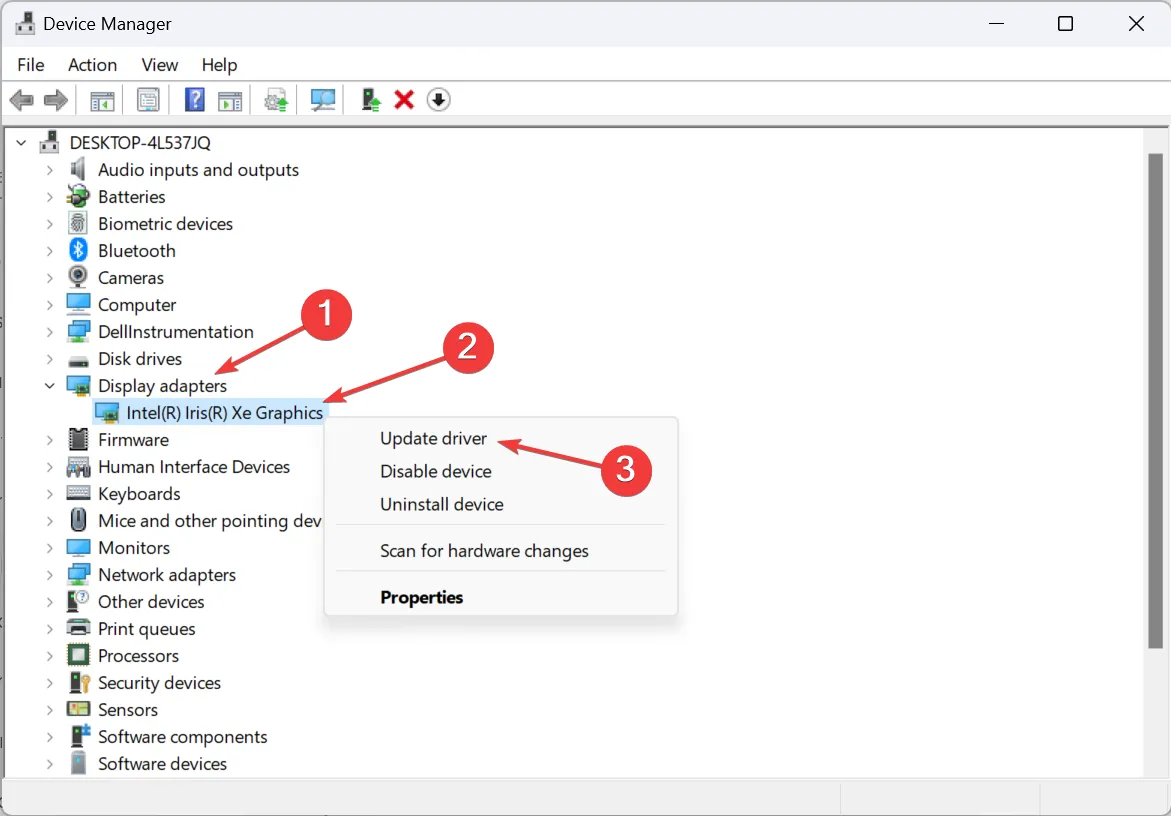
- Klicken Sie nun auf „Automatisch nach Treibern suchen“ und warten Sie, bis Windows die beste verfügbare Version installiert, die lokal gespeichert ist.
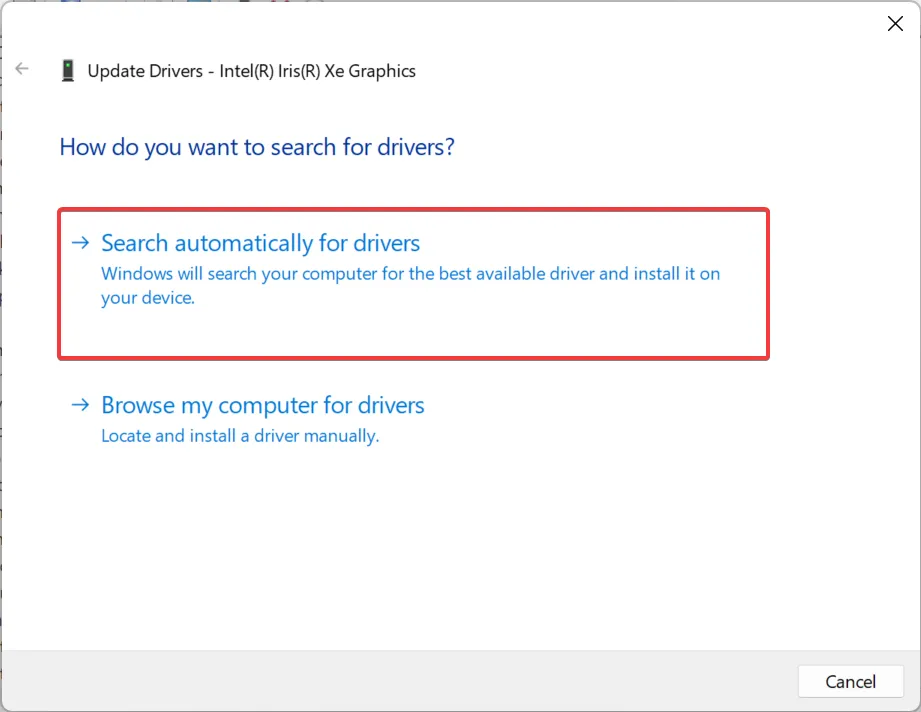
- Starten Sie das Gerät im normalen Modus neu und prüfen Sie, ob der schwarze Bildschirm des Surface Go 3 verschwindet.
Wenn Sie feststellen, dass der Bildschirm des Microsoft Surface schwarz ist, die Tastatur aber leuchtet, könnte dies an der Grafik liegen. Aktualisieren Sie den Grafiktreiber und alles sollte betriebsbereit sein!
Wenn das nicht funktioniert, besuchen Sie die Website des Herstellers, laden Sie die neueste Version herunter und installieren Sie den Treiber manuell . Alternativ können Sie auf der offiziellen Website von Intel nach dem Treiber suchen.
3. Versetzen Sie das Gerät in den Ruhezustand statt in den Ruhezustand
- Drücken Sie Windows+ S, um das Suchmenü zu öffnen, geben Sie Systemsteuerung in das Textfeld ein und klicken Sie auf das entsprechende Ergebnis.
- Wählen Sie System und Sicherheit .
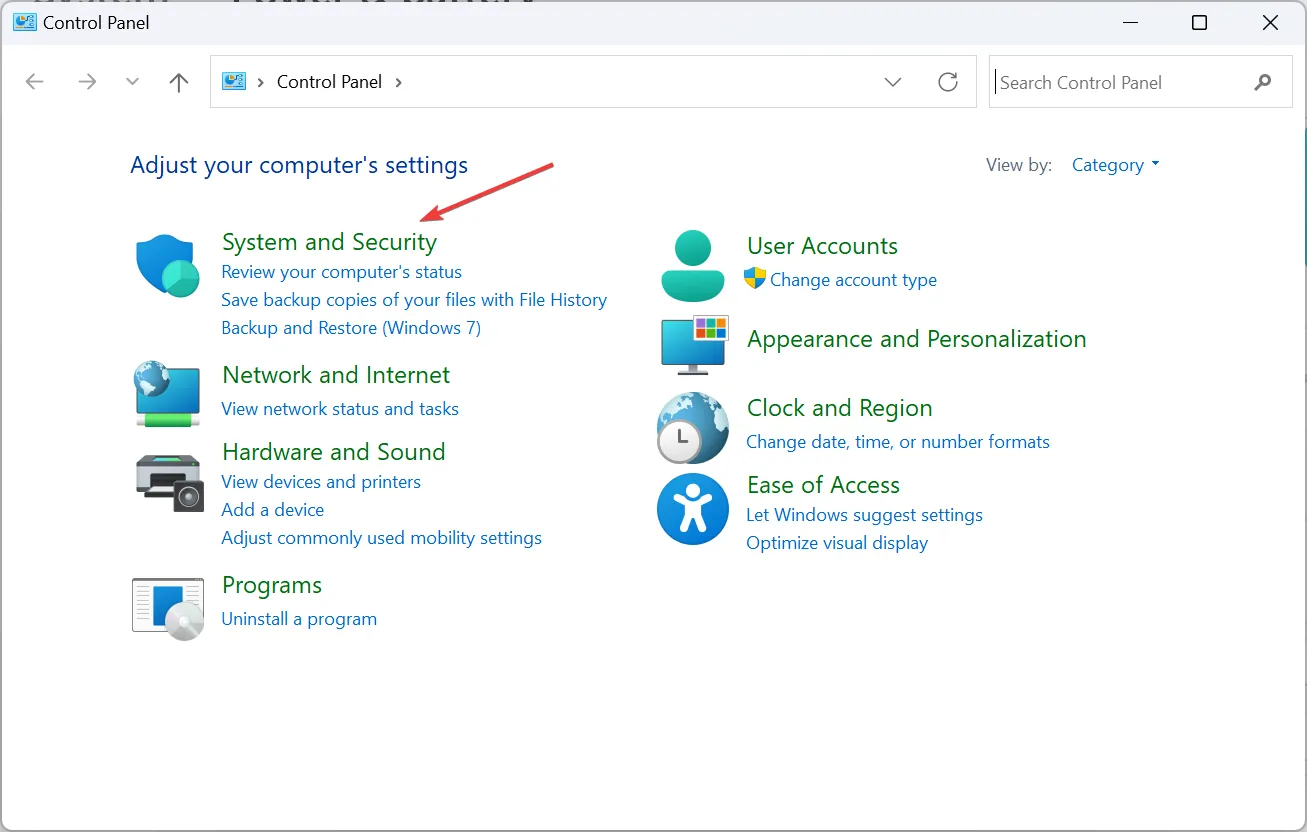
- Klicken Sie nun auf Energieoptionen .
- Klicken Sie im Navigationsbereich auf Auswählen, was das Schließen des Deckels bewirken soll .
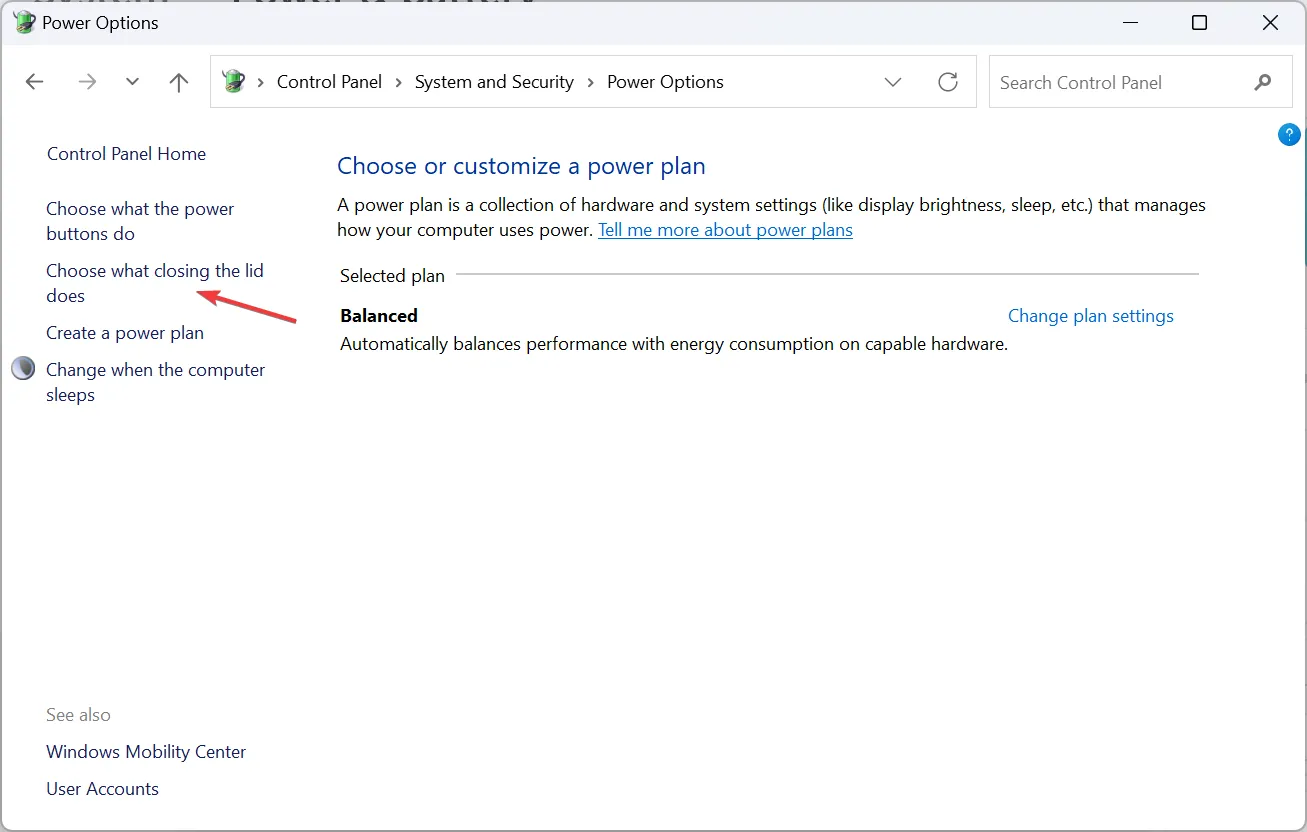
- Wählen Sie in allen Dropdown-Menüs den Schlafmodus aus , wenn der Ruhezustand die aktuelle Konfiguration ist, und klicken Sie dann auf Änderungen speichern .
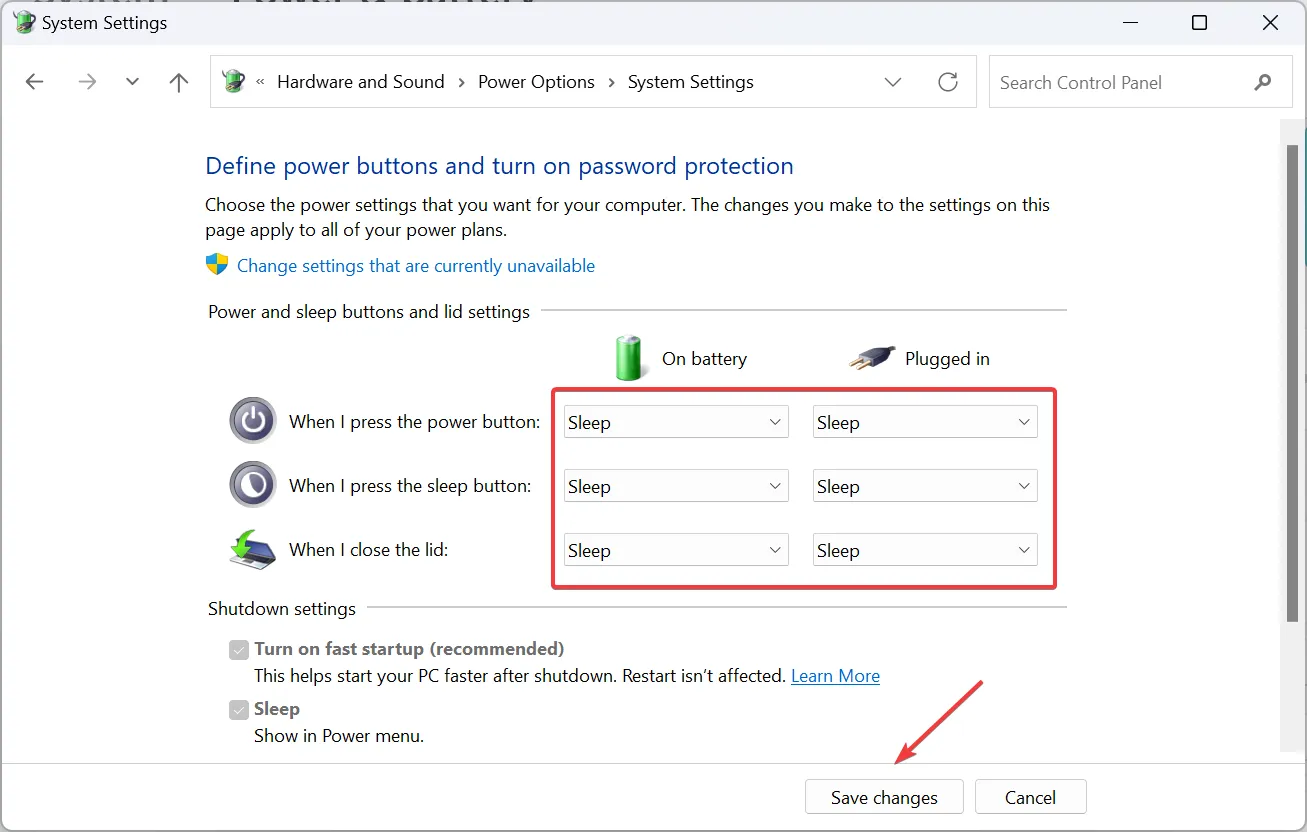
4. Setzen Sie den Energieplan zurück
- Drücken Sie Windows + R , um „Ausführen“ zu öffnen, geben Sie „ control“ in das Textfeld ein und klicken Sie auf „OK“.

- Klicken Sie nun auf System und Sicherheit .
- Wählen Sie Energieoptionen .

- Klicken Sie neben dem ausgewählten Energieplan auf Planeinstellungen ändern .
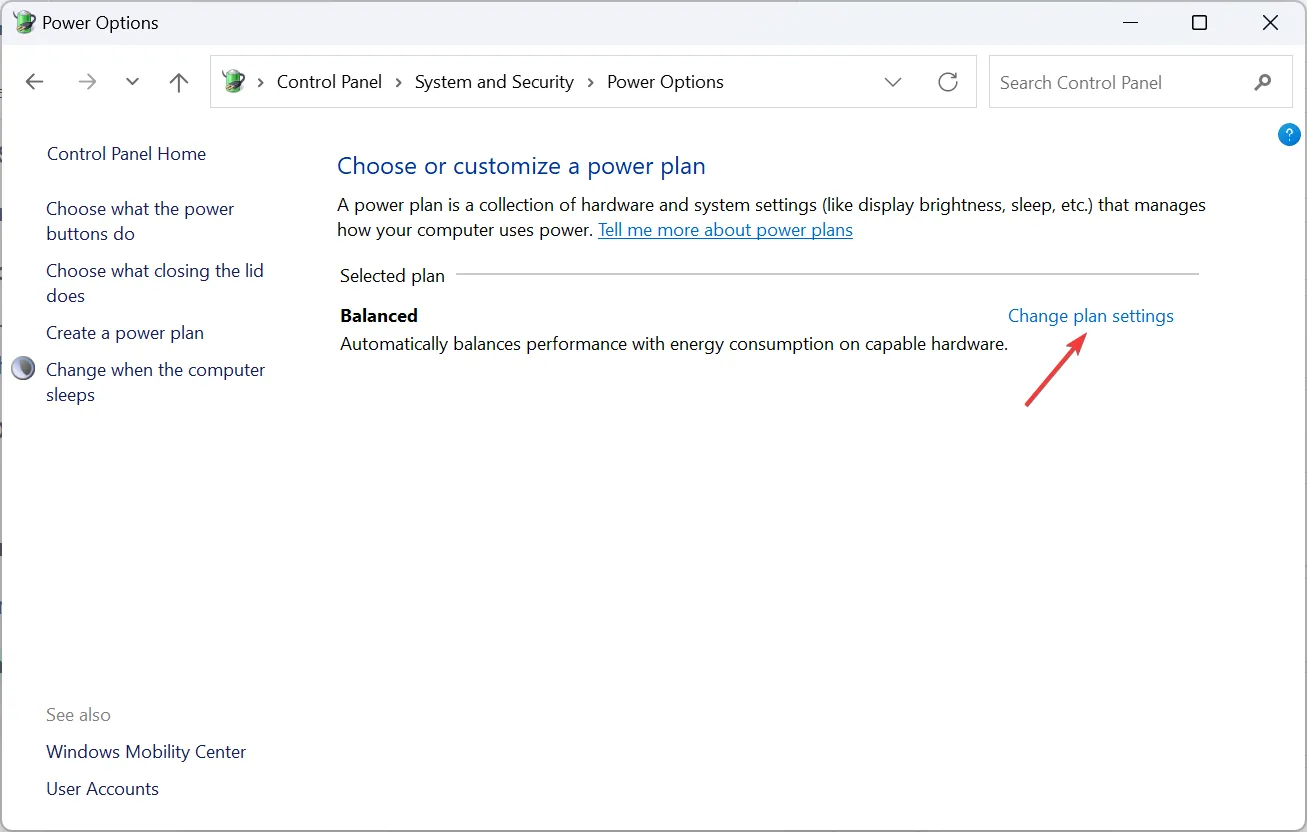
- Klicken Sie anschließend auf Standardeinstellungen für diesen Plan wiederherstellen .
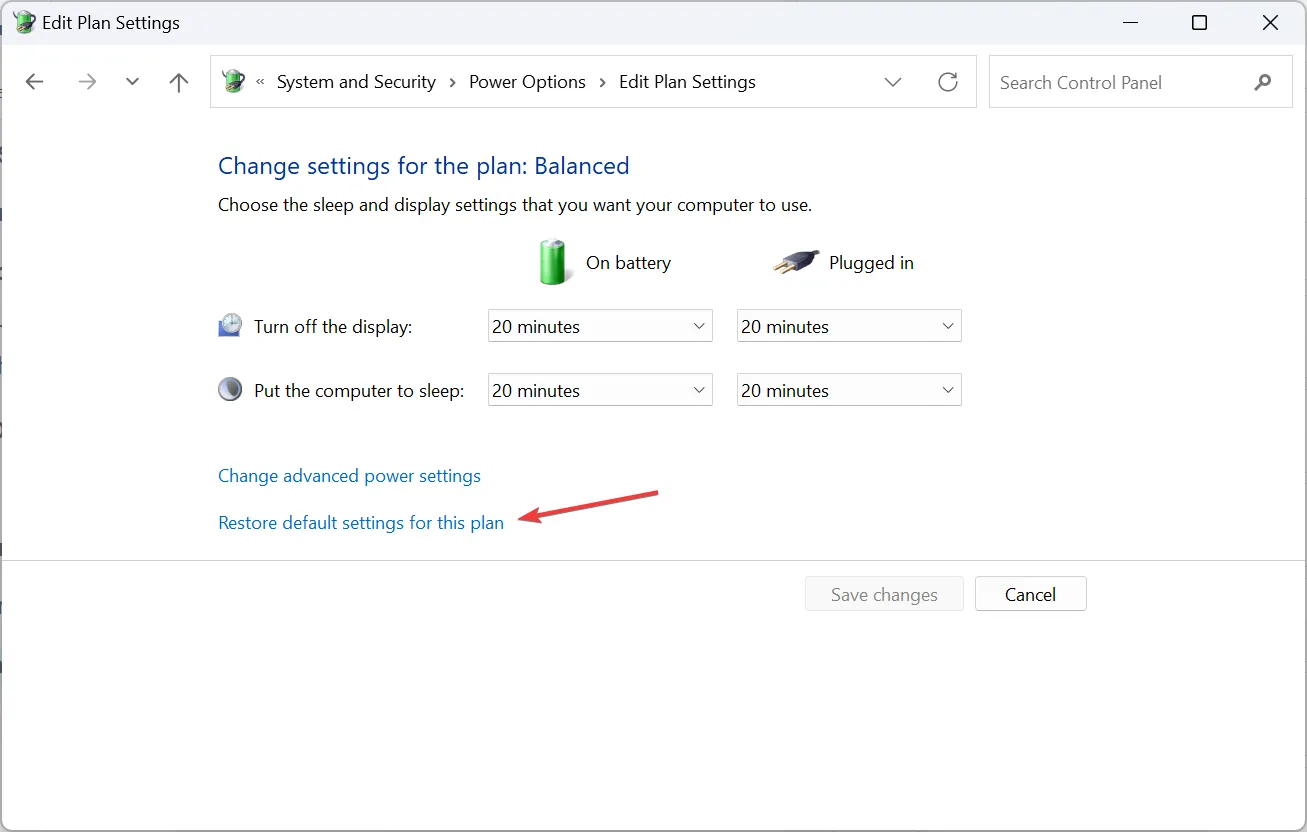
- Klicken Sie in der angezeigten Bestätigungsaufforderung auf Ja .
5. Setzen Sie das Gerät zurück
Wenn sich das Surface Go nicht einschalten lässt oder einen schwarzen Bildschirm anzeigt und nichts anderes funktioniert, besteht die letzte Möglichkeit darin, das Windows-Gerät zurückzusetzen .
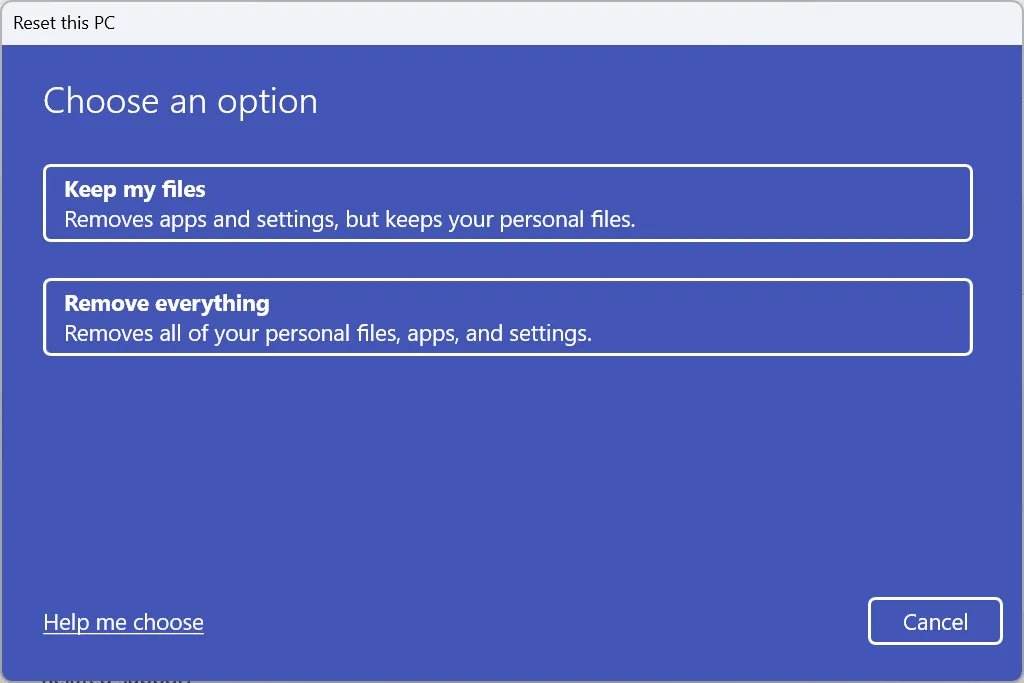
Dadurch werden alle Daten gelöscht. Es wird daher empfohlen, sie mit einem externen Speichergerät oder einer zuverlässigen Datensicherungslösung zu sichern .
Bei Problemen mit dem Black Screen of Death des Surface Go 3 sind oft die Stromversorgung, Einstellungen, Treiber oder defekte Hardwarekomponenten schuld. Bei Problemen mit der Stromversorgung kann es zu Problemen beim Laden des Surface-Geräts kommen . Aber es ist alles reparierbar!
Schließlich können Sie sich für weitere Hilfe an ein lokales Servicecenter oder den Microsoft-Support wenden.
Wenn Sie Fragen haben oder mitteilen möchten, was für Sie funktioniert hat, hinterlassen Sie unten einen Kommentar.



Schreibe einen Kommentar