Erfolgreich erzwungene Installation von Windows 11 24H2: Meine Erfahrung mit dem Überspringen der Warteschlange
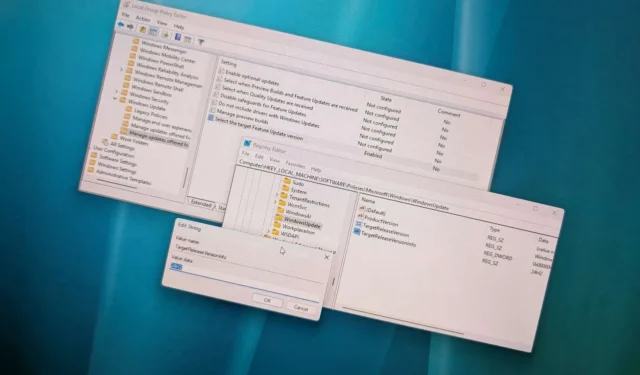
- Um das Windows 11 24H2-Upgrade auf der Pro-Edition zu starten, müssen Sie die Richtlinie „Wählen Sie die Zielversion des Feature-Updates aus“ aktivieren und sie über den Gruppenrichtlinien-Editor auf „Windows 11“ mit „24H2“ einstellen .
- Wenn Sie Windows 11 Home verwenden, müssen Sie die Einträge „ProductVersion“, „TargetReleaseVersionInfo“ und „TargetReleaseVersion“ im Schlüssel „WindowsUpdate“ in der Registrierung anpassen, um ein sofortiges Upgrade zu ermöglichen.
Wenn Sie schnell aktualisieren möchten, können Sie den Download des Windows 11 24H2 (2024 Update) beschleunigen und die Wartezeit umgehen, wenn das Funktionsupdate nicht in den „Windows Update“-Einstellungen angezeigt wird. Dies lässt sich durch Änderungen an Gruppenrichtlinien und Registrierung erreichen.
Obwohl Windows 11 24H2 offiziell am 1. Oktober 2024 eingeführt wurde, wird das Update schrittweise verteilt, wobei Geräte priorisiert werden, bei denen ein nahtloses Upgrade-Erlebnis erwartet wird. Daher kann es einige Zeit dauern, bis die neue Version für alle berechtigten Geräte verfügbar ist.
Sie können Ihre Einstellungen jedoch anpassen, um einen sofortigen Download der Version 24H2 zu ermöglichen und die Wartezeit zu vermeiden, indem Sie Windows Update mit der Richtlinie „Zielversion des Feature-Updates auswählen“ im Gruppenrichtlinien-Editor unter Windows 11 Pro konfigurieren. Umgekehrt können Benutzer mit Windows 11 Home den Registrierungsschlüssel „WindowsUpdate“ ändern, um das Upgrade zu erzwingen.
Es ist wichtig hervorzuheben, dass, wenn das Funktionsupdate in Ihren „Windows Update“-Einstellungen nicht angezeigt wird, dies wahrscheinlich auf Kompatibilitätsprobleme mit Ihrer Hardware oder Software zurückzuführen ist. In solchen Fällen ist es ratsam, zu warten, bis die Upgrade-Option automatisch angezeigt wird, anstatt die Installation der Version 24H2 zu erzwingen.
Darüber hinaus hat Microsoft seit der Veröffentlichung des Funktionsupdates verschiedene bekannte Probleme mit 24H2 festgestellt und das Benutzerfeedback weist auf zahlreiche Probleme nach dem Upgrade hin.
Schließlich gibt es alternative Methoden, um das Upgrade auf Windows 11 24H2 zu erzwingen. Sie können den Installationsassistenten verwenden oder die ISO-Datei im Datei-Explorer mounten, um den Installationsvorgang zu starten.
Diese Anleitung bietet eine Schritt-für-Schritt-Anleitung, um die Warteschlange zu umgehen und Ihr Gerät sofort auf Windows 11 24H2 zu aktualisieren. Während des Tests habe ich eine Neuinstallation von Windows 11 23H2 auf kompatibler Hardware verwendet, die das Update nicht erhalten hat (aus den USA). Diese Anleitung gilt möglicherweise für ältere Windows 11-Versionen oder in verschiedenen geografischen Regionen, muss es aber nicht , und diese Techniken ermöglichen das Upgrade auf nicht unterstützter Hardware nicht.
Upgrade auf Windows 11 24H2 per Gruppenrichtlinie erzwingen
Um das Upgrade auf Windows 11 24H2 mithilfe der Gruppenrichtlinie zu erzwingen, befolgen Sie diese Anweisungen:
-
Greifen Sie unter Windows 11 auf das Startmenü zu.
-
Geben Sie „gpedit“ in die Suchleiste ein und wählen Sie die oberste Option, um den Gruppenrichtlinien-Editor zu starten .
-
Navigieren Sie zum folgenden Verzeichnis:
Computer Configuration > Administrative Templates > Windows Components > Windows Update > Manage updates offered from Windows Update -
Klicken Sie mit der rechten Maustaste auf die Richtlinie „Wählen Sie die Zielversion des Feature-Updates aus“ und wählen Sie die Option „Bearbeiten“ aus .

-
Wählen Sie die Option Aktiviert .
-
Bestätigen Sie den Namen „Windows 11“ als die zu erhaltende Produktversion.
-
Bestätigen Sie unter „Optionen“ bei der Einstellung „Zielversion für Funktionsupdate“ die Version „24H2“ .
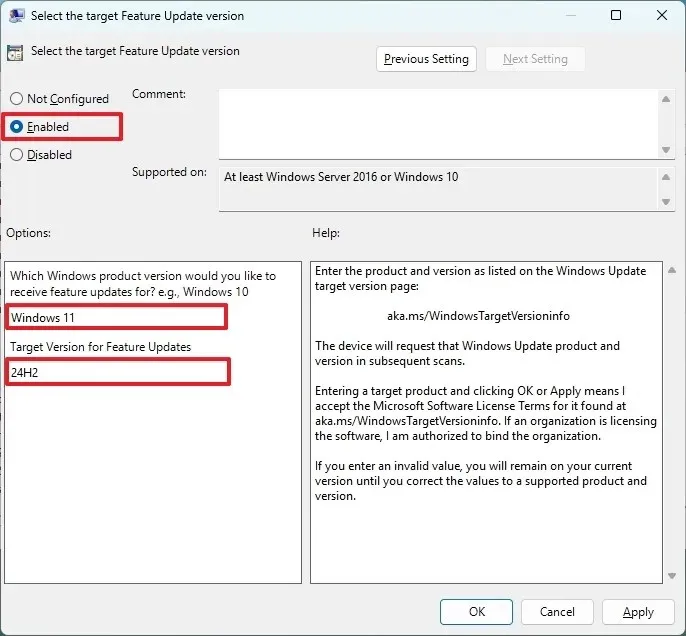
-
Klicken Sie auf die Schaltfläche Übernehmen .
-
Klicken Sie auf die Schaltfläche OK .
-
Starten Sie Ihren Computer neu.
-
Öffnen Sie die Einstellungen .
-
Wählen Sie Windows Update aus .
-
Klicken Sie auf die Schaltfläche „Nach Updates suchen“ .
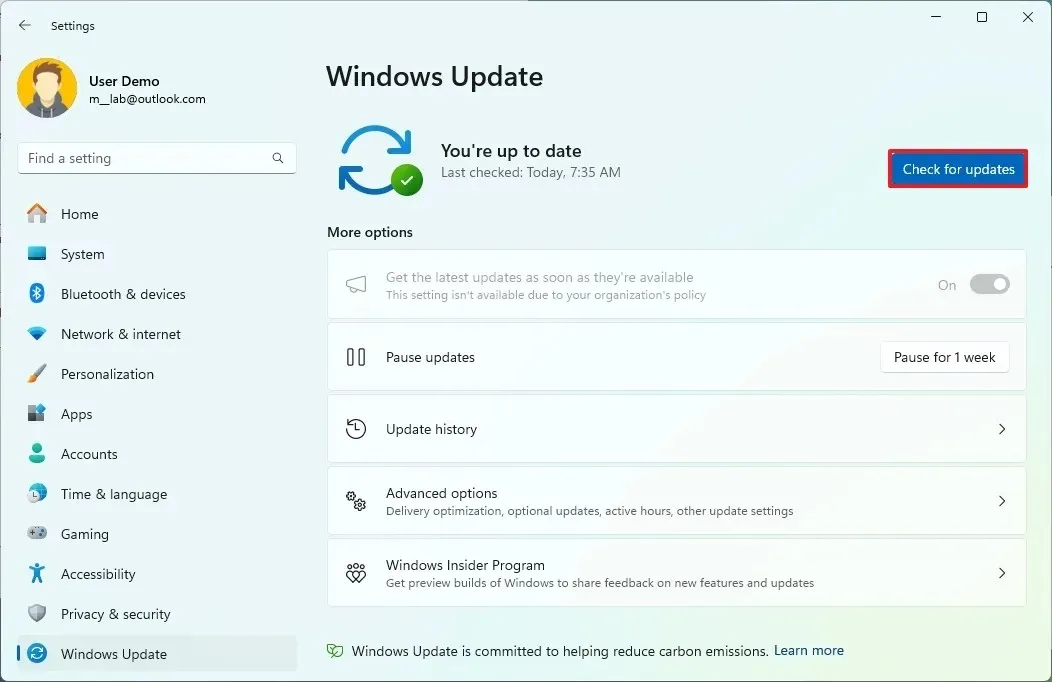 Kurzer Hinweis: Die Einstellung „Holen Sie sich die neuesten Updates, sobald sie verfügbar sind“ ist ausgegraut und spiegelt die aktualisierten Systemeinstellungen wider.
Kurzer Hinweis: Die Einstellung „Holen Sie sich die neuesten Updates, sobald sie verfügbar sind“ ist ausgegraut und spiegelt die aktualisierten Systemeinstellungen wider. -
Klicken Sie auf die Schaltfläche „Jetzt neu starten“, um mit dem Upgrade fortzufahren.
Nach Abschluss dieser Schritte wird das Funktionsupdate automatisch heruntergeladen und auf Ihrem Gerät installiert.
Nach dem Upgrade können Sie die Konfiguration wiederherstellen, Computer Configuration > Administrative Templates > Windows Components > Windows Update > Manage updates offered from Windows Updateindem Sie die Option „Nicht konfiguriert“ für die Richtlinie „Zielversion des Feature-Updates auswählen“ auswählen .
Erzwingen Sie ein Upgrade auf Windows 11 24H2 mithilfe der Registrierung
Um Windows 11 24H2 zu installieren, ohne auf Registrierungsanpassungen warten zu müssen, befolgen Sie diese Schritte:
-
Öffnen Sie „Start“ .
-
Suchen Sie nach regedit und wählen Sie das oberste Ergebnis aus, um den Registrierungs-Editor zu öffnen.
-
Navigieren Sie zu diesem Speicherort:
HKEY_LOCAL_MACHINE\Software\Policies\Microsoft\Windows -
Klicken Sie mit der rechten Maustaste auf den Windows-Ordner, wählen Sie das Untermenü „Neu“ und wählen Sie „Schlüssel“ .
-
Nennen Sie es WindowsUpdate und drücken Sie die Eingabetaste .
-
Klicken Sie mit der rechten Maustaste auf den Schlüssel „WindowsUpdate“ , wählen Sie „Neu“ und klicken Sie dann auf „Zeichenfolgenwert“ .
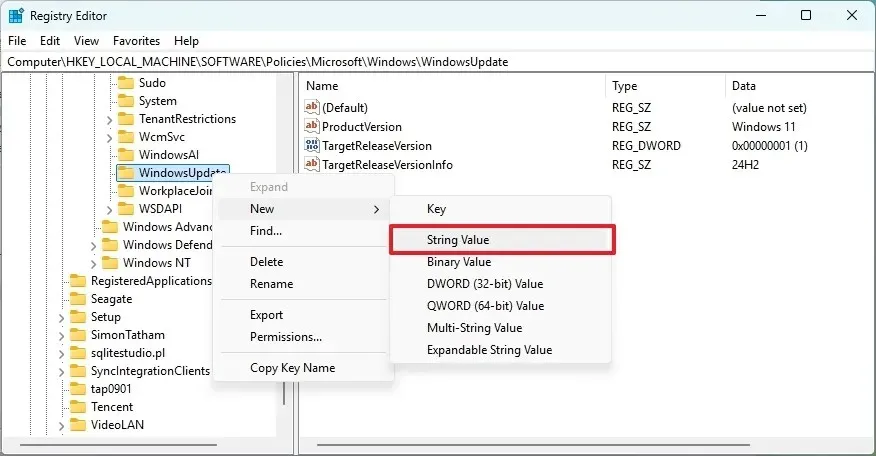
-
Beschriften Sie den neuen Schlüssel mit „ProductVersion“ und drücken Sie die Eingabetaste .
-
Klicken Sie mit der rechten Maustaste auf den neu erstellten Schlüssel und wählen Sie Ändern .
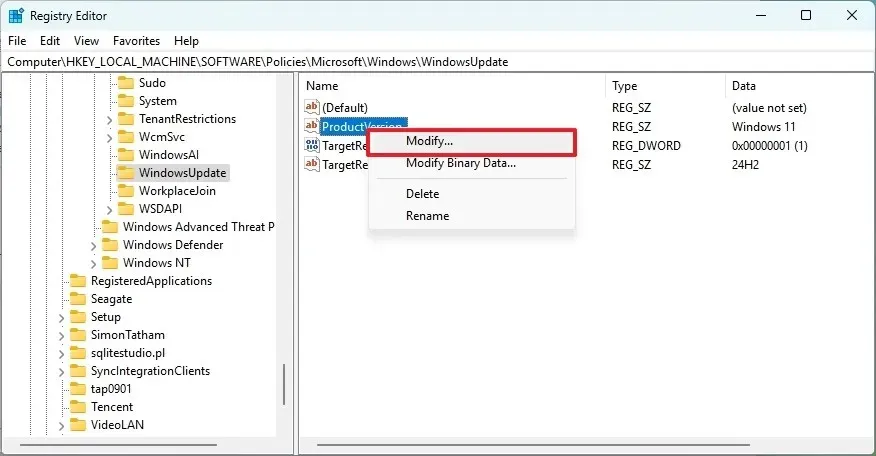
-
Setzen Sie den Wert auf Windows 11 .
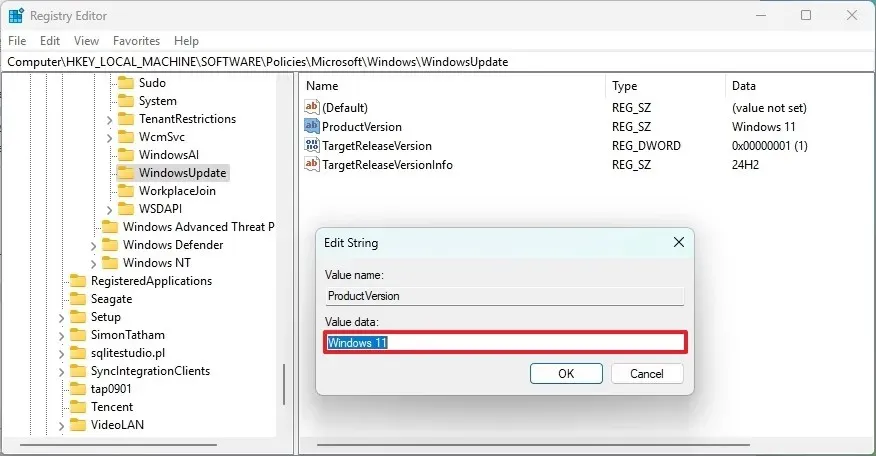
-
Klicken Sie auf OK .
-
Klicken Sie erneut mit der rechten Maustaste auf den Schlüssel „WindowsUpdate“ , wählen Sie „Neu“ und anschließend „DWORD-Wert (32-Bit)“ .
-
Nennen Sie diesen Schlüssel TargetReleaseVersion und drücken Sie die Eingabetaste .
-
Klicken Sie mit der rechten Maustaste auf diesen neuen Schlüssel und wählen Sie „Ändern“ aus .
-
Setzen Sie den Wert auf 1 .
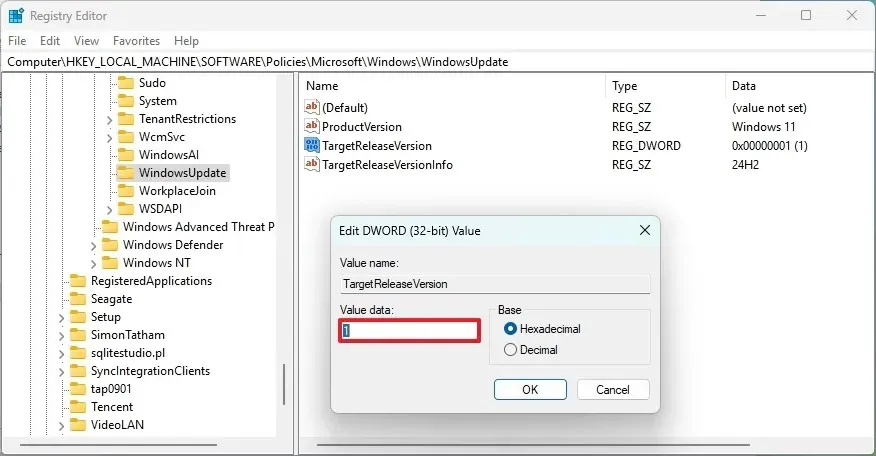
-
Klicken Sie auf OK .
-
Klicken Sie mit der rechten Maustaste auf den Schlüssel „WindowsUpdate“ , wählen Sie „Neu “ und anschließend „Zeichenfolgenwert“ .
-
Beschriften Sie diesen neuen Schlüssel mit TargetReleaseVersionInfo und drücken Sie die Eingabetaste .
-
Klicken Sie mit der rechten Maustaste darauf und wählen Sie „Ändern“ aus .
-
Setzen Sie den Wert auf 24H2 .
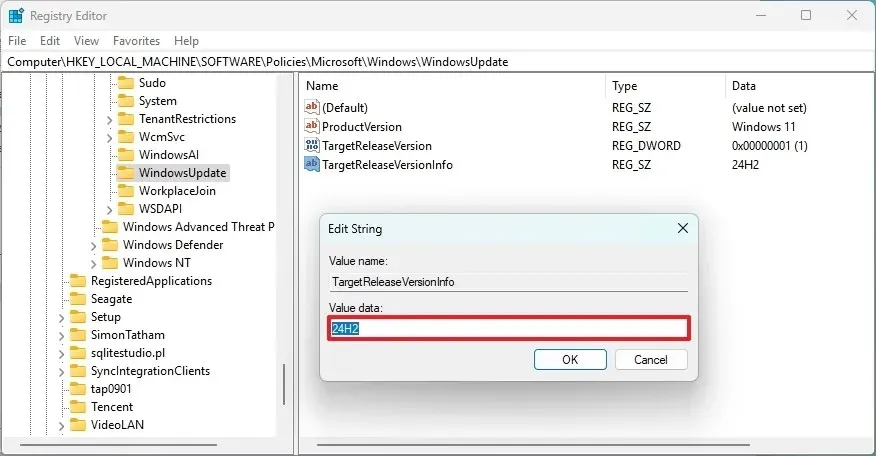
-
Klicken Sie auf OK .
-
Starten Sie Ihren Computer neu.
-
Öffnen Sie die Einstellungen .
-
Wählen Sie Windows Update aus .
-
Klicken Sie auf die Schaltfläche „Nach Updates suchen“ .
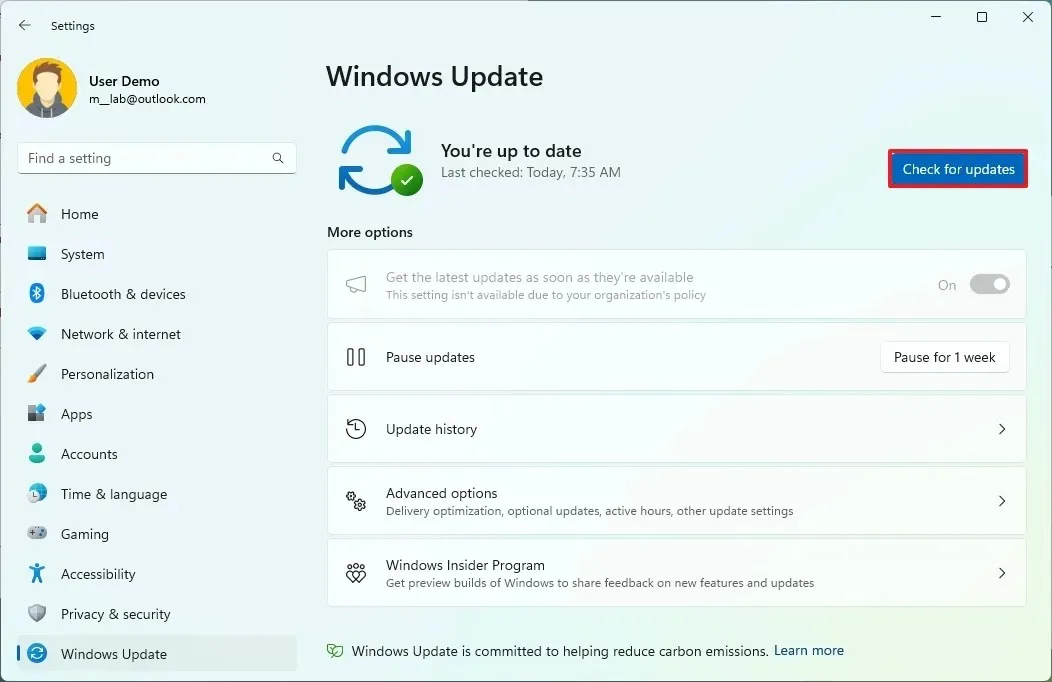
-
Klicken Sie auf die Schaltfläche „Jetzt neu starten“, um den Upgrade-Vorgang zu starten.
Sobald diese Schritte abgeschlossen sind, wird die neueste Version von Windows 11 durch eine vollständige Neuinstallation installiert.
Nach Abschluss des Upgrades können Sie die Konfiguration löschen, HKEY_LOCAL_MACHINE\Software\Policies\Microsoft\Windows\WindowsUpdateindem Sie die Schlüssel „ProductVersion“, „TargetReleaseVersionInfo“ und „+“ vorsichtig entfernen oder ihre Werte auf die Standardwerte zurücksetzen.
Auch wenn diese Methode sofortigen Zugriff auf die neueste Version bietet, ohne auf deren automatisches Eintreffen warten zu müssen, ist zu beachten, dass Ihr Gerät möglicherweise nicht alle geplanten neuen Funktionen nutzen kann, da Microsoft diese weiterhin schrittweise einführt. Beispielsweise plant das Unternehmen eine zweite Welle von Funktionen mit dem Update vom November 2024, ohne einen festen Zeitplan dafür, wann diese KI-gestützten Funktionen verfügbar gemacht werden. Darüber hinaus erfordern viele KI-Funktionen einen Copilot+-PC.



Schreibe einen Kommentar