Bleibt hängen bei „Wir verbinden Sie mit einem Netzwerk in Windows 11/10“.
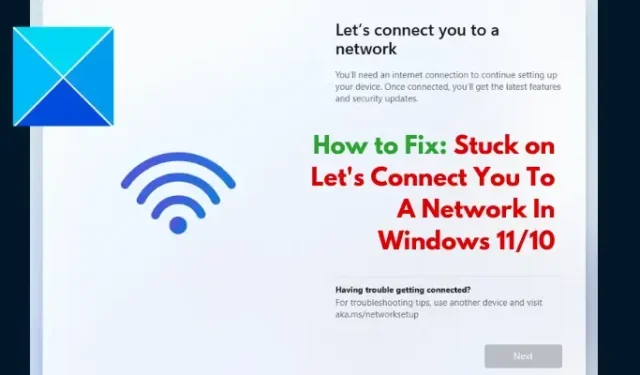
Leider kann es bei der Installation von Windows 11 oder Windows 10 zu unterschiedlichen Herausforderungen kommen, einschließlich des Bildschirms Wir verbinden Sie mit einem Netzwerk. Dieses Problem in der zweiten Phase der Windows-Installation kann sehr frustrierend sein, da das Betriebssystem keine verfügbaren Internetnetzwerke anzeigt und man in dieser Phase während der Installation stecken bleiben kann. Um Computerbenutzern, die von diesem Problem betroffen sind, bei der Behebung des Problems zu helfen, soll dieser Artikel ihnen dabei helfen, zu verstehen, warum sie auf dem Bildschirm „Verbinden wir Sie mit einem Netzwerk“ hängen bleiben, und außerdem wirksame Anleitungen zur Behebung des Problems zu geben. Lesen Sie weiter.
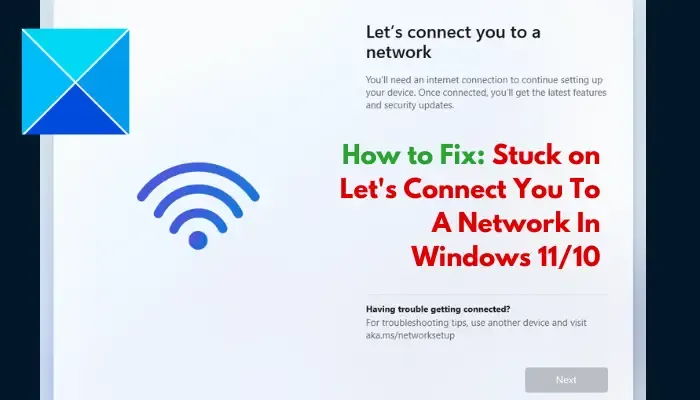
Warum kommt Windows 11 nicht vorbei? Lassen Sie sich von uns mit einem Netzwerk verbinden?
Wenn Sie während der Installation von Windows 11/10 auf Ihrem Computer auf der Seite „Wir verbinden Sie mit einem Netzwerk“ stecken bleiben, können Sie mit der Installation nicht fortfahren. Dies kann entweder auf einen Hardwarefehler oder auf Probleme mit der Softwarekompatibilität zurückzuführen sein. Im ersten Fall ist möglicherweise die in Ihrem Computer installierte WLAN-Karte fehlerhaft und kann kein Netzwerk in der Nähe erkennen. Im anderen Fall ist der Netzwerktreiber, der es dem Betriebssystem ermöglicht, die drahtlose Hardware zu erkennen, nicht im Windows-Image enthalten.
Windows Setup bleibt hängen. Wir verbinden Sie mit einem Netzwerk
Sie können verschiedene Problemumgehungen verwenden, um den Bildschirm „Wir verbinden Sie mit einem Netzwerk“ zu umgehen, auf dem Sie während der Installation von Windows 11/10 auf Ihrem PC hängen bleiben:
- Verwenden Sie den OOBE-Befehl
- Beenden Sie den Netzwerkverbindungsfluss
- Erstellen Sie ein lokales Benutzerkonto
1] Verwenden Sie den OOBE-Befehl

Out-Of-Box Experience (OOBE) umfasst eine Reihe von Bildschirmen, die als Leitfaden durch die Grundeinstellungen von Windows 11/10 während der Installation auf einem Computer dienen. Der Bildschirm „Let’s connect you to a network“ ist Teil der OOBE. Wenn Sie auf dem Bildschirm hängen bleiben, können Sie diese Phase der Windows-Installation mit dem Befehl OOBE umgehen. Befolgen Sie die unten aufgeführten Schritte:
- Drücken Sie im Bildschirm „Wir verbinden Sie mit einem Netzwerk“ die Umschalttaste + F10 auf Ihrer Tastatur.
- Dadurch wird die Eingabeaufforderung geöffnet. Geben Sie dann OOBE\BYPASSNROEingabetaste, um den Befehl auszuführen.
- Der Computer wird neu gestartet. Befolgen Sie die Anweisungen auf dem Bildschirm, um mit dem Windows-Setup fortzufahren.
- Sobald Sie den Bildschirm „Wir verbinden Sie mit einem Netzwerk“ erneut erreichen, wird die Meldung „Ich habe kein Internet“ angezeigt. Möglichkeit. Klicken Sie darauf.
- Klicken Sie im nächsten Bildschirm auf Mit eingeschränkter Einrichtung fortfahren.
- Akzeptieren Sie die Lizenzvereinbarung und erstellen Sie ein lokales Konto, um die Installation abzuschließen.
2] Netzwerkverbindungsfluss beenden
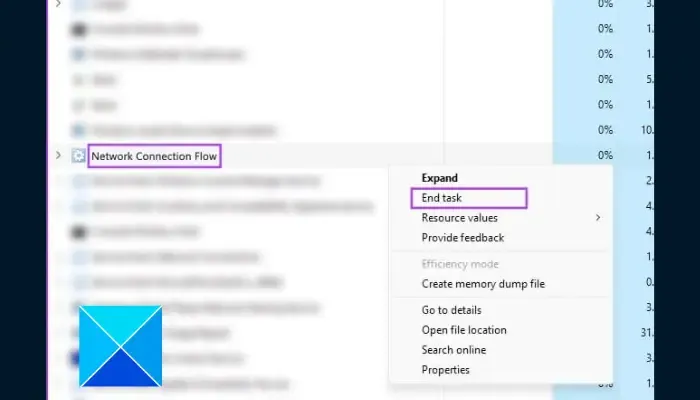
Dies ist eine weitere bewährte Lösung, die Sie zur Lösung des Problems implementieren können. Befolgen Sie die unten aufgeführten Schritte:
- Drücken Sie im Bildschirm „Wir verbinden Sie mit einem Netzwerk“ die Umschalttaste + F10 auf Ihrer Tastatur. Daraufhin wird < geöffnet /span>.Eingabeaufforderung
- Geben Sie taskmgr ein und drücken Sie die Eingabetaste auf Ihrem Tastatur, um den Befehl auszuführen.
- Der Windows Task-Manager wird geöffnet. Klicken Sie dann auf Weitere Details um in der Vollfensteransicht darauf zuzugreifen.
- Navigieren Sie zu Prozesse und suchen Sie Netzwerkverbindungsfluss auf der Liste.
- Klicken Sie mit der rechten Maustaste darauf und wählen Sie Aufgabe beenden aus dem Kontextmenü.
- Schließen Sie das Task-Manager-Fenster und geben Sie exit in die Eingabeaufforderung ein, um auch das Eingabeaufforderungsfenster zu schließen.
- Befolgen Sie die Anweisungen auf dem Bildschirm, um mit der Einrichtung fortzufahren.
3] Lokales Benutzerkonto erstellen
Sie können auch den Befehl cmd verwenden, um ein lokales Benutzerkonto für das Betriebssystem zu erstellen. Dadurch wird automatisch der Bildschirm „Wir verbinden Sie mit einem Netzwerk“ umgangen, auf dem Sie während der Windows-Installation hängen bleiben. Befolgen Sie die unten aufgeführten Schritte:
- Drücken Sie im Bildschirm „Wir verbinden Sie mit einem Netzwerk“ die Umschalttaste + F10 auf Ihrer Tastatur. Daraufhin wird < geöffnet /span>.Eingabeaufforderung
- Geben Sie
net.exe user YourPreferredUserName /addein und drücken Sie dann die Eingabetaste, um den Befehl auszuführen. - Geben Sie als Nächstes
net.exe localgroup administrators YourPreferredUserName /addein. - Geben Sie als Nächstes
cd OOBEein. - Geben Sie als Nächstes
msoobe.exe &&ein. - Geben Sie abschließend
shutdown.exe -rein. - Der Computer wird dann neu gestartet. Befolgen Sie die Anweisungen auf dem Bildschirm, um die Einrichtung mit einem lokalen Konto abzuschließen.
Möglicherweise erhalten Sie eine Meldung, dass der Benutzername oder das Passwort falsch ist. Klicken Sie auf OK und wählen Sie in der unteren linken Ecke des Bildschirms das richtige Konto aus, um sich anzumelden und mit der Verwendung des Betriebssystems zu beginnen.
Dabei geht es darum, den Bildschirm „Verbinden Sie sich mit einem Netzwerk“ zu umgehen, wenn Sie während der Installation von Windows 11/10 auf Ihrem Computer nicht weiterkommen. Wir hoffen, dass Ihnen die hier besprochenen Fehlerbehebungen helfen können.
Warum kann Windows 11 keine Verbindung zum WLAN herstellen?
Wenn Sie sich während der Installation von Windows 11/10 auf dem Bildschirm „Wir verbinden Sie mit einem Netzwerk“ befinden, müssen Sie ein Netzwerk auswählen, mit dem Sie eine Internetverbindung herstellen möchten. Fehlerhafte WLAN-Hardware kann dazu führen, dass Ihr Computer kein Netzwerk in der Umgebung erkennt. Außerdem müssen Sie sicherstellen, dass Sie das richtige Passwort angeben, um eine Verbindung zum Hotspot in der Nähe herzustellen.
Kann mein Laptop zu alt sein, um eine WLAN-Verbindung herzustellen?
Ja, ein alter Laptop kann eine WLAN-Verbindung mit einem Hotspot-Host herstellen. Wichtig ist, dass die WLAN-Karte im Laptop einwandfrei funktioniert und die Treibersoftware auf dem Computer installiert ist.



Schreibe einen Kommentar