Durchstreichen in Excel: So streichen Sie Text in Zellen durch
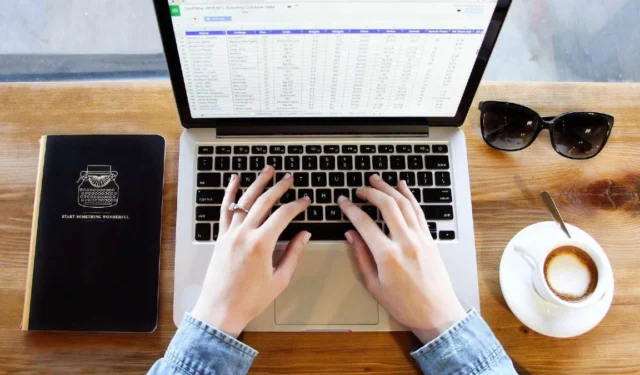
Durchgestrichen bedeutet in Excel das Hinzufügen einer Linie durch Text oder Zahlen in einer Zelle. Während es in Microsoft Word einfach ist, Text durchzustreichen, erfordert dies in Excel einen anderen Ansatz. Sie können jedoch weiterhin Text oder Zahlen in Zellen mit verschiedenen Methoden streichen, wie in diesem Tutorial gezeigt.
1. Tastaturkürzel
Der einfachste Weg, durchgestrichene Formatierungen in Excel hinzuzufügen, ist über eine Tastenkombination. Wählen Sie nach dem Öffnen der Excel-Datei die Zelle mit dem Text aus, der durchgestrichen werden soll, und drücken Sie Ctrl+ 5.
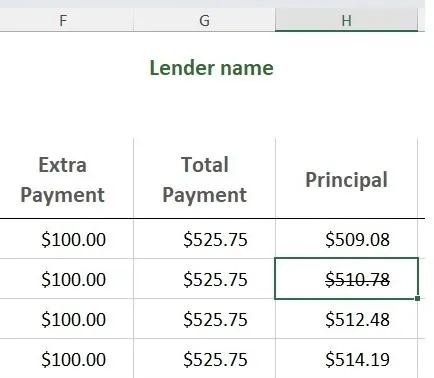
Fügen Sie mehreren Zellen gleichzeitig eine Durchstreichung hinzu, indem Sie die Zellen auswählen und die Tastenkombination drücken.
Wenn Sie die Durchstreichung nur auf einen Teil einer Zelle anwenden möchten (teilweise Durchstreichung), doppelklicken Sie auf die Zelle, wählen Sie den Text aus, den Sie durchstreichen möchten, und drücken Sie Ctrl+ 5.
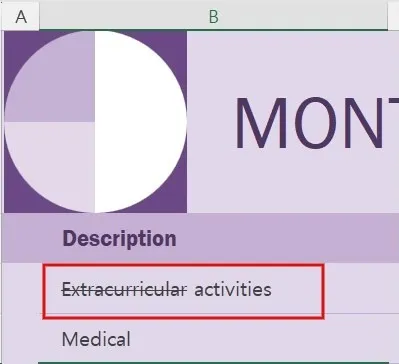
Für Mac-Benutzer lautet die Tastenkombination zum Durchstreichen von Text in einer Zelle Command+ Shift+ X.
2. Über Formatoptionen
Sie können in Excel auch eine Durchstreichung hinzufügen, indem Sie das Dialogfeld „Formatoptionen“ verwenden.
Wählen Sie eine oder mehrere Zellen aus, die Sie durchstreichen möchten, und klicken Sie mit der rechten Maustaste auf die ausgewählten Zellen.
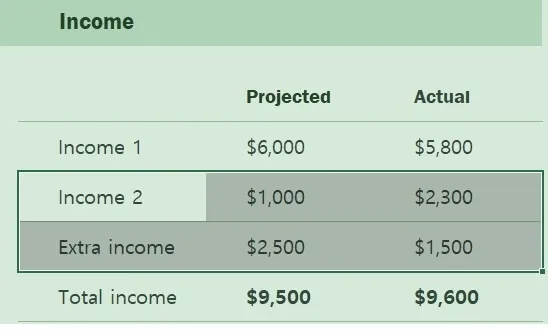
Klicken Sie im Kontextmenü auf Zellen formatieren, um das Dialogfeld Formatoptionen zu öffnen . Anstatt mit der rechten Maustaste zu klicken, können Sie auch Ctrl+ drücken 1, um das Dialogfeld „Formatoptionen“ zu öffnen .
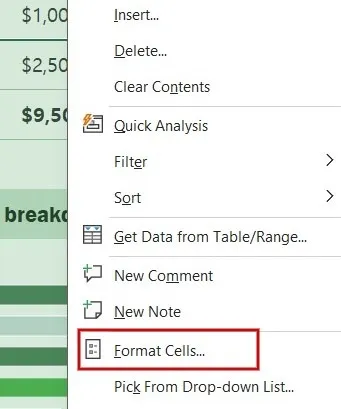
Öffnen Sie im Dialogfeld „Formatoptionen“ die Registerkarte „Schriftart“ . Aktivieren Sie unter „Effekte“ das Kontrollkästchen „Durchgestrichen “ und klicken Sie auf „ OK“ , um den Text oder die Zahl in den ausgewählten Zellen zu streichen.
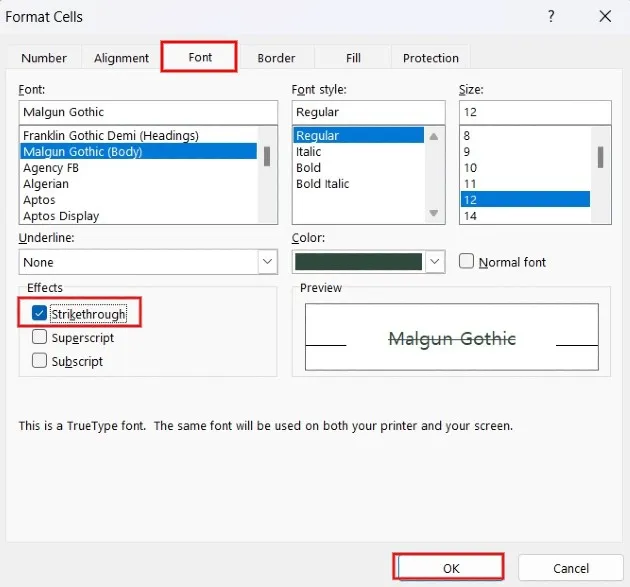
Es gibt zwei weitere Möglichkeiten, schnell auf die in Schritt 3 erwähnte Registerkarte „Schriftart“ zuzugreifen:
- Nachdem Sie die Zellen ausgewählt haben, in denen Sie eine Durchstreichung hinzufügen möchten, drücken Sie Ctrl + Shift + F, um direkt die Registerkarte „Schriftart “ im Dialogfeld „ Zellen formatieren“ zu öffnen .
- Klicken Sie alternativ auf die Registerkarte „Startseite “ und dann auf das Pfeilsymbol im Abschnitt „Schriftart“ , um das Dialogfeld „Schriftarteinstellungen“ zu öffnen.
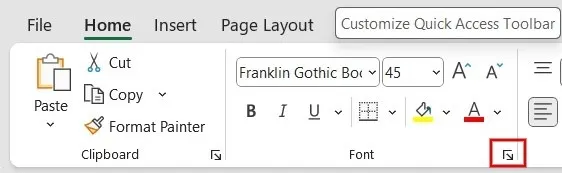
Wenden Sie den Durchstreicheffekt auf die Zellen an, wie in Schritt 4 beschrieben.
3. Symbolleiste für den Schnellzugriff
Wenn Sie die Durchstreichung in Excel häufig verwenden müssen, erstellen Sie eine Verknüpfung in der Symbolleiste für den Schnellzugriff.
Um die Symbolleiste für den Schnellzugriff anzupassen , klicken Sie oben links auf den kleinen Abwärtspfeil und wählen Sie Weitere Befehle aus .
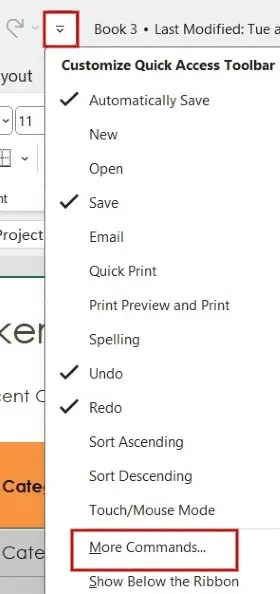
Klicken Sie im Dialogfeld „Excel-Optionen“ auf das Dropdown-Feld „ Befehle auswählen“ und wählen Sie „Befehle nicht im Menüband“ aus . Scrollen Sie nach unten, wählen Sie „Durchgestrichen“ in der Liste aus und klicken Sie dann auf die Schaltfläche „Hinzufügen>>“ . Die Option „Durchgestrichen“ wird in den rechten Bereich verschoben. Klicken Sie auf OK , um Ihre Änderungen zu speichern.
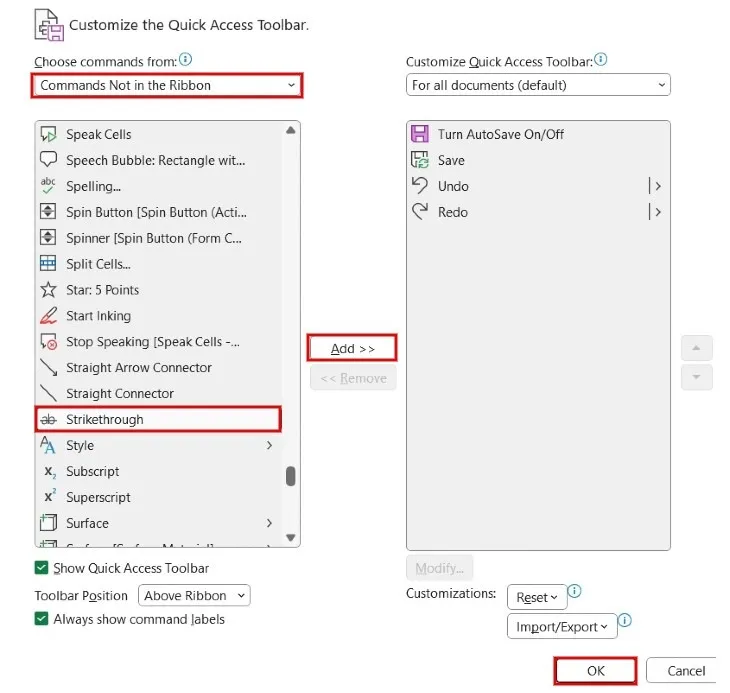
In der Symbolleiste oben sehen Sie die Verknüpfung zum Durchstreichen, mit der Sie Text schnell durchstreichen können.
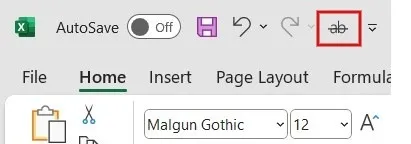
4. Erstellen Sie eine Excel-Menübandverknüpfung
Wenn Sie der Meinung sind, dass die Symbolleiste für den Schnellzugriff nicht der richtige Ort für eine Verknüpfung ist, fügen Sie die Schaltfläche „Durchgestrichen“ zum Excel-Menüband hinzu. Die Multifunktionsleiste ist der Bereich mit Registerkarten und Symbolen unterhalb der Symbolleiste für den Schnellzugriff.
Klicken Sie mit der rechten Maustaste irgendwo auf das Menüband und klicken Sie auf Menüband anpassen .
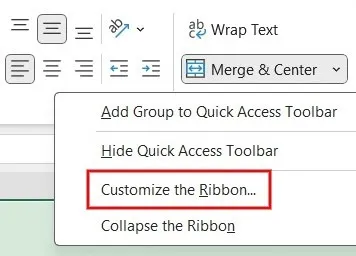
Wählen Sie im Dialogfeld „Excel-Optionen“ die Registerkarte „Startseite “ im rechten Bereich aus und klicken Sie dann unten auf die Schaltfläche „Neue Gruppe“ .
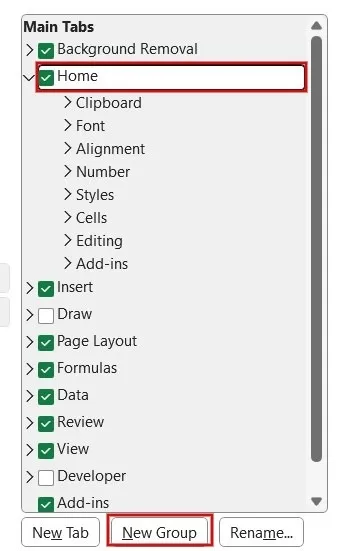
Klicken Sie mit der rechten Maustaste auf die neue Gruppe, die Sie unter „ Home“ erstellt haben, und klicken Sie in den Menüoptionen auf „Umbenennen“ .
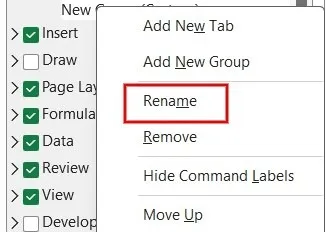
Geben Sie einen Namen für die neue Gruppe ein und klicken Sie auf OK .
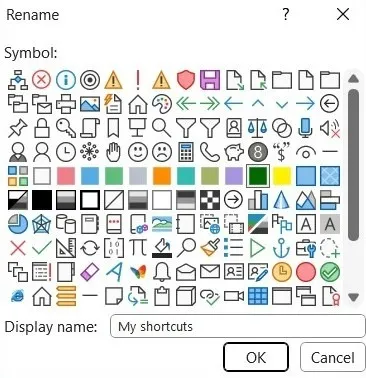
Klicken Sie im linken Bereich auf das Dropdown-Feld „ Befehle auswählen aus“ und wählen Sie die Option „Befehle nicht im Menüband“ aus .
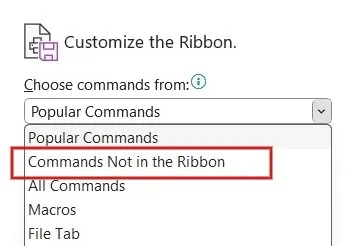
Scrollen Sie nach unten, wählen Sie „Durchgestrichen“ in der Liste aus und klicken Sie dann auf die Schaltfläche „Hinzufügen>>“ . Die Option „Durchgestrichen“ wird in der neuen Gruppe angezeigt, die Sie erstellt haben. Klicken Sie auf OK, um die Änderungen zu speichern.
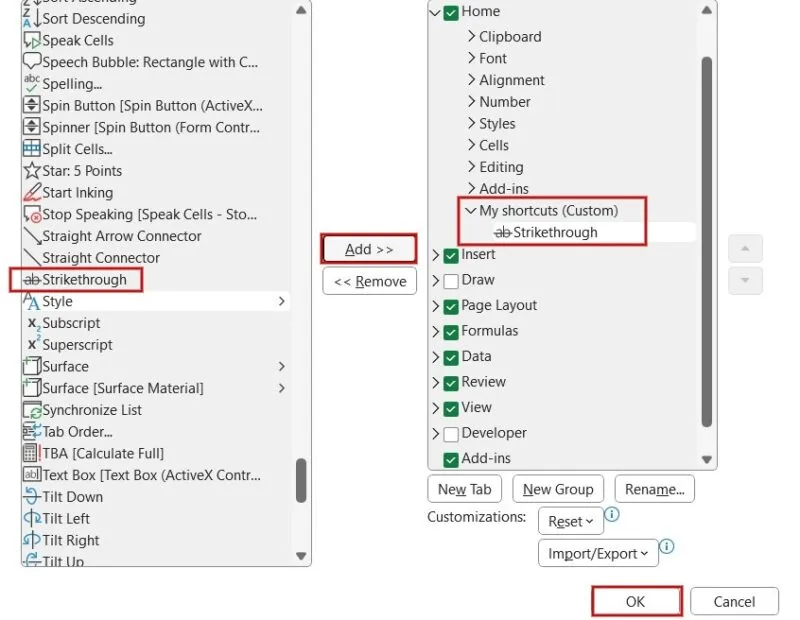
Die Durchstreichungsschaltfläche befindet sich jetzt im Menüband.
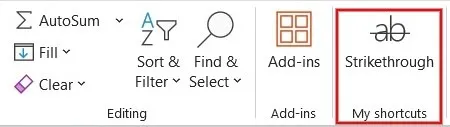
5. Bedingte Formatierung
Wenn Sie die durchgestrichene Formatierung basierend auf bestimmten Kriterien auf mehrere Zellen anwenden möchten, verwenden Sie die Funktion zur bedingten Formatierung .
Öffnen Sie die Excel-Datei und wählen Sie die Zellen mit dem Typ aus, den Sie durchstreichen möchten.
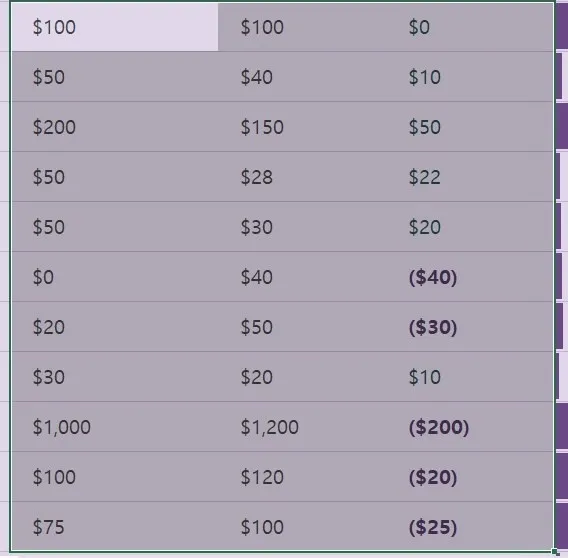
Klicken Sie auf der Registerkarte „ Startseite “ in der Gruppe „Stile“ auf „Bedingte Formatierung“ . Klicken Sie im Dropdown-Menü auf Neue Regel .
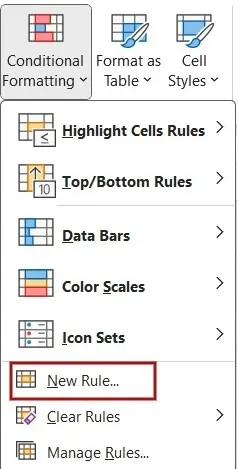
Klicken Sie im Dialogfeld „Neue Formatierungsregel“ auf „Formel verwenden, um zu bestimmen, welche Zellen unter dem Regeltyp formatiert werden sollen “. Fügen Sie im Abschnitt „Regelbeschreibung bearbeiten“ die Regel zum Durchstreichen hinzu. (In diesem Beispiel wird „Durchgestrichen“ angewendet, wenn der Wert in Spalte D größer als 50 ist.) Wenn Sie mit dem Hinzufügen der Formel fertig sind, klicken Sie unten auf die Schaltfläche „Formatieren“ .
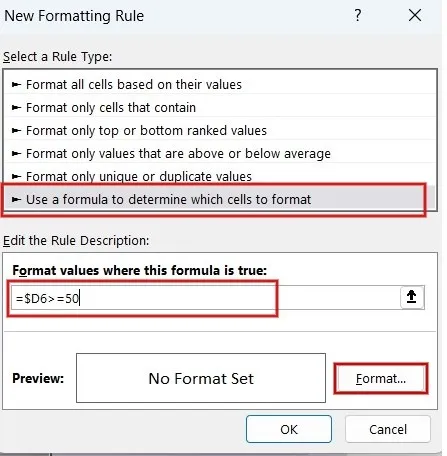
Klicken Sie im Dialogfeld „Zellen formatieren“ auf das Kontrollkästchen „Durchgestrichen“ . Legen Sie bei Bedarf eine andere Farbe für den Durchstreichungseffekt fest, indem Sie den gewünschten Wert im Dropdown-Feld „Farbe“ auswählen. Klicken Sie sowohl im Dialogfeld „Zellen formatieren“ als auch im Dialogfeld „Neue Formatierungsregel“ auf „OK“ .
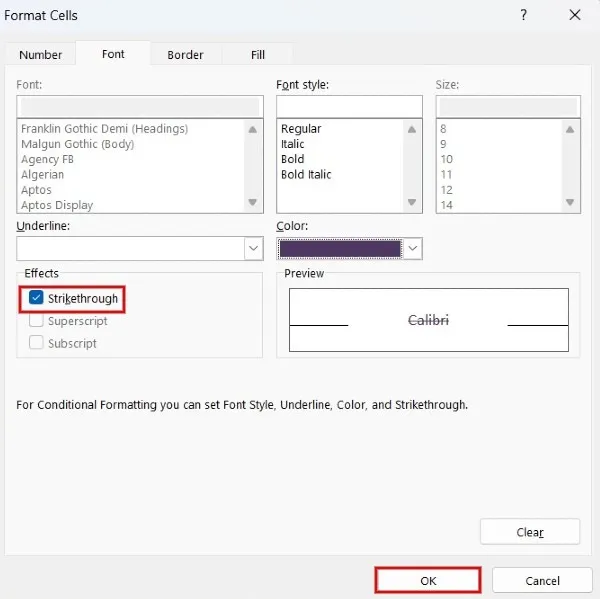
Die Durchstreichung wird basierend auf der von Ihnen erstellten Regel nur auf ausgewählte Zellen angewendet.
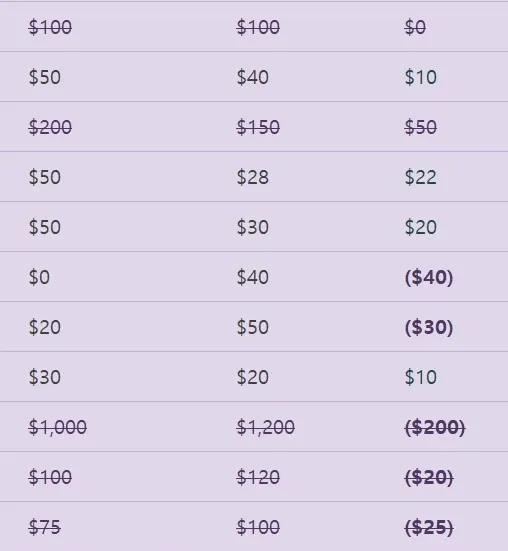
6. Excel im Web
Wenn Sie die Webversion von Excel verwenden, können Sie den Durchstreichungseffekt mit der Tastenkombination Ctrl+ 5oder dem Dialogfeld „Formatoptionen“ anwenden.
Gehen Sie in Ihrem Browser online zu Excel und melden Sie sich mit Ihrem Microsoft-Konto an. Öffnen Sie die gewünschte Excel-Tabelle und wählen Sie die Zellen mit dem Text aus, den Sie streichen möchten.
Klicken Sie auf die Registerkarte „Startseite“ und dann auf das durchgestrichene Symbol in der Gruppe „Schriftart“ .

Wenn die Option „Durchgestrichen“ in der Gruppe „Schriftart“ nicht angezeigt wird, liegt dies möglicherweise am Layout der Multifunktionsleiste. Um das Problem zu beheben, klicken Sie oben rechts im Menüband auf den Abwärtspfeil. Klicken Sie in den Menüoptionen auf „Klassisches Menüband“ .
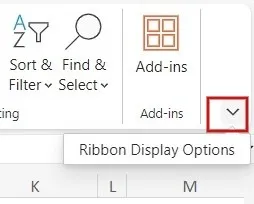
Das durchgestrichene Symbol wird im Menüband angezeigt.
7. Excel auf Mobilgeräten
Sie können die durchgestrichene Formatierung unterwegs mit der Excel-App auf Ihrem iOS- oder Android-Telefon hinzufügen.
Starten Sie die Excel-App und öffnen Sie die gewünschte Excel-Tabelle. Wählen Sie die Zellen aus, deren Text Sie durchstreichen möchten.
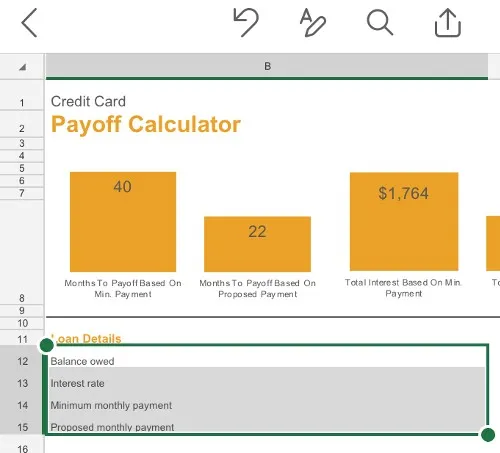
Klicken Sie unten auf das Dreipunktsymbol.
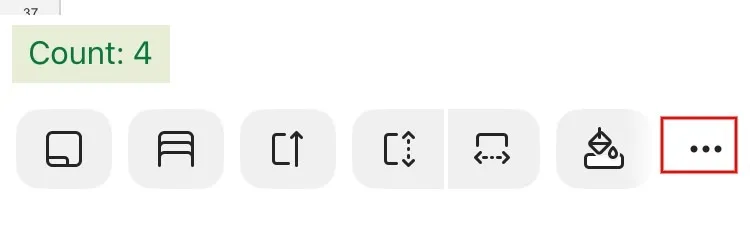
Tippen Sie im Popup-Menü auf das S- Symbol.
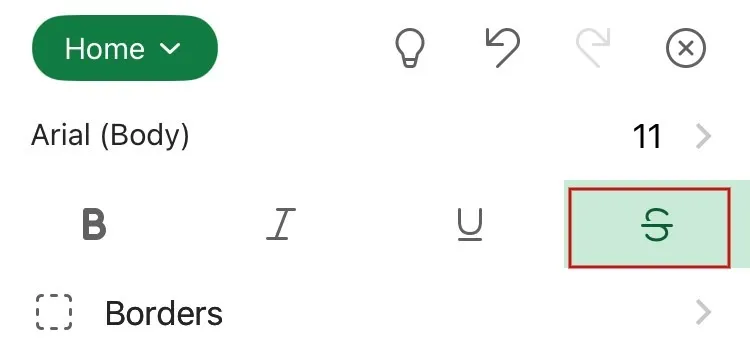
Der Durchstreichungseffekt wird auf alle ausgewählten Zellen in der Excel-App angewendet.
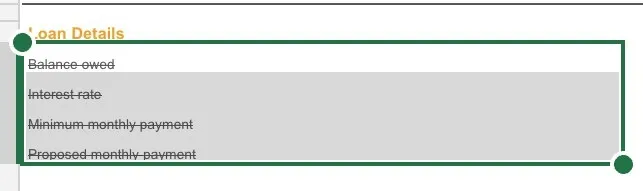
Die Durchstreichungsfunktion von Excel könnte sich trotz ihrer geringen Größe als nützlich erweisen. Darüber hinaus bietet Excel zahlreiche Funktionen zur Analyse von Daten, wie Diagramme und erweiterte Formeln, die bei der Nachverfolgung und Budgetierung helfen . Excel bietet außerdem Filter zum Navigieren durch große Tabellen mit Tausenden von Zeilen und Spalten, sodass Sie die benötigten Daten schnell finden und Zeit sparen können.
Bildnachweis: Pixabay . Alle Screenshots von Meenatchi Nagasubramanian.



Schreibe einen Kommentar