Streamlabs werden nicht geöffnet? So beheben Sie das Problem schnell
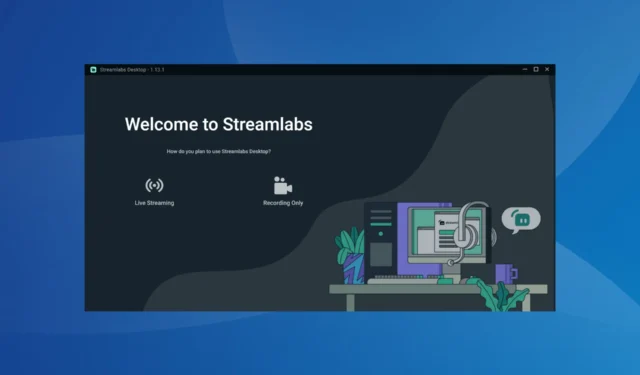
Streamlabs ist eine beliebte Streaming-Software , die mit Twitch, Facebook und YouTube funktioniert und angesichts der etwas anspruchsvolleren Anforderungen oft die erste Wahl für Gamer mit einem ordentlichen Setup ist. Obwohl es außergewöhnliche Ergebnisse liefert, öffnet Streamlabs nicht für einige wenige.
Einige berichteten auch, dass Streamlabs beim Start abstürzte, ein Problem mit derselben zugrunde liegenden Ursache. Und die Schuld liegt normalerweise beim Benutzer. Also, lasst uns alles darüber und die Lösungen herausfinden, die für andere funktioniert haben!
Warum öffnet sich Streamlabs nicht?
Hier sind einige Gründe, warum Streamlabs unter Windows nicht geöffnet wird:
- Fehlende Berechtigungen : In den meisten Fällen führten die fehlenden Berechtigungen dazu, dass Streamlabs auf dem Ladebildschirm hängen blieb und die Administratorrechte das Problem behoben.
- Veralteter Grafiktreiber : Streamlabs und andere grafikintensive Programme benötigen aktualisierte Grafiktreiber, um effektiv zu funktionieren.
- Firewall oder Sicherheitssoftware blockieren Streamlabs : Bei einigen Benutzern führte die integrierte Firewall oder ein konfiguriertes VPN zu Problemen bei der Verbindung mit dem Internet, und Streamlabs fror daraufhin in Windows 11 ein.
- Ein Fehler im letzten Betriebssystem-Update : Viele berichteten, dass das Problem nach der Installation der neuesten Windows- oder MacOS-Updates und dem Zurücksetzen auf die vorherige Version auftrat, um die Probleme zu beheben.
Was kann ich tun, wenn Streamlabs nicht geöffnet wird?
Bevor wir zu den etwas komplexen Lösungen übergehen, probieren Sie zunächst diese schnellen Tricks aus:
- Suchen Sie nach ausstehenden Windows-Updates und installieren Sie diese.
- Stellen Sie sicher, dass Sie mit dem Internet verbunden sind und über eine hohe Internetgeschwindigkeit verfügen .
- Wenn Streamlabs nicht geöffnet wird, führen Sie die App als Administrator aus .
- Deaktivieren Sie das konfigurierte VPN oder jedes auf dem PC ausgeführte Antivirenprogramm eines Drittanbieters.
Wenn keines funktioniert, fahren Sie mit den als nächstes aufgeführten Korrekturen fort.
1. Beenden Sie die App über den Task-Manager
- Drücken Sie Ctrl+ Shift+ Esc, um den Task-Manager zu öffnen .
- Suchen Sie alle Streamlabs-Prozesse, wählen Sie sie einzeln aus und klicken Sie auf Aufgabe beenden .
- Wenn Sie fertig sind, starten Sie das Programm neu.
Eine schnelle Lösung, die für die Benutzer funktionierte, bestand darin, alle vorhandenen Streamlabs-Prozesse zu beenden und dem Programm einen Neuanfang zu geben. Sie könnten den Computer zwar auch neu starten, einige Prozesse würden jedoch automatisch gestartet, wenn die App so konfiguriert ist, dass sie beim Start startet.
2. Führen Sie Streamlabs im Kompatibilitätsmodus aus
- Klicken Sie mit der rechten Maustaste auf den Launcher der App und wählen Sie Eigenschaften aus .
- Gehen Sie zur Registerkarte „Kompatibilität“, aktivieren Sie das Kontrollkästchen „Dieses Programm im Kompatibilitätsmodus ausführen“ und wählen Sie eine frühere Windows-Version aus dem Dropdown-Menü aus.
- Klicken Sie auf OK, um die Änderungen zu speichern.
- Wenn Sie fertig sind, starten Sie Streamlabs neu.
Wenn eine ältere Version von Streamlabs auf einer neueren Windows-Version ausgeführt wird, können häufig Kompatibilitätsprobleme auftreten. Daher ist es am besten, wenn Sie das Programm im Kompatibilitätsmodus ausführen, wenn Streamlabs nicht geöffnet wird.
3. Streamlabs in der Firewall auf die Whitelist setzen
- Drücken Sie Windows+ S, um die Suche zu öffnen, geben Sie Systemsteuerung in das Textfeld ein und klicken Sie auf das entsprechende Suchergebnis.
- Klicken Sie auf System und Sicherheit .
- Klicken Sie unter Windows Defender Firewall auf Eine App durch die Windows-Firewall zulassen .
- Klicken Sie nun auf Einstellungen ändern .
- Klicken Sie auf die Schaltfläche Andere App zulassen .
- Klicken Sie auf Durchsuchen .
- Navigieren Sie zu folgendem Pfad:
C:\Program Files\Streamlabs OBS - Wählen Sie den Streamlabs-Launcher und klicken Sie auf Öffnen .
- Wenn Sie fertig sind, klicken Sie auf „Hinzufügen“ .
- Stellen Sie abschließend sicher, dass sowohl die Kontrollkästchen „Privat “ als auch „Öffentlich“ für Streamlabs aktiviert sind , und klicken Sie auf „OK“, um die Änderungen zu speichern.
Wenn Streamlabs nicht geöffnet wird, müssen Sie überprüfen, ob die Windows-Firewall die App blockiert . Und anstatt die Firewall zu deaktivieren, was den PC gefährdet, setzen Sie Streamlabs auf die Whitelist.
4. Aktualisieren Sie den Grafiktreiber
- Drücken Sie Windows+ X, um das Hauptbenutzermenü zu öffnen, und wählen Sie Geräte-Manager aus der Liste aus.
- Erweitern Sie die Option Grafikkarten, klicken Sie mit der rechten Maustaste auf den Grafikadapter und wählen Sie Treiber aktualisieren .
- Wählen Sie „ Automatisch nach Treibern suchen“ und warten Sie, bis Windows lokal den besten Treiber findet.
Ein veralteter Treiber kann Leistungsprobleme auslösen und sogar dazu führen, dass Streamlabs nicht geladen oder unter Windows geöffnet wird. Daher ist es wichtig, dass Sie die Treiber regelmäßig aktualisieren .
Und falls ein Update lokal nicht gefunden werden kann, besuchen Sie die Website des Herstellers, suchen Sie die neueste Version und installieren Sie den Treiber manuell . Hier sind die direkten Download-Links für die großen Hersteller:
5. Streamlabs neu installieren
- Drücken Sie Windows + R , um Ausführen zu öffnen, geben Sie appwiz.cpl in das Textfeld ein und drücken Sie Enter.
- Wählen Sie Streamlabs aus der Liste der Programme aus und klicken Sie auf Deinstallieren .
- Befolgen Sie die Anweisungen auf dem Bildschirm, um den Vorgang abzuschließen.
- Drücken Sie erneut Windows+ , Rum Ausführen zu öffnen, fügen Sie %appdata% ein und klicken Sie dann auf OK.
- Suchen und löschen Sie die Ordner slobs-client und slobs-plugins.
- Starten Sie den Computer neu, damit die Änderungen wirksam werden.
- Besuchen Sie abschließend die offizielle Website von Streamlabs , laden Sie das Setup herunter und führen Sie das Installationsprogramm aus, um das Programm neu zu installieren.
Einige Benutzer empfehlen außerdem, Streamlabs neu zu installieren, wenn es beim Szenenwechsel nicht geöffnet wird oder einfriert. Dies ist eine recht einfache Lösung, da Sie die zugrunde liegende Ursache nicht identifizieren müssen.
6. Deinstallieren Sie aktuelle Windows-Updates
- Drücken Sie Windows + , um die EinstellungenI zu öffnen , gehen Sie im Navigationsbereich zu Windows Update und klicken Sie auf Update-Verlauf .
- Scrollen Sie nach unten und klicken Sie auf Updates deinstallieren .
- Klicken Sie neben dem Update auf die Option „Deinstallieren“ . Nach der Installation trat der Fehler erstmals auf.
- Klicken Sie in der Bestätigungsaufforderung erneut auf Deinstallieren.
- Starten Sie abschließend den Computer neu.
Wenn es am Betriebssystem-Update liegt, wenn Streamlabs nicht geöffnet wird, besteht die einzige Lösung darin, die Updates zu deinstallieren . Denken Sie daran, dass dies auch funktioniert, wenn Sie Probleme mit Streamlabs unter MacOS haben. Und inzwischen sollte das Problem gelöst sein.
Wenn Sie Fragen haben oder mitteilen möchten, was für Sie funktioniert hat, hinterlassen Sie unten einen Kommentar.



Schreibe einen Kommentar