Streamlabs erfasst kein Spiel unter Windows 11: So beheben Sie das Problem

Haben Sie Probleme beim Live-Streaming Ihrer Spiele mit Streamlabs? Streamlabs ist das Tool, mit dem Sie Ihre Spiele live auf einer Vielzahl von Plattformen streamen können. Wenn das Tool das Spiel also nicht einmal aufnehmen kann, streamen Sie nichts. Normalerweise liegt der Fehler bei Ihnen und Sie müssen sich manuell um das Problem kümmern. Diese Lösungen helfen Ihnen, das Problem in Streamlabs zu lösen.
Fix 1 – Führen Sie das Spiel im Vollbildmodus aus
Wenn Sie Streamlabs auf Ihrem Gerät ausführen, sucht es nach dem aufzunehmenden Spiel. Wenn das Spiel jedoch im Fenstermodus oder im randlosen Fenstermodus ausgeführt wird, kann StreamLabs es möglicherweise nicht erkennen.
Schritt 1 – Führen Sie das Spiel aus, während Sie Streamlabs verwenden.
Schritt 2 – Gehen Sie während des Spiels zur Registerkarte „ Einstellungen “.
Schritt 3 – Sie müssen zum Abschnitt „ Anzeige “ oder „ Grafik “ gehen.
Schritt 4 – Stellen Sie den Modus „ Vollbild “ ein.
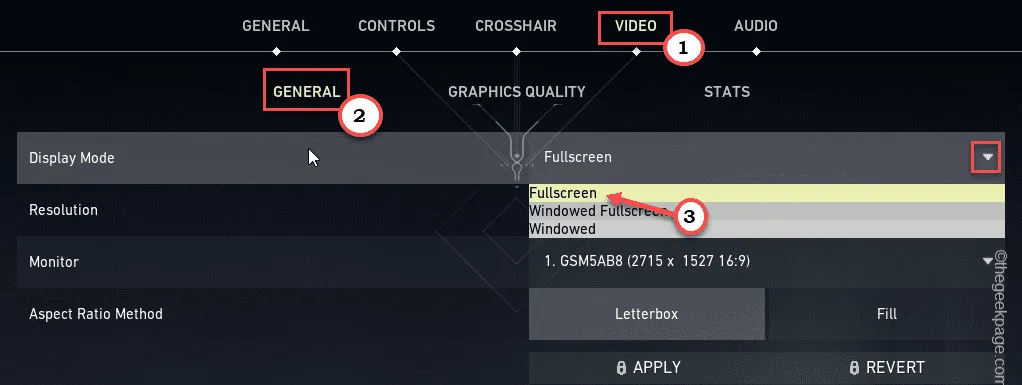
Dadurch wird die Spielgrafik auf Vollbildmodus eingestellt.
Sobald das Spiel im Vollbildmodus läuft, erfasst StreamLabs automatisch den Spielbildschirm und Sie können Ihre Inhalte online streamen.
Schritt 1 – Verwenden Sie die Registerkarte „Einstellungen“ .
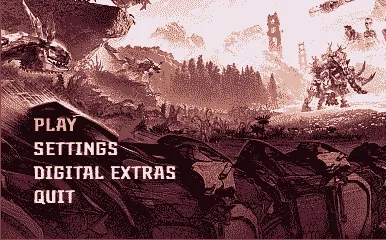
Schritt 2 – Stellen Sie den „ Fenstermodus “ ein und wechseln Sie zu „ Exklusiver Vollbildmodus “ oder „ Vollbildmodus “.
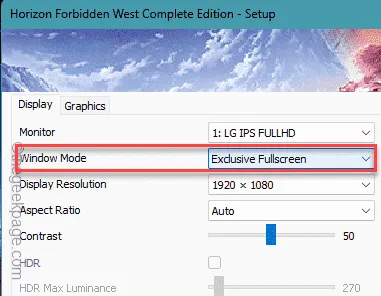
Wenn Streamlabs den Spielbildschirm immer noch nicht erfassen kann, selbst wenn das Spiel im Vollbildmodus läuft, befolgen Sie die nächste Methode.
Fix 2 – Fügen Sie das Videoaufnahmetool hinzu
Sie müssen das Videoaufnahmetool im Streamlabs-Einstellungsfenster angeben.
Schritt 1 – Öffnen Sie Streamlabs auf Ihrem Gerät.
Schritt 2 – Suchen Sie im Hauptbildschirm von Streamlabs nach der Registerkarte „Quellen“ .
Schritt 3 – Tippen Sie auf das dazugehörige Plus-Symbol , um eine Spielquelle einzubinden.
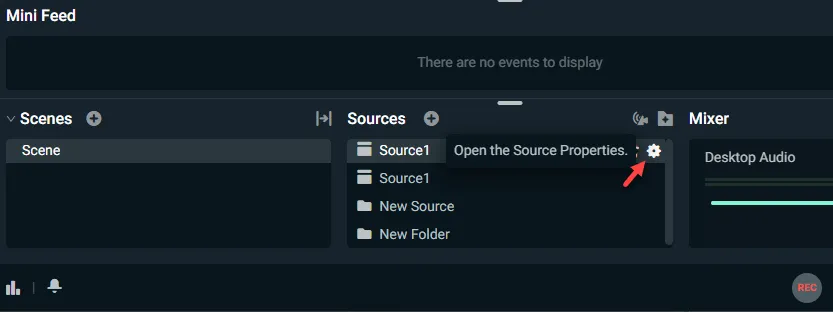
Schritt 4 – Im Menü „Quelle hinzufügen“ müssen Sie die Quelle auswählen, die Sie erfassen und streamen möchten. Dies kann eine Fenstererfassung, eine Spielerfassung, eine Audioausgabeerfassung oder etwas anderes sein.
Schritt 5 – Tippen Sie auf „ Quelle hinzufügen “, um die Quelle hinzuzufügen.
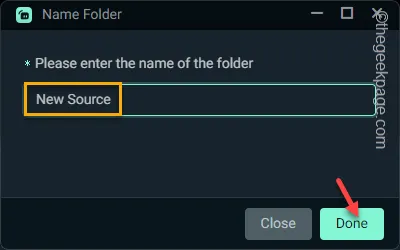
Schritt 6 – Sie müssen dieser Aufnahmequelle einen Namen geben und auf „ Quelle hinzufügen “ klicken.
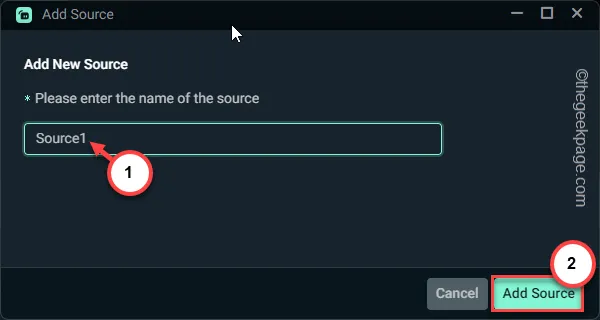
Schritt 7 – Starten Sie jetzt das Spiel, das Sie streamen möchten.
Schritt 8 – Beginnen Sie das Spiel noch nicht. Minimieren Sie das Spiel und kehren Sie zu Streamlabs zurück.
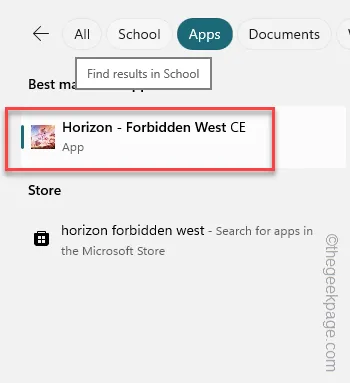
Schritt 9 – Stellen Sie das „Fenster“ im Dropdown-Menü auf das Spielfenster ein.
Schritt 10 – Passen Sie die „Aufnahmemethode“ und die „Fensterübereinstimmungspriorität“ entsprechend Ihren Systemspezifikationen an. Wenn Sie eine Elgato-Aufnahmekarte/ein Elgato-Aufnahmegerät haben, stellen Sie es in diesem Fenster ein.
Schritt 9 – Tippen Sie auf „ Fertig “, um die Einrichtung abzuschließen.
Versuchen Sie zu streamen, wenn Sie fertig sind.
Fix 3 – Verwenden Sie den Anti-Cheat-Hook
Streamlabs verfügt über ein Anti-Cheat-Hook-System, das die inhärente Sicherheit des Spiels (wie EA AntiCheat, Riot Vanguard) umgehen und den Spielbildschirm direkt erfassen kann.
Schritt 1 – Gehen Sie dazu auf die Registerkarte „Quellen“. Tippen Sie auf die Schaltfläche „➕“.
Schritt 2 – Tippen Sie anschließend auf das Symbol „⚙️“ neben dem Game Capture -Tool.
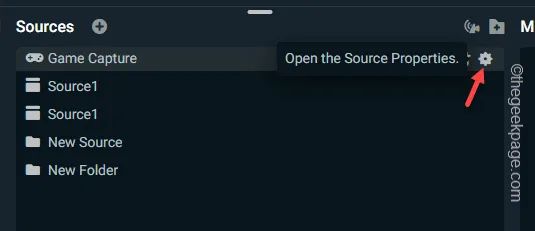
Schritt 3 – Aktivieren Sie auf dem folgenden Bildschirm das Kontrollkästchen „ Anti-Cheat-Kompatibilitäts-Hook verwenden “.
Schritt 4 – Tippen Sie auf „ Schließen “, um die Einstellungen zu verlassen.
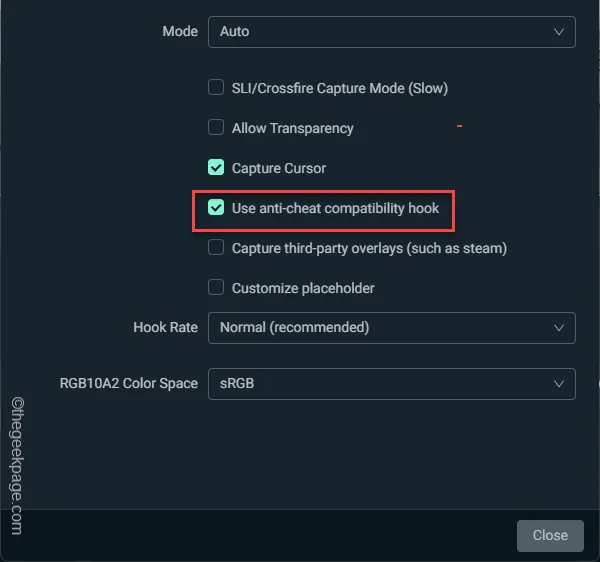
Starten Sie die Bildschirmaufnahme und versuchen Sie erneut, den Inhalt zu streamen.
Der Fehler wird nicht noch einmal auftreten.
Fix 4 – Deaktivieren Sie alle Overlay-Optionen
Steam und Xbox Game Bar verfügen über eigene Overlays, die Sie möglicherweise daran hindern, andere Streaming-Tools wie Streamlabs zu verwenden.
Schritte zum Deaktivieren des Overlays in der Xbox Game Bar
Es gibt keine Verknüpfung zum Deaktivieren des Xbox Game Bar-Overlays. Sie müssen die Xbox Game Bar-Funktion beenden.
Schritt 1 – Geben Sie „ Spiel “ in das Feld ein.
Schritt 2 – Klicken Sie anschließend mit der rechten Maustaste auf die „ Spielleiste “ und tippen Sie auf „ App-Einstellungen “.
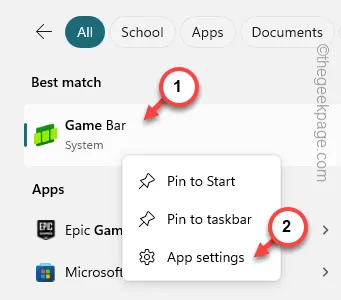
Schritt 3 – Da Sie dadurch zu den Game Bar-Einstellungen gelangen, suchen und klicken Sie auf „ Beenden “, um den Vorgang zu beenden.
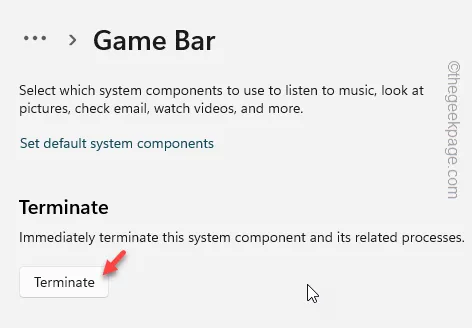
Öffnen Sie anschließend Streamlabs und versuchen Sie erneut zu streamen.
Schritte zum Deaktivieren des Steam-In-Game-Overlays
Sie müssen das Steam-In-Game-Overlay-System deaktivieren, das dazu führen kann, dass die Streamlabs abgelenkt werden.
Schritt 1 – Öffnen Sie die Steam- Konsole.
Schritt 2 – Tippen Sie anschließend oben links auf die Option „ Steam “.
Schritt 3 – Tippen Sie anschließend auf „ Einstellungen “, um diese zu öffnen.
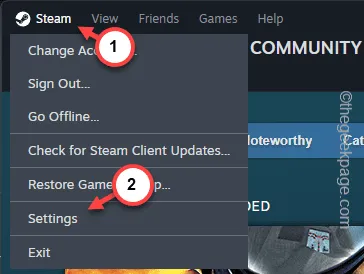
Schritt 4 – Gehen Sie in den Steam-Einstellungen auf die Registerkarte „ Im Spiel “.
Schritt 5 – Schalten Sie anschließend die Schaltfläche „ Steam-Overlay im Spiel aktivieren “ in den Aus- Modus.
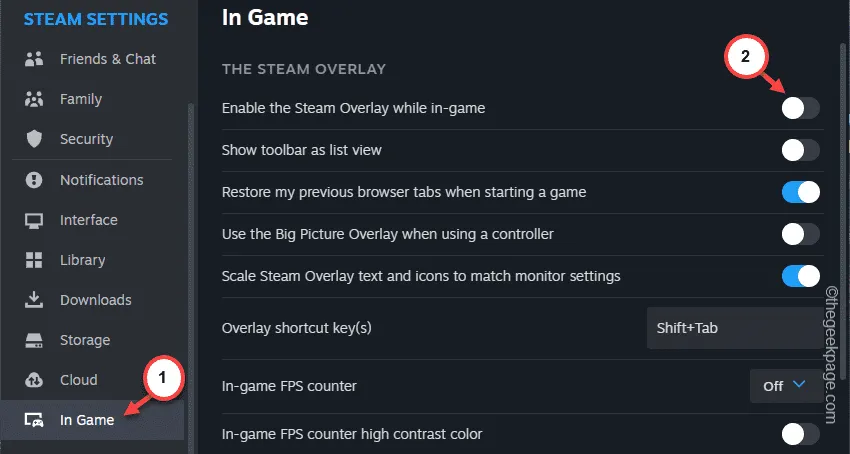
Nachdem Sie die Steam-Overlay-Funktion deaktiviert haben, können Sie Streamlabs neu starten, den Stream erfassen und prüfen, ob dies funktioniert.
Fix 5 – Reparieren Sie das MS C++ Redistributable-Paket
Das MS C++ Redistributable-Paket kann beschädigt werden und dieses Problem verursachen.
Schritt 1 – Beginnen Sie, indem Sie gleichzeitig die Tasten Win+R drücken.
Schritt 2 – Geben Sie als Nächstes Folgendes ein. Klicken Sie auf „ OK “.
appwiz.cpl
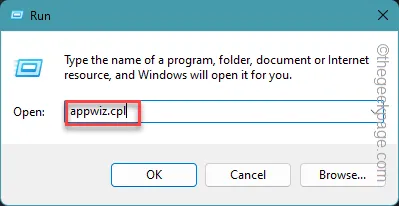
Schritt 3 – Sobald Sie die Seite „Programme und Funktionen“ erreichen, suchen Sie nach dem Visual C++ Redistributable -Paket.
Schritt 4 – Klicken Sie anschließend mit der rechten Maustaste darauf und klicken Sie auf „ Ändern “.
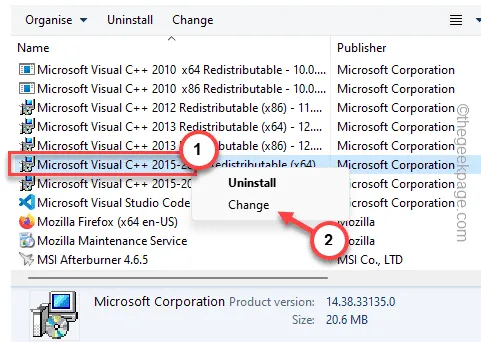
Schritt 5 – Verwenden Sie auf der Setup-Seite die Schaltfläche „ Reparieren “, um die Paketdatei zu reparieren.
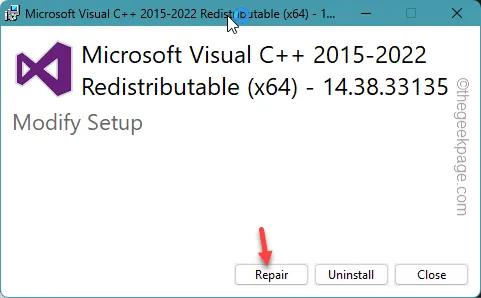
Nachdem Sie die Visual C++-Dateien repariert haben, müssen Sie alle Fenster schließen.
Starten Sie Ihren Computer neu . Versuchen Sie, Streamlabs zu verwenden und zu testen.
Fix 6 – Streamlabs deinstallieren und neu installieren
Deinstallieren Sie Streamlabs von Ihrem Computer und installieren Sie die neueste Version der App erneut.
Schritt 1 – Tippen Sie auf das Suchfeld und geben Sie „ streamlabs “ ein.
Schritt 2 – Klicken Sie anschließend mit der rechten Maustaste auf dasselbe „ Streamlabs “ und verwenden Sie die Schaltfläche „ Deinstallieren “ im Kontextmenü.
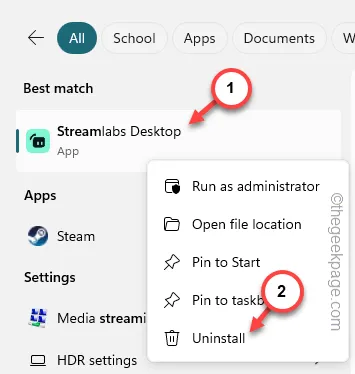
Schritt 3 – Sie gelangen zum Einstellungsfenster. Verwenden Sie das Suchfeld, um „ Streamlabs “ im Feld zu finden.
Schritt 4 – Wenn Sie die Streamlabs-App gefunden haben, tippen Sie auf die Punktschaltfläche neben der App und klicken Sie auf „ Deinstallieren “.
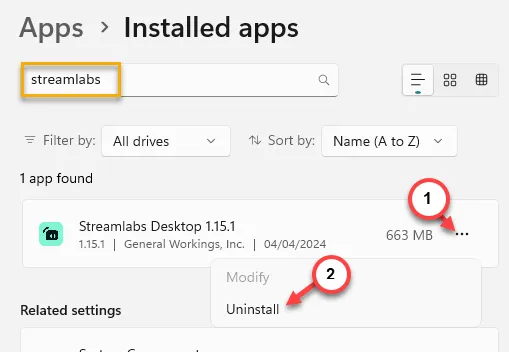
Folgen Sie den Schritten des Assistenten und Streamlabs wird von Ihrem Gerät deinstalliert.
Schritt 5 – Laden Sie später die neueste Version von Streamlabs herunter .
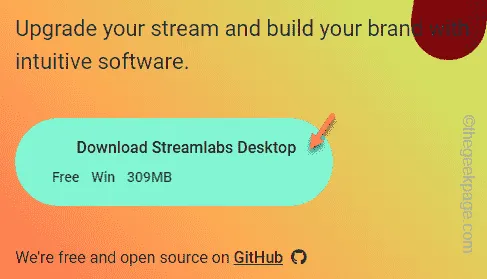
Schritt 6 – Führen Sie das heruntergeladene Setup-Installationsprogramm aus . Sie müssen Streamlabs auf dem Laufwerk C Ihres Computers installieren.
Schritt 7 – Tippen Sie auf „ Fertig “, um den Einrichtungsvorgang abzuschließen.
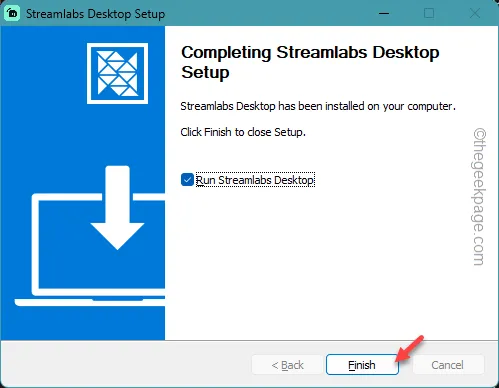
Starten Sie Streamlabs und versuchen Sie erneut, Spiele/Inhalte zu streamen.
Dieses Mal funktioniert alles normal und Sie können normal streamen.



Schreibe einen Kommentar