Schritte zum Beheben des WhatsApp Web-Speicherfehlers
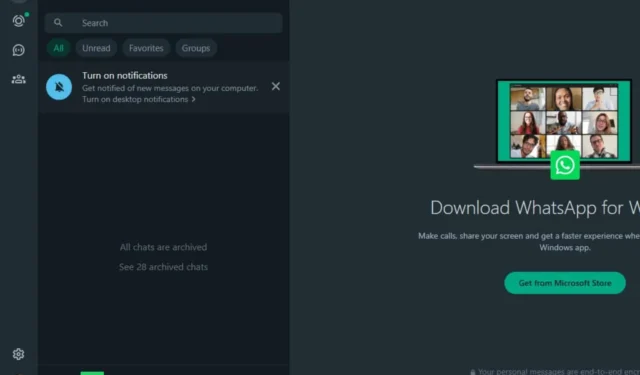
Wenn bei der Nutzung von WhatsApp Web die Fehlermeldung „Nicht genügend Arbeitsspeicher“ auftritt, deutet dies darauf hin, dass Ihr Browser den Systemspeicher möglicherweise übermäßig nutzt, wodurch die Durchführung ressourcenintensiver Vorgänge erschwert wird.
Während normale Messaging-Aktivitäten normalerweise ohne Unterbrechungen funktionieren, kann das Teilen großer Dateien, Fotos oder Videos die Kapazität Ihres Browsers überfordern.
Wenn das Schließen zusätzlicher Tabs und das Beenden unnötiger Hintergrundprozesse das Problem nicht löst, können Sie die folgenden Methoden zur Fehlerbehebung ausprobieren.
Wie behebt man den WhatsApp Web-Speicherfehler?
1. Melden Sie sich erneut bei WhatsApp Web an
- Wählen Sie das Drei-Punkte-Menü in der oberen rechten Ecke und wählen Sie aus den bereitgestellten Optionen „ Abmelden“ aus .
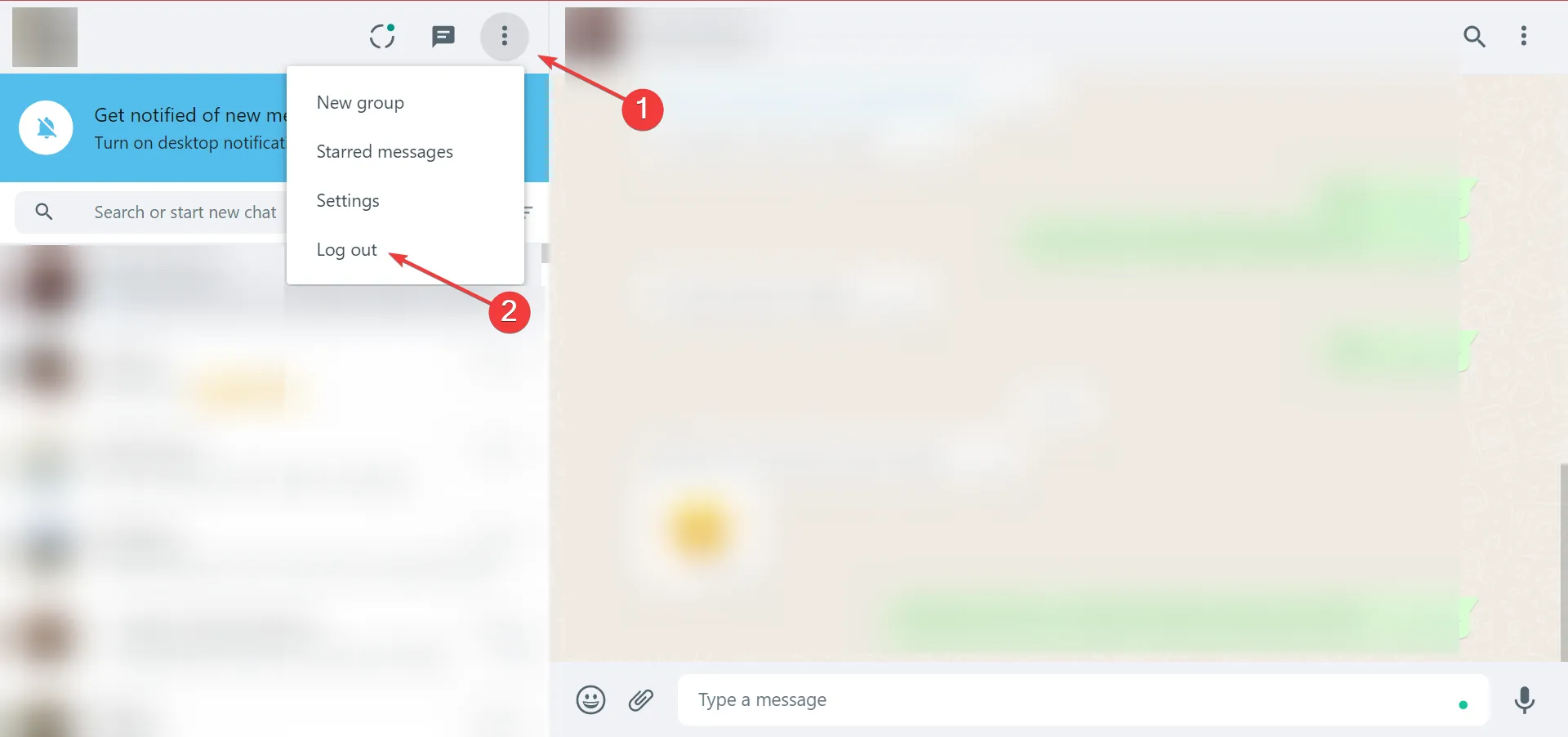
- Bestätigen Sie Ihre Auswahl, indem Sie in der Popup-Meldung auf „Abmelden“ klicken .
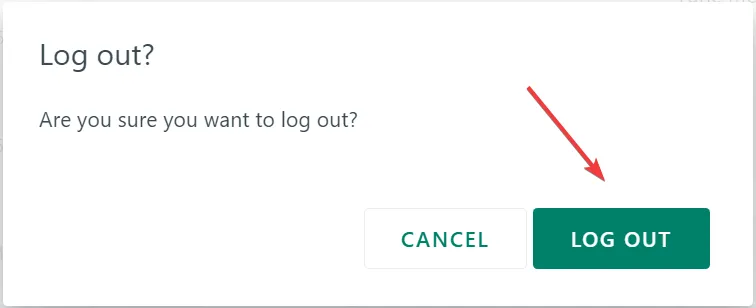
- Befolgen Sie die Schritte im nachfolgenden Bild, um sich erneut anzumelden.
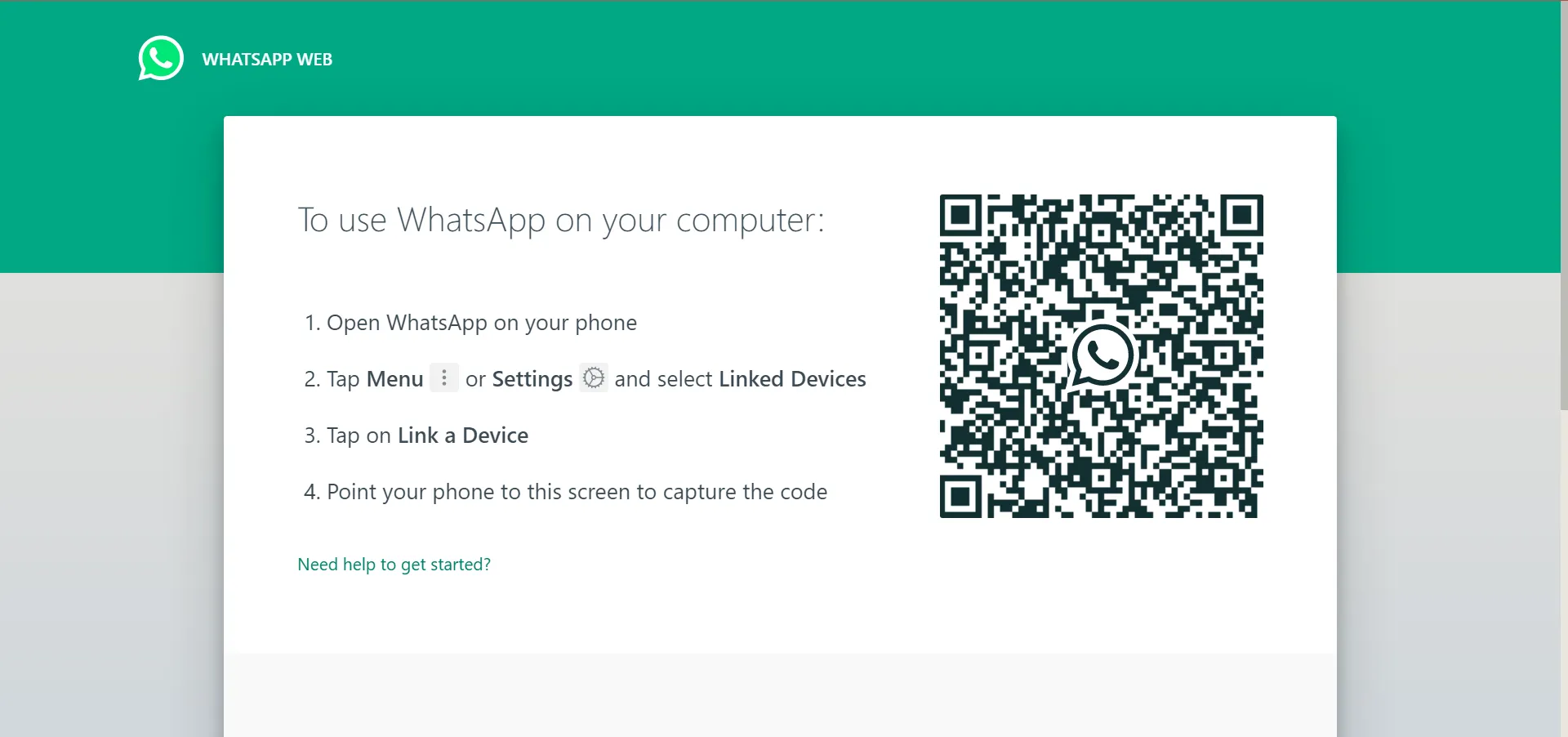
2. Cache und Cookies aus Ihrem Browser löschen
- Klicken Sie oben rechts in Ihrem Browser auf das Drei-Punkte-Menü, gehen Sie zu Weitere Tools und wählen Sie Browserdaten löschen.
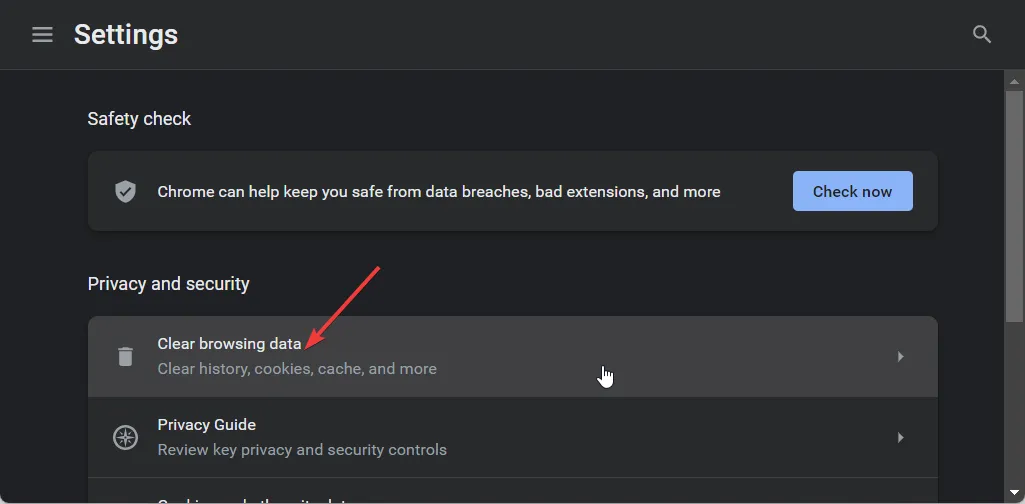
- Navigieren Sie zur Registerkarte „Einfach“ , wählen Sie einen Zeitraum aus, aktivieren Sie die Kontrollkästchen für „Browserverlauf“, „Cookies und andere Websitedaten“ und „Zwischengespeicherte Bilder“ und klicken Sie dann auf „ Daten löschen“ .
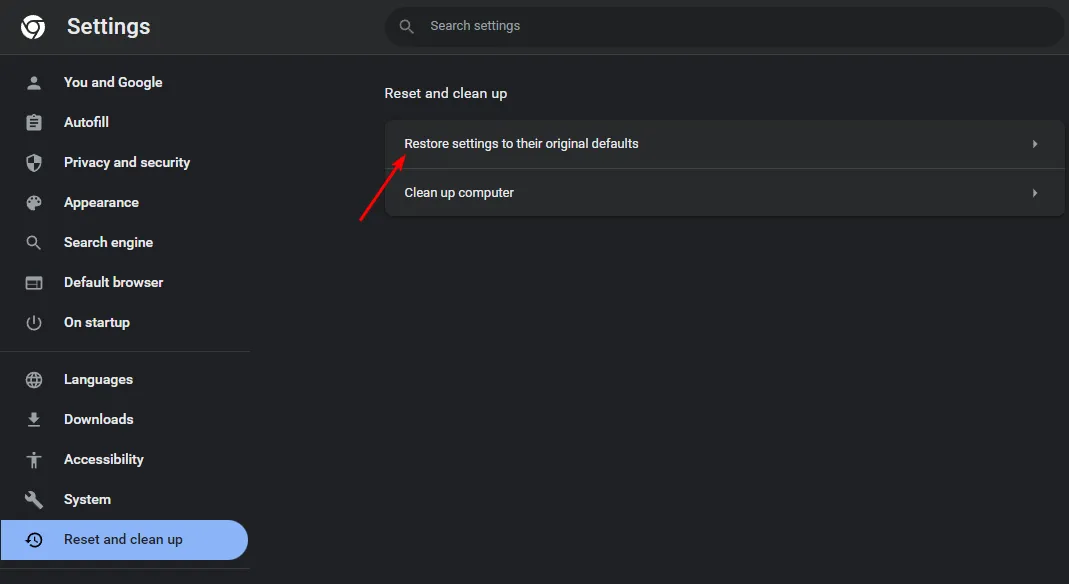
- Stellen Sie die Verbindung zu WhatsApp Web erneut her, um zu prüfen, ob das Problem mit unzureichendem Arbeitsspeicher weiterhin auftritt. Wenn dies der Fall ist, klicken Sie oben rechts auf das Menüsymbol .
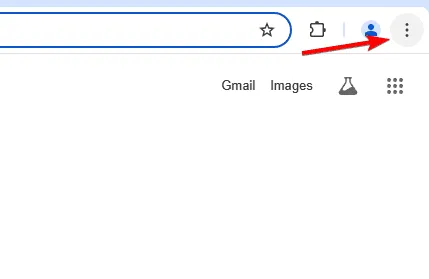
- Wählen Sie „Neues Inkognito-Fenster“ .
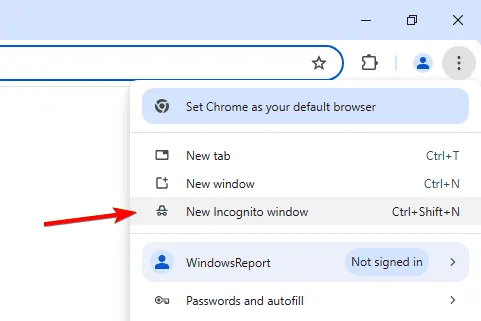
- Es öffnet sich ein neues Browserfenster für Ihre Nutzung.
3. Erweitern Sie den virtuellen Speicher
- Drücken Sie Windows+, um auf das EinstellungsmenüI zuzugreifen .
- Navigieren Sie zu „System“ und wählen Sie dann „Info“ aus .
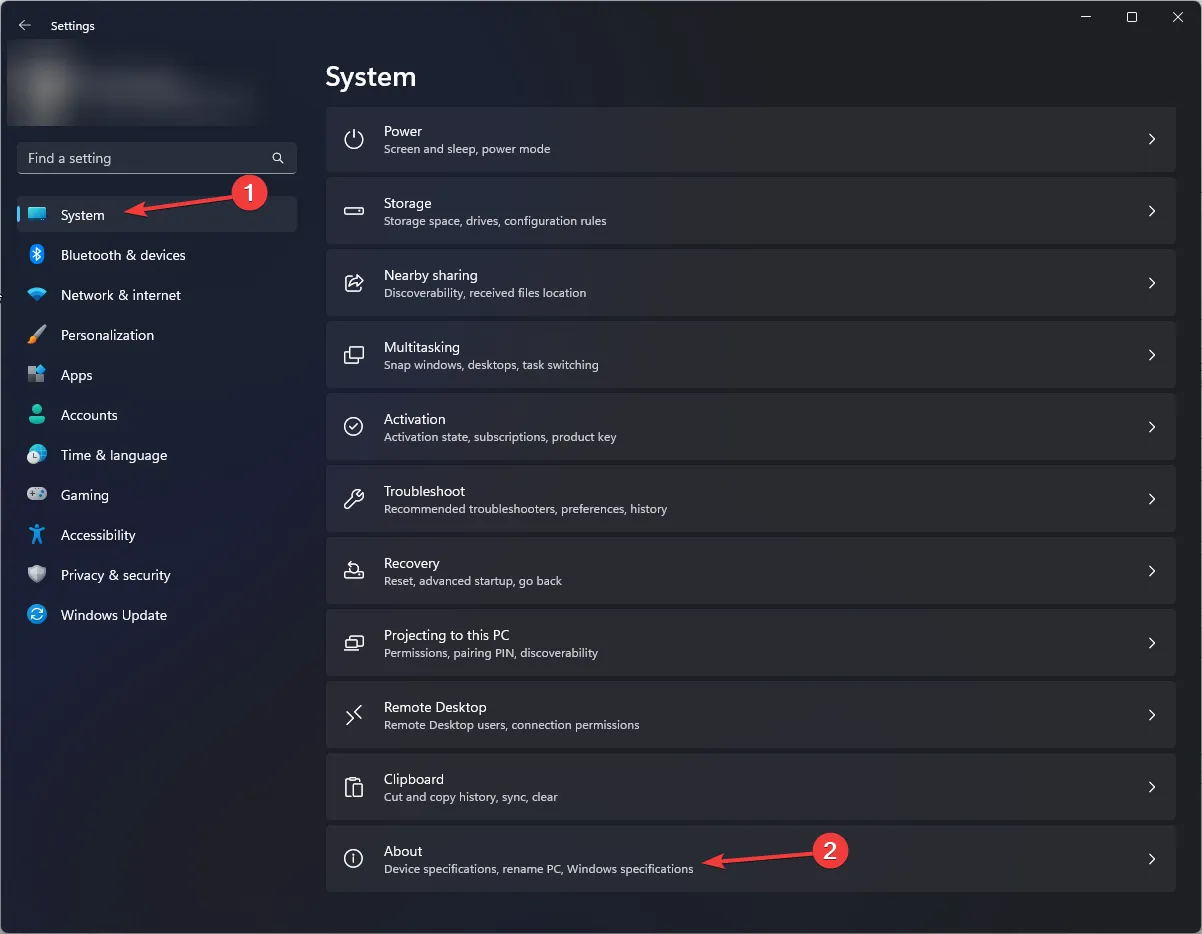
- Klicken Sie auf Erweiterte Systemeinstellungen, um die Systemeigenschaften aufzurufen.

- Wählen Sie „Leistung“ und dann „Einstellungen“ aus .
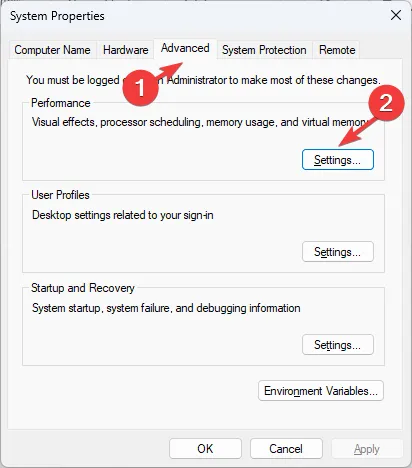
- Wechseln Sie zur Registerkarte „Erweitert“, suchen Sie „Virtueller Speicher“ und wählen Sie „Ändern“ aus.
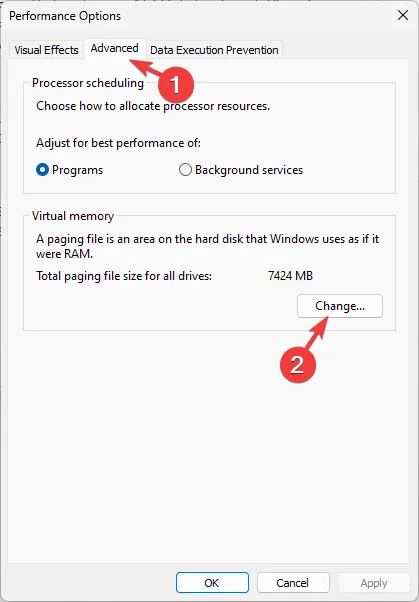
- Deaktivieren Sie die Option „Größe der Auslagerungsdatei für alle Laufwerke automatisch verwalten“ .
- Wählen Sie Ihr Systemlaufwerk aus, aktivieren Sie dann das Optionsfeld „Benutzerdefinierte Größe“ und geben Sie geeignete Werte für „ Anfangsgröße“ und „Maximale Größe in MB“ ein.
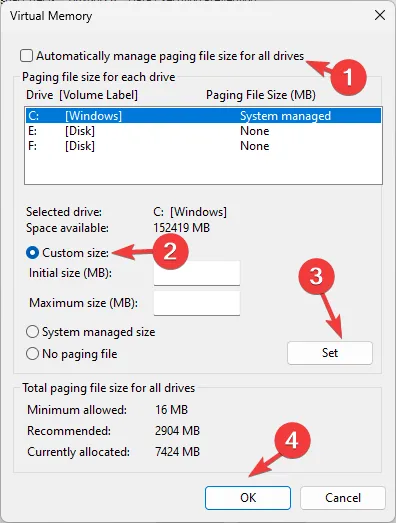
- Klicken Sie auf „Festlegen“ und anschließend auf „OK“.
- Klicken Sie abschließend erneut auf „OK“, um das Fenster „Systemeigenschaften“ zu schließen.
4. Aktivieren Sie die Speichersparfunktion von Chrome
- Drücken Sie die WindowsTaste, suchen Sie nach Chrome und drücken Sie Enter.
- Geben Sie in der Adressleiste chrome://flags ein und drücken Sie Enter.
- Geben Sie „Effizienz“ in das Feld „ Suchkennzeichen“ ein und wählen Sie dann „Aktiviert“ aus der Dropdown-Liste, die neben der Einstellung für den Hocheffizienzmodus angezeigt wird.
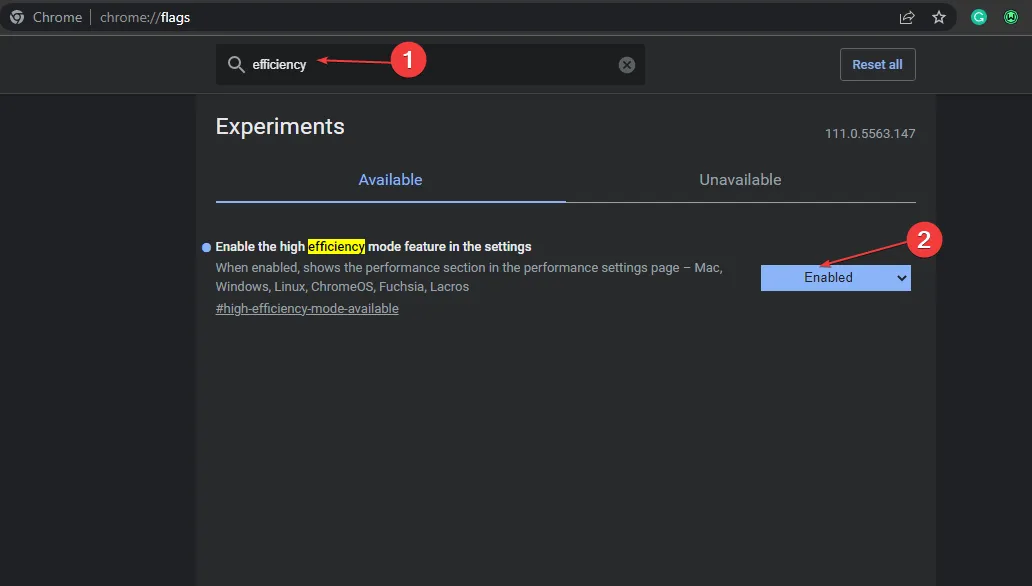
- Klicken Sie unten rechts auf „Neu starten“, um den Browser zu aktualisieren.
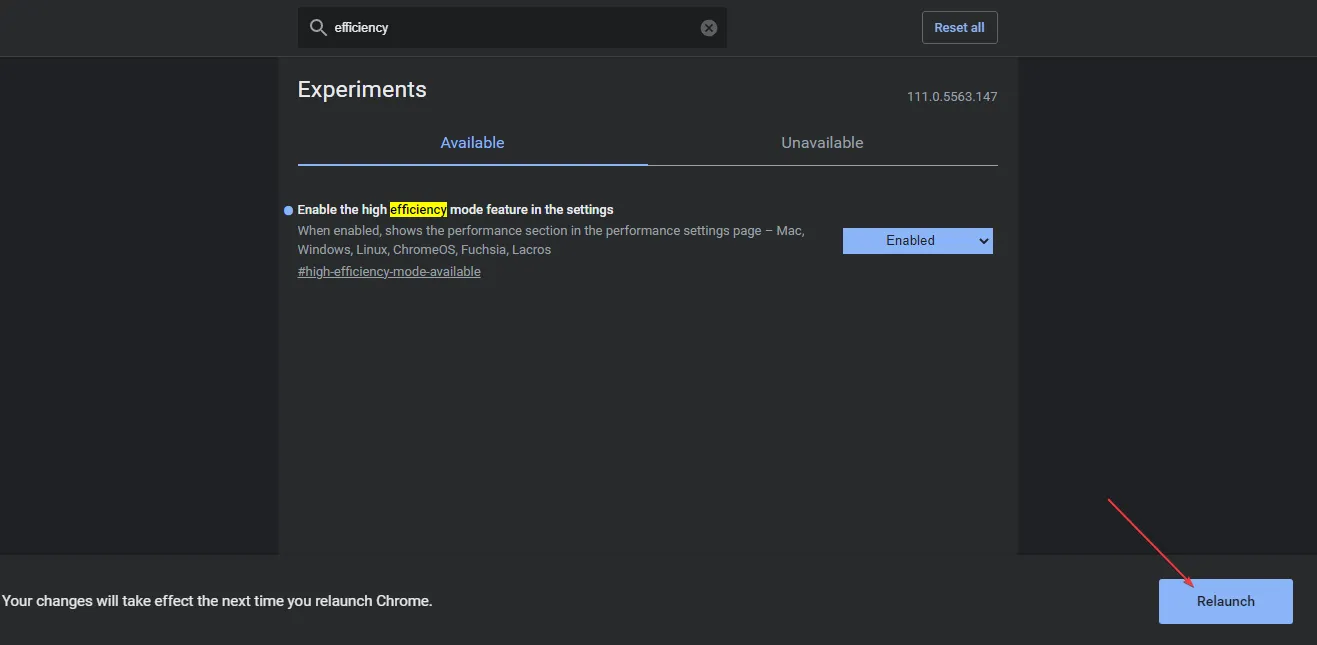
- Klicken Sie im Chrome-Fenster oben rechts auf die drei vertikalen Auslassungspunkte und wählen Sie „Einstellungen“.
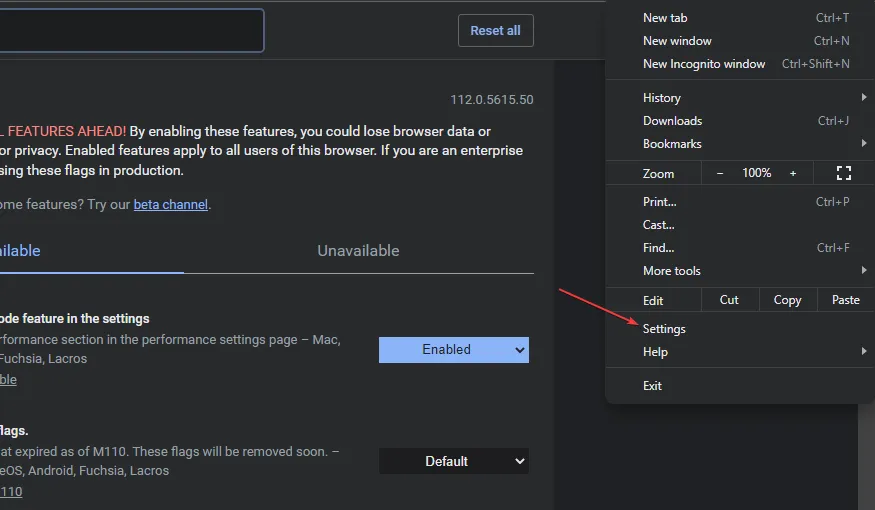
- Klicken Sie auf der nächsten Seite in der linken Seitenleiste auf „Leistung“ und aktivieren Sie den Schalter „Speichersparmodus“.
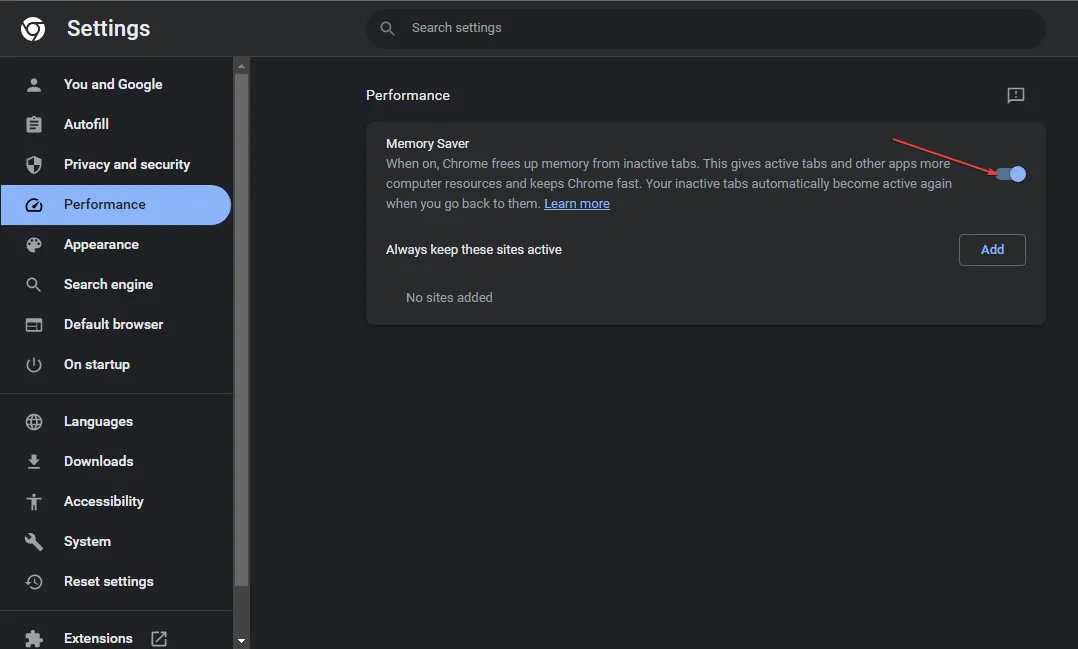
- Schließen Sie anschließend die Registerkarte „Einstellungen“.
Durch die Aktivierung dieser Option kann Chrome den Speicher inaktiver Tabs zurückfordern. Dadurch wird sichergestellt, dass aktive Tabs, wie z. B. WhatsApp Web, reibungslos funktionieren, ohne dass es zu Speicherfehlern kommt.
5. Deaktivieren Sie unnötige Browsererweiterungen
- Starten Sie Chrome und geben Sie in einem neuen Tab ein
chrome://extensions/. - Gehen Sie Ihre Erweiterungsliste durch und deaktivieren Sie alle, die Ihnen verdächtig erscheinen.
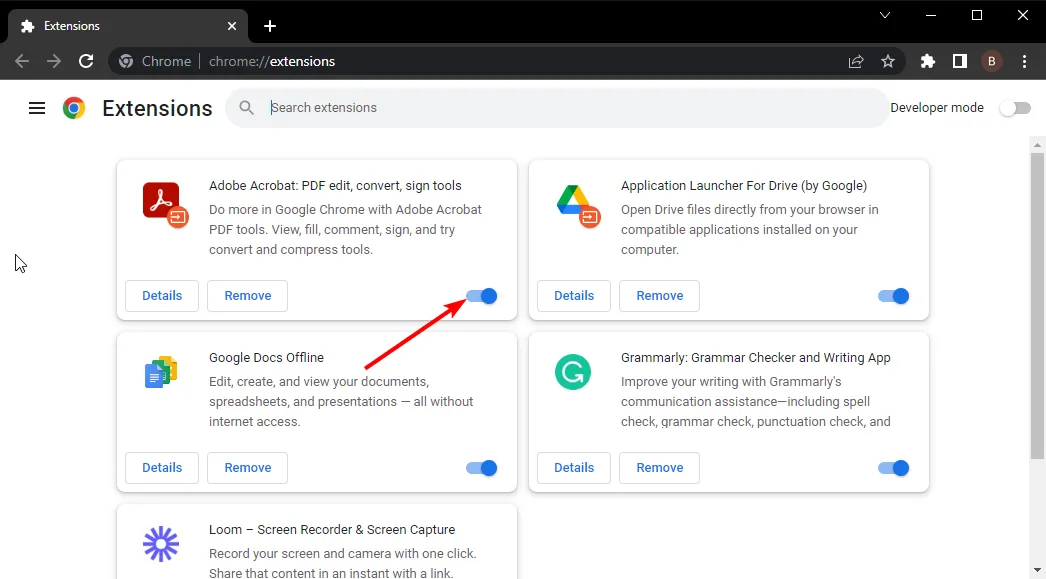
- Deaktivieren Sie vorrangig Erweiterungen im Zusammenhang mit VPNs, Sicherheit, Onlinediensten oder Werbeblockern und starten Sie dann Ihren Browser neu.
Bestimmte Erweiterungen werden im Hintergrund ausgeführt und verbrauchen Speicher auf Ihrem System. Indem Sie sie deaktivieren, können Sie Speicher freigeben, wodurch der Speichermangelfehler bei der Verwendung von WhatsApp Web möglicherweise behoben wird.
6. Stellen Sie sicher, dass WhatsApp auf Ihrem Smartphone aktualisiert ist
- Starten Sie je nach Gerät den Play Store oder den App Store .
- Suchen Sie nach WhatsApp.
- Klicken Sie auf die Schaltfläche „Aktualisieren“ (sofern verfügbar).
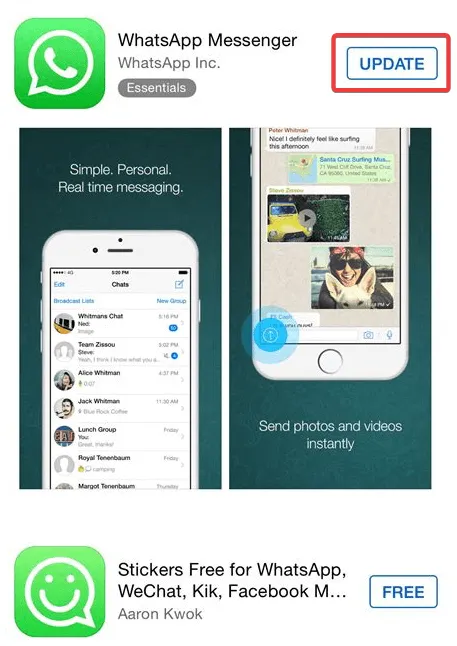
- Versuchen Sie, nach dem Update erneut eine Verbindung zu WhatsApp Web herzustellen.
7. Entscheiden Sie sich für die WhatsApp-Desktopanwendung
- Besuchen Sie die offizielle WhatsApp- Downloadseite .
- Wählen Sie „Für Windows herunterladen“ oder holen Sie es sich im Microsoft Store, indem Sie auf „Von Microsoft holen“ klicken.
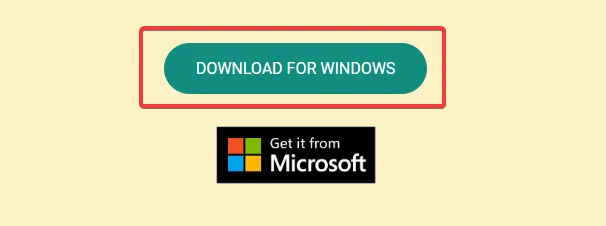
- Doppelklicken Sie auf die heruntergeladene Datei, um die Installation zu starten, und folgen Sie den Anweisungen auf dem Bildschirm.
- Öffnen Sie WhatsApp auf Ihrem Mobilgerät, gehen Sie zum Menü und wählen Sie „Verknüpfte Geräte“ aus.
- Drücken Sie die Schaltfläche „Gerät verknüpfen“ .
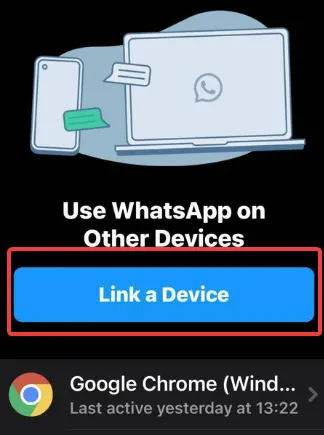
- Scannen Sie den auf Ihrem Computerbildschirm angezeigten QR-Code mit der Kamera Ihres Telefons. Dadurch wird die App auf Ihrem Computer geöffnet.
8. Browsereinstellungen zurücksetzen/Neues Benutzerprofil erstellen
- Öffnen Sie Ihren Chrome-Browser und klicken Sie auf die drei vertikalen Ellipsen in der oberen rechten Ecke.
- Wählen Sie Einstellungen .
- Klicken Sie auf „Zurücksetzen und bereinigen“ und wählen Sie dann „ Einstellungen auf ursprüngliche Standardwerte wiederherstellen“ .
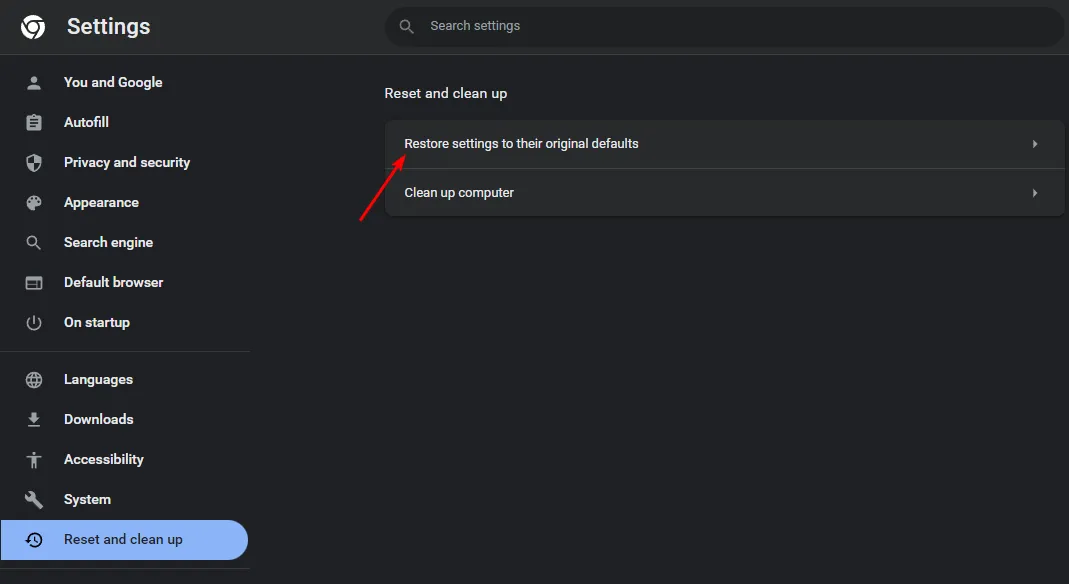
- Bestätigen Sie das Zurücksetzen im Popup-Fenster.
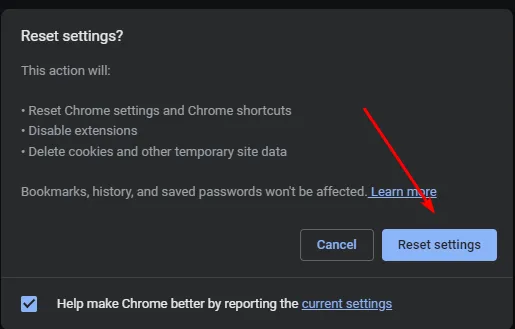
- Starten Sie Google Chrome.
- Klicken Sie auf das Profilsymbol (oben rechts).
- Wählen Sie „Weiteres Konto hinzufügen“, um ein neues Profil einzurichten. Geben Sie einen Namen ein und wählen Sie ein Symbol aus.
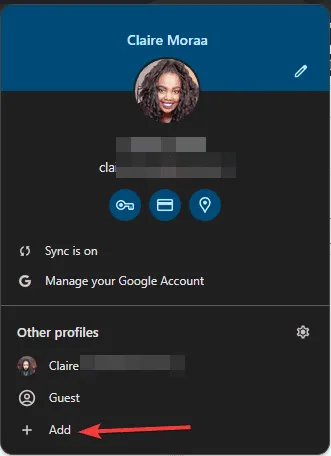
- Wechseln Sie zum neuen Profil und prüfen Sie, ob das Problem weiterhin besteht.
Die Verwendung von WhatsApp Web kann auch zu Kompatibilitätsproblemen mit Ihrem Browser führen, aber auch dafür haben wir Lösungen bereitgestellt. Denken Sie daran, eine schnelle und zuverlässige Internetverbindung aufrechtzuerhalten, um Synchronisierungsprobleme bei der Verwendung von WhatsApp Web zu vermeiden.
Wir hoffen, dass eine dieser Methoden Ihnen hilft, den Speicherfehler zu beheben. Wenn Sie weitere Lösungen gefunden haben, die für Sie funktioniert haben, können Sie diese gerne in den Kommentaren unten teilen.



Schreibe einen Kommentar