Schritte zum Beheben des Fehlers WIN32K_CRITICAL_FAILURE
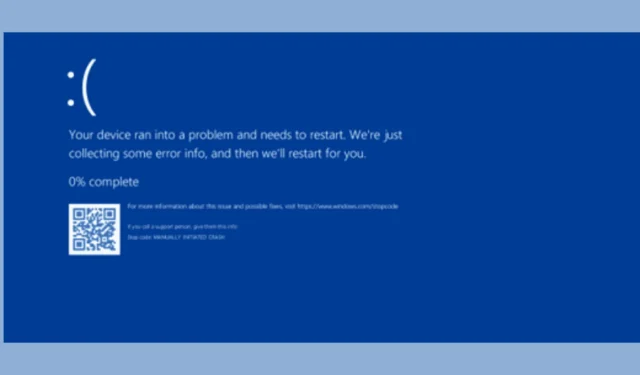
Der Fehler WIN32K_CRITICAL_FAILURE , der von einem Fehlerprüfcode begleitet wird 0x164, entsteht durch Probleme, die mit dem Treiber in Windows zusammenhängen Win32k.sys. Dieser Treiber spielt eine entscheidende Rolle bei der Handhabung von Benutzermodusgrafiken, zentralen Grafikelementen und der Fensterverwaltung. Normalerweise weist dieser Fehler auf Probleme mit dem Grafiksubsystem oder Herausforderungen bei der Interaktion zwischen Windows und Ihrer Hardware hin.
Überprüfen Sie zunächst, ob alle Systemkomponenten ordnungsgemäß installiert sind, insbesondere alle neuen Komponenten, und stellen Sie sicher, dass sich im Gehäuse kein Staub oder Schmutz befindet. Wenn Sie Ihr System übertaktet haben, kann es zu Instabilitäten kommen. Überprüfen Sie daher Ihre Einstellungen und passen Sie sie nach Bedarf an.
So beheben Sie den Fehler WIN32K_CRITICAL_FAILURE
1. Aktualisieren Sie Ihren Grafiktreiber
- Drücken Sie Windows +, R um das Dialogfeld „Ausführen“ zu starten .
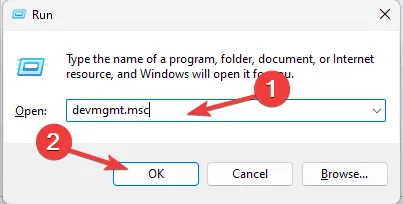
- Geben Sie devmgmt.msc ein und drücken Sie OK, um auf den Geräte-Manager zuzugreifen .
- Suchen und erweitern Sie in der Geräteliste den Eintrag „Grafikkarten“ .
- Klicken Sie mit der rechten Maustaste auf Ihren Grafiktreiber und wählen Sie im Dropdown-Menü „Treiber aktualisieren“ aus.
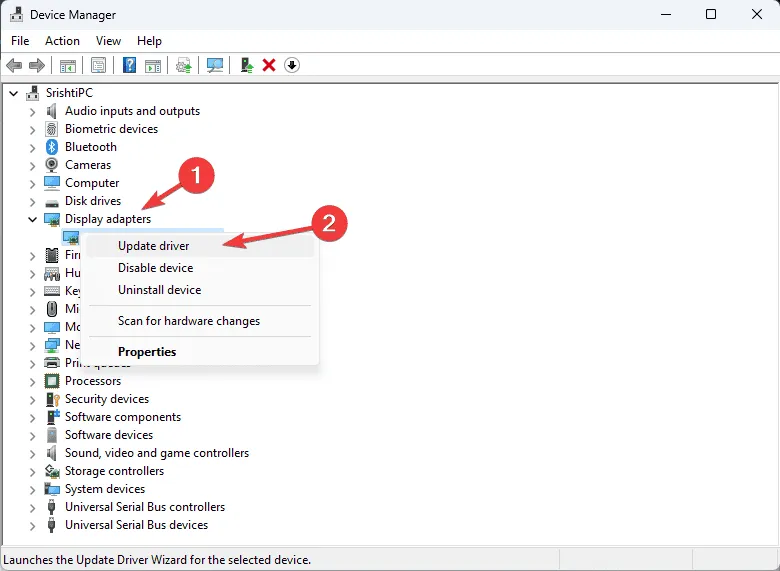
- Wählen Sie „Automatisch nach Treibern suchen“ und folgen Sie den Anweisungen, um den Vorgang abzuschließen.
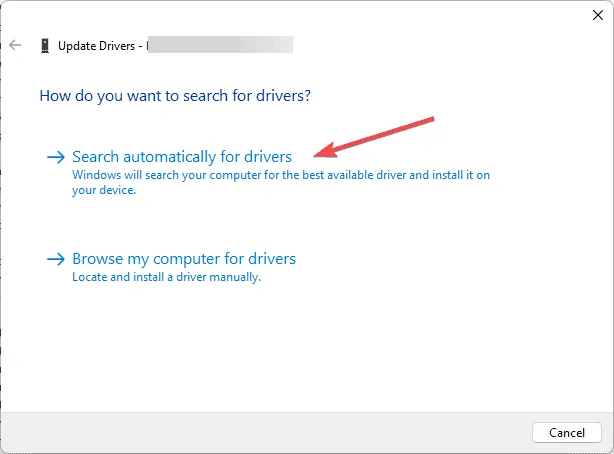
Windows versucht, den am besten geeigneten Treiber zu finden. Wenn dies nicht gelingt, besuchen Sie die Website des Herstellers, um die neueste Version zu erhalten. Alternativ können Sie ein zuverlässiges Treiberaktualisierungstool verwenden, um sicherzustellen, dass Ihre Treiber aktuell sind. In Fällen, in denen ein aktuelles Update die Ursache für den Fehler WIN32K_CRITICAL_FAILURE sein könnte , können Sie zu einer früheren Treiberversion zurückkehren:
- Öffnen Sie den Geräte-Manager erneut und erweitern Sie Grafikkarten .
- Klicken Sie mit der rechten Maustaste auf den Grafiktreiber und wählen Sie Eigenschaften .
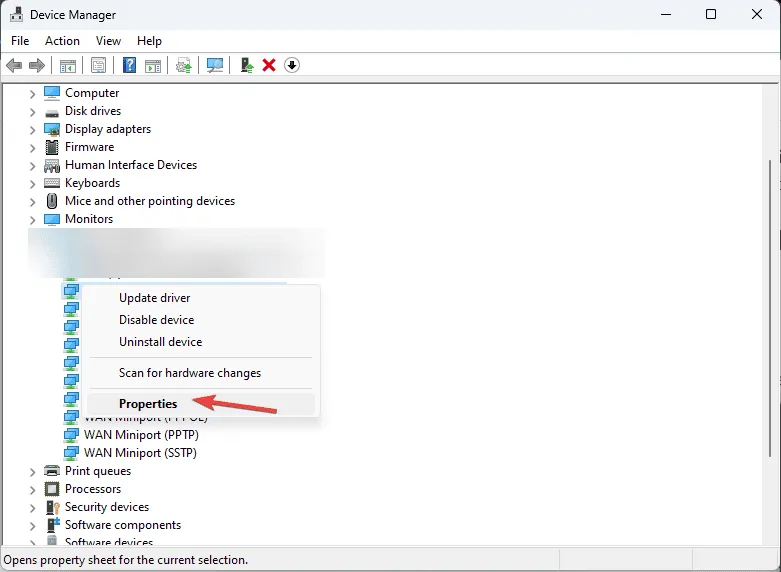
- Navigieren Sie zur Registerkarte „Treiber“ und klicken Sie auf die Schaltfläche „Treiber zurücksetzen“ .
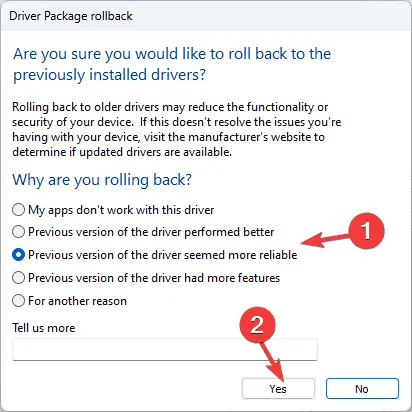
- Wählen Sie im Folgebildschirm den Grund für das Rollback aus und bestätigen Sie mit einem Klick auf Ja .
2. Suchen Sie nach Windows-Updates
- Drücken Sie Windows+, um die Anwendung „Einstellungen“I aufzurufen .
- Navigieren Sie zu Windows Update und klicken Sie auf die Schaltfläche „Nach Updates suchen“ .
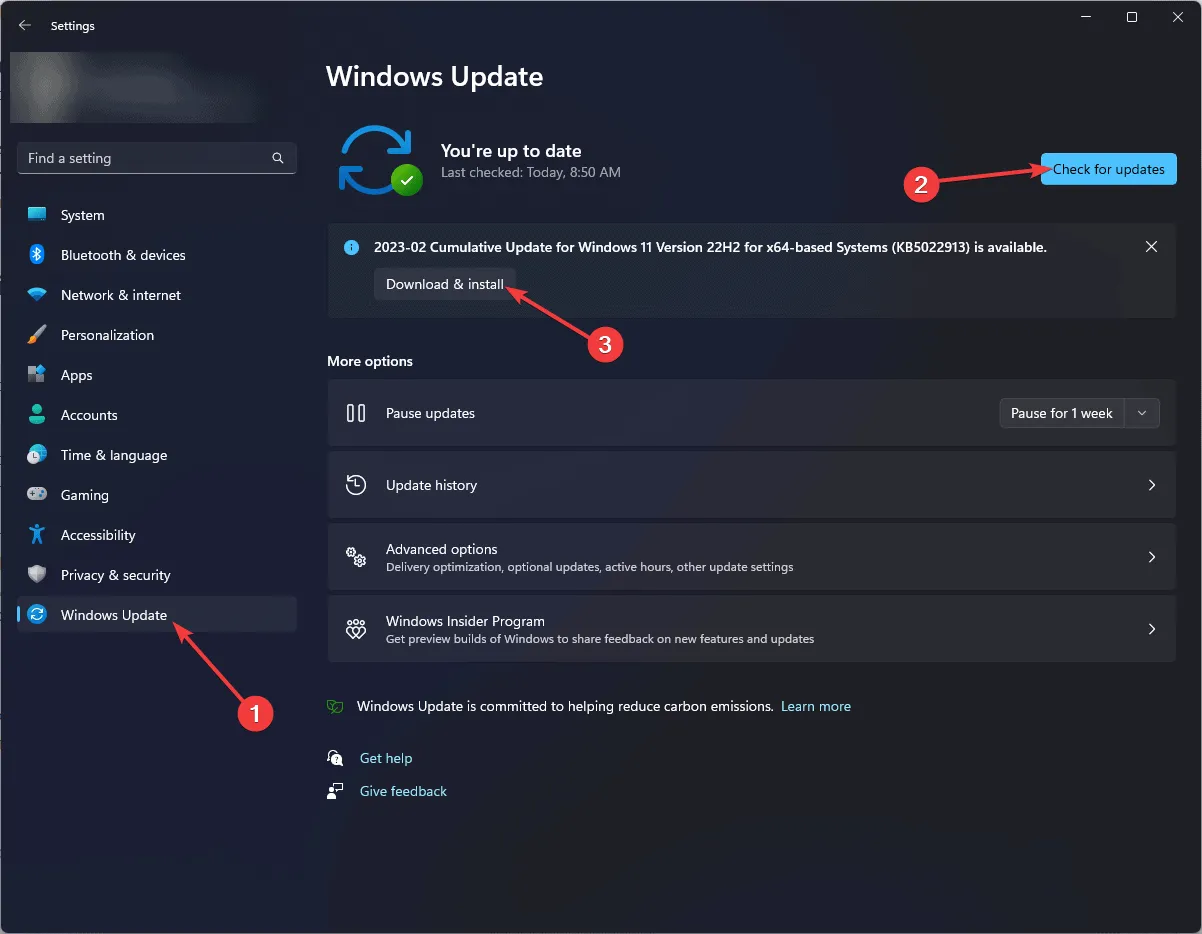
- Wenn ein Update verfügbar ist, wählen Sie „Herunterladen und installieren“, um Ihr System zu aktualisieren, und starten Sie es neu, wenn Sie dazu aufgefordert werden.
3. Führen Sie das Windows-Speicherdiagnosetool aus
- Drücken Sie die Windows Taste, geben Sie „Windows-Speicherdiagnose“ in das Suchfeld ein und wählen Sie „Öffnen“ aus den Optionen.
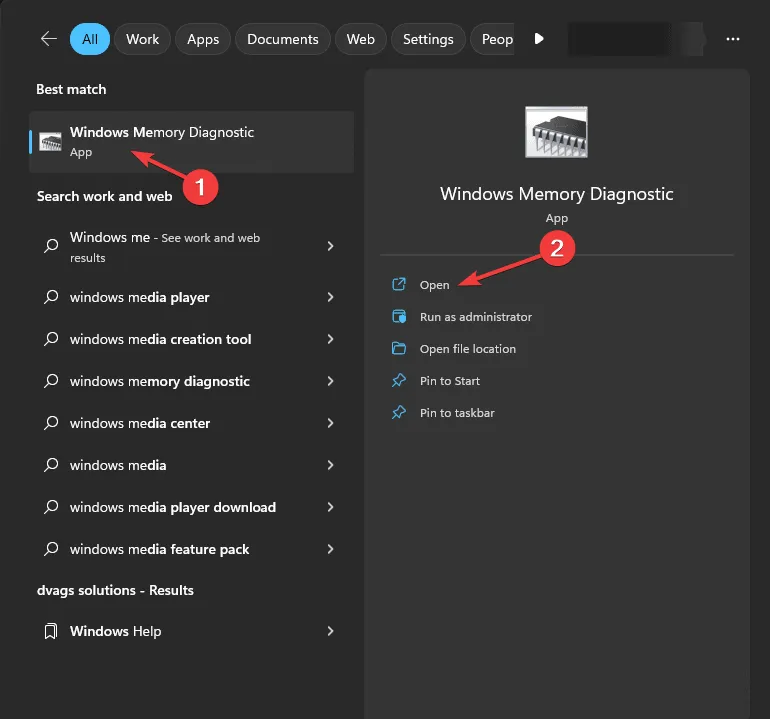
- Klicken Sie auf Jetzt neu starten und nach Problemen suchen .
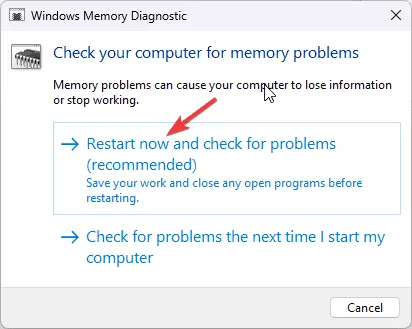
- Das System wird neu gestartet und während des Startvorgangs nach Speicherproblemen gesucht.
Melden Sie sich nach Abschluss des Scans wie gewohnt bei Ihrem Computer an, um die Ergebnisse anzuzeigen. Wenn Probleme erkannt werden, müssen Sie möglicherweise Ihren RAM neu einsetzen und einen weiteren Scan durchführen. Wiederholte Fehler können darauf hinweisen, dass ein RAM-Austausch erforderlich ist.
4. Führen Sie einen SFC-Scan durch
- Drücken Sie die Windows Taste, geben Sie cmd in das Suchfeld ein und wählen Sie in der Liste „Als Administrator ausführen“ aus.
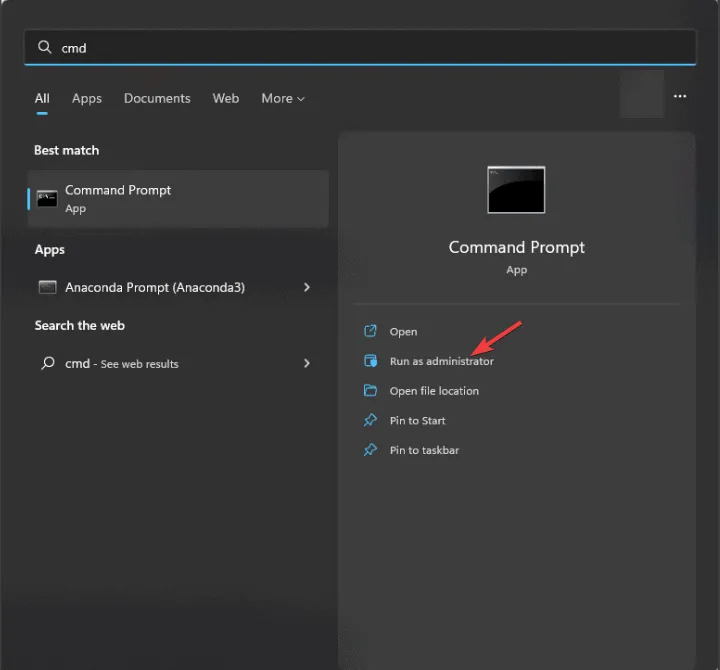
- Um nach fehlenden oder beschädigten Systemdateien zu suchen und diese zu reparieren, geben Sie den Befehl ein:
sfc /scannowund drücken Sie Enter.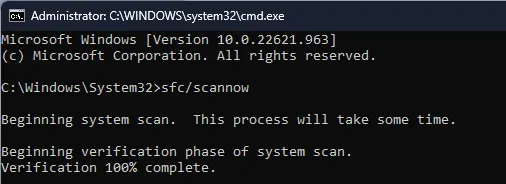
- Warten Sie, bis der Befehl abgeschlossen ist, und starten Sie dann Ihren Computer neu, um die Änderungen zu übernehmen.
5. Deaktivieren Sie die Hardwarebeschleunigung
- Drücken Sie Windows+, Ium die Einstellungen zu öffnen .
- Gehen Sie zu „System“ und wählen Sie „Anzeige“ aus .
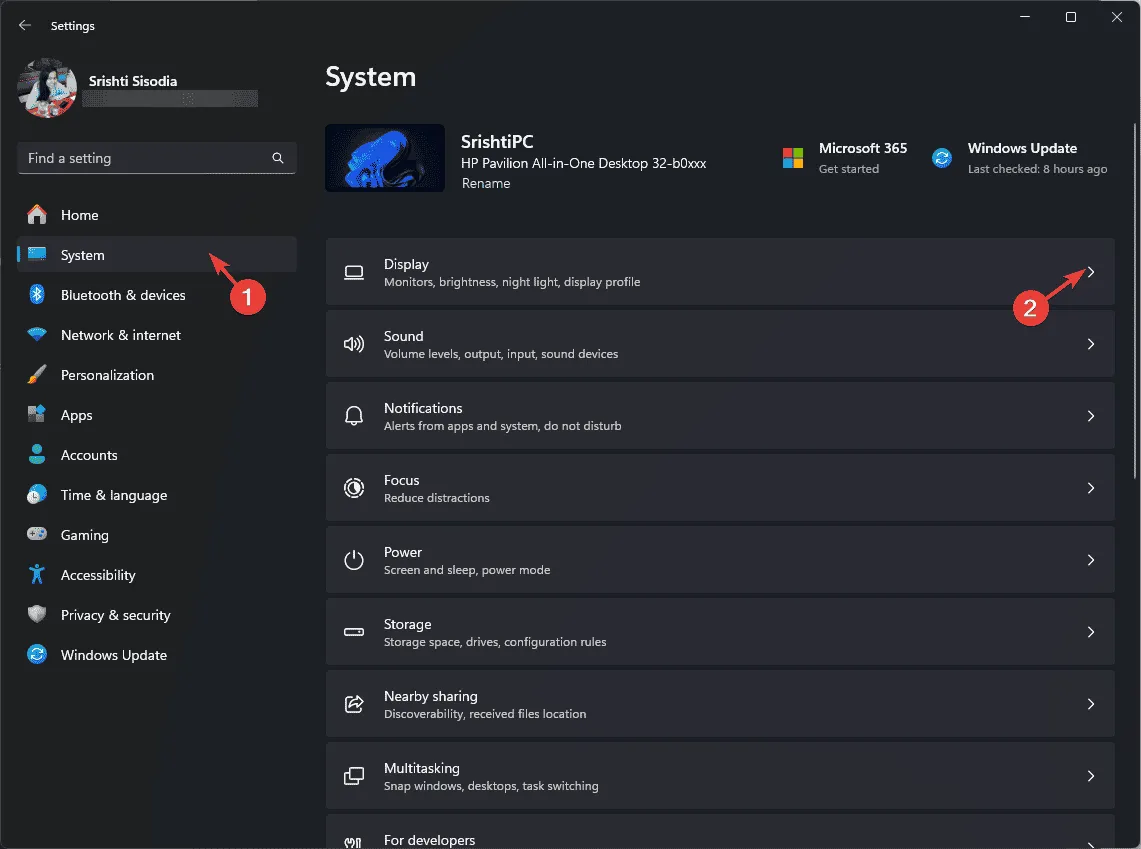
- Scrollen Sie nach unten, um die zugehörigen Einstellungen zu finden , und klicken Sie auf Grafik .
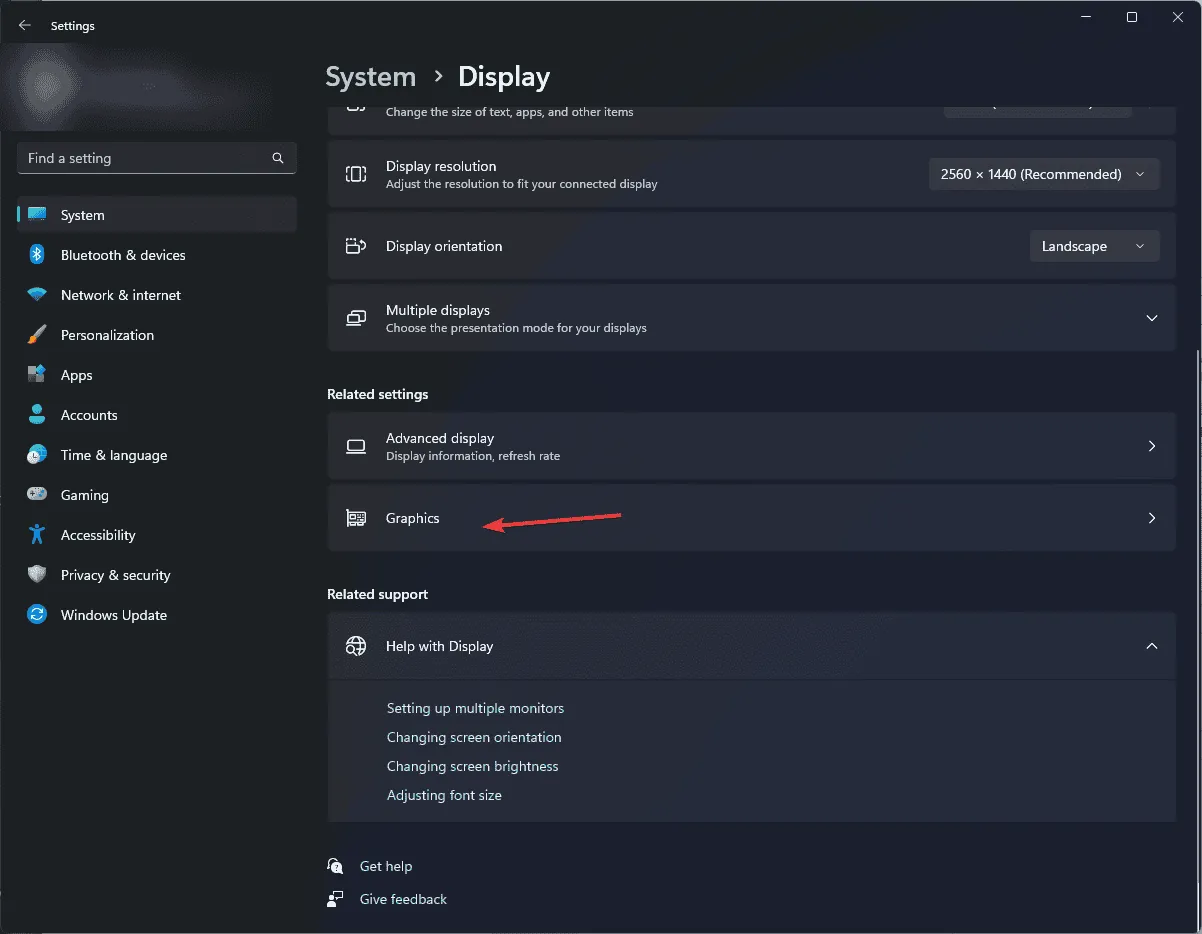
- Wählen Sie im Abschnitt Standardeinstellungen die Option Standardgrafikeinstellungen ändern aus .
- Suchen Sie auf dem folgenden Bildschirm nach „Hardwarebeschleunigte GPU-Planung“ und schalten Sie sie aus.
- Starten Sie Ihren Computer neu, um diese Änderungen wirksam zu machen.
Möglicherweise möchten Sie auch die Hardwarebeschleunigung in Anwendungen wie Chrome und Office deaktivieren, um den Fehler WIN32K_CRITICAL_FAILURE zu beheben .
6. Führen Sie einen sauberen Neustart Ihres Computers durch
- Drücken Sie Windows +, um das Dialogfeld „Ausführen“R zu öffnen .
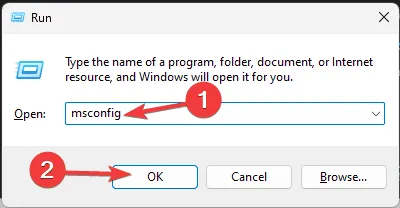
- Geben Sie „msconfig“ ein und klicken Sie auf „OK“, um auf das Fenster „Systemkonfiguration“ zuzugreifen .
- Navigieren Sie zur Registerkarte „Dienste“ , aktivieren Sie „Alle Microsoft-Dienste ausblenden“ und klicken Sie auf „Alle deaktivieren“ .

- Wechseln Sie zur Registerkarte „Autostart“ und klicken Sie auf „Task-Manager öffnen“ .
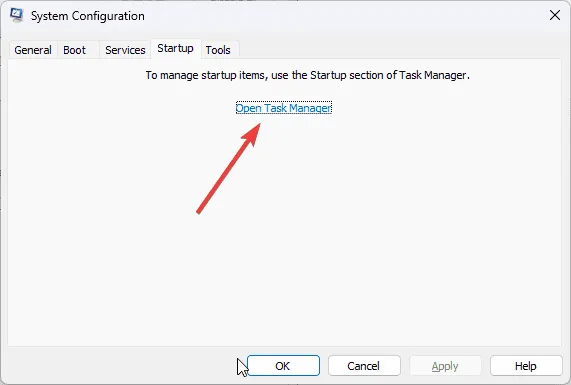
- Wählen Sie im Task-Manager jedes aktivierte Element einzeln aus, klicken Sie auf „Deaktivieren“ und schließen Sie dann das Fenster.
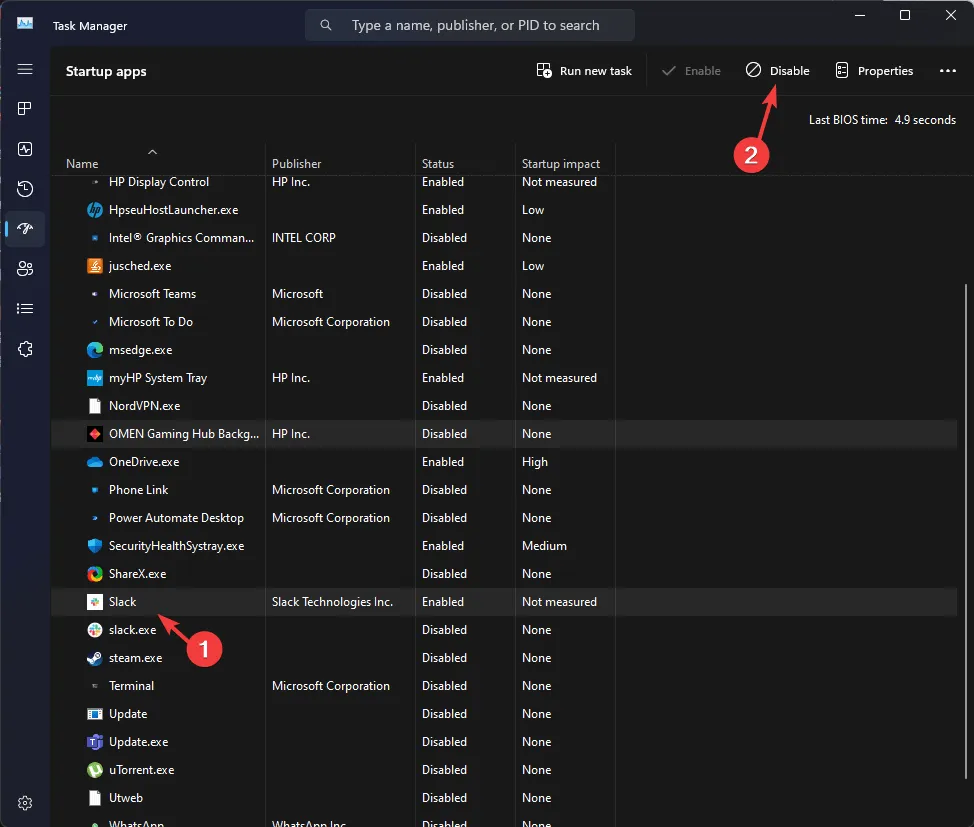
- Kehren Sie zum Fenster „Systemkonfiguration“ zurück und klicken Sie auf „Übernehmen“ und dann auf „OK“ , um die Änderungen zu speichern.

- Klicken Sie auf „Neustart“, um Ihren PC in einem sauberen Startzustand neu zu starten.
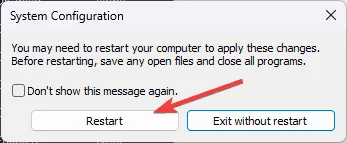
Aktivieren Sie nach dem Neustart nacheinander alle Dienste und Startelemente, um die Ursache des BSOD-Fehlers zu ermitteln. Wenn keines dieser Elemente das Problem zu verursachen scheint, können Sie diese Schritte rückgängig machen, um Ihren PC in den Normalmodus zurückzusetzen.
7. Installieren Sie Windows neu
Erstellen von Installationsmedien
- Besuchen Sie auf einem anderen Computer die Microsoft-Software-Download-Seite und klicken Sie auf Jetzt herunterladen .
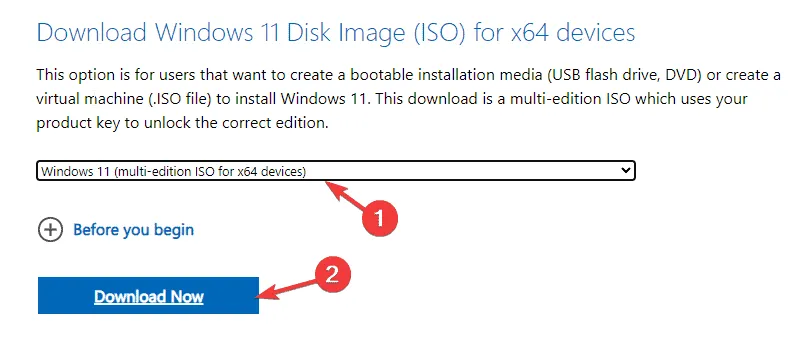
- Doppelklicken Sie nach dem Herunterladen auf das Tool, um es zu öffnen, und bestätigen Sie die UAC-Eingabeaufforderung.
- Klicken Sie im Windows 11-Setup auf Akzeptieren , um den Lizenzvereinbarungen zuzustimmen.

- Stecken Sie Ihren USB-Speicherstick ein, wählen Sie die Option „USB-Speicherstick“ und fahren Sie fort, indem Sie auf „Weiter“ klicken .
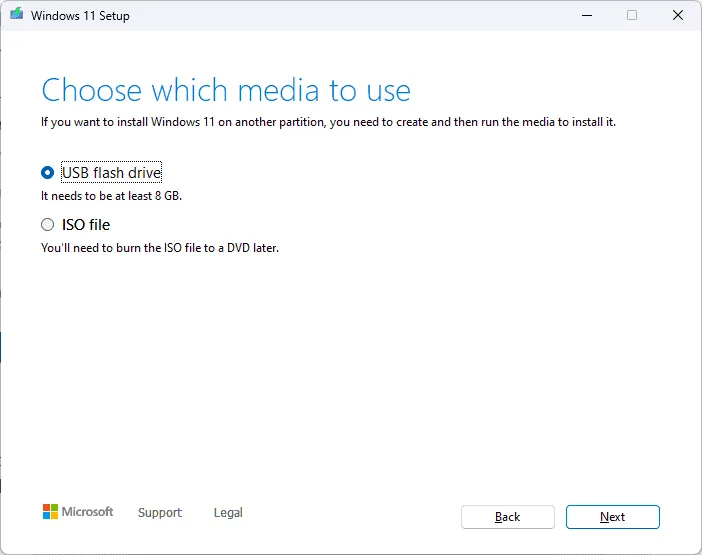
- Wählen Sie die gewünschte Sprache, Edition und Architektur aus und klicken Sie dann auf Weiter .
- Wählen Sie das USB-Gerät aus und klicken Sie auf Weiter .
- Befolgen Sie die weiteren Anweisungen auf dem Bildschirm, klicken Sie auf „Fertig stellen“ und werfen Sie das USB-Laufwerk sicher aus.
Neuinstallation von Windows
- Schließen Sie das USB-Laufwerk an den problematischen Computer an und drücken Sie Windows+ E, um den Datei-Explorer zu öffnen.
- Navigieren Sie zum Stammverzeichnis des USB-Laufwerks, suchen Sie die Datei „setup.exe“ , doppelklicken Sie darauf und wählen Sie „Ja“.
- Klicken Sie auf Ändern und wählen Sie eine der folgenden Optionen:
- Persönliche Dateien und Apps behalten – Behalten Sie persönliche Daten, Anwendungen und Einstellungen.
- Nur persönliche Dateien behalten – Daten und Einstellungen bleiben erhalten, Apps werden jedoch entfernt.
- Nichts behalten – Löscht alle Einstellungen, Daten und Anwendungen.
- Wählen Sie Ihre Option und klicken Sie auf „Installieren“, um mit der Neuinstallation von Windows 11 zu beginnen.
Ihr Computer wird mehrmals neu gestartet und Sie gelangen zum Anmeldebildschirm. Wenn alles andere fehlschlägt, wenden Sie sich an den Microsoft-Support, um weitere Unterstützung zu erhalten.
Zusammenfassend lässt sich sagen, dass Sie zur Behebung des Fehlers WIN32K_CRITICAL_FAILURE unter anderem Folgendes tun müssen: Sicherstellen, dass alle CPU-Komponenten sicher an ihrem Platz sind, sicherstellen, dass Ihr Windows-System aktualisiert ist, einen SFC-Scan ausführen, eine Speicherdiagnose durchführen, den Grafiktreiber aktualisieren, die Hardwarebeschleunigung deaktivieren.
Wenn Sie häufig auf BSoD-Fehler stoßen, kann es hilfreich sein, die häufigsten Ursachen zu verstehen. Ausführliche Informationen finden Sie in diesem Handbuch.
Wenn Sie Fragen oder Feedback zu diesem BSoD-Fehler haben, können Sie diese gerne in den Kommentaren unten teilen.



Schreibe einen Kommentar