Schritte zum Beheben des Fehlers „MSVCR120_CLR0400.DLL nicht gefunden“
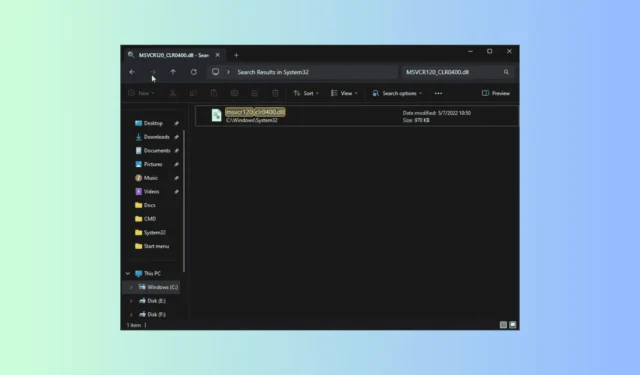
Eine beträchtliche Anzahl von Benutzern hat gemeldet, dass beim Versuch, Anwendungen wie PUBG, Fortnite, Skype, Rocket League, Adobe Photoshop, Adobe After Effects, Remote Desktop Manager, Epic Games Launcher, GTA 5 / GTA V, Minecraft, Valorant, Skyrim, COD Battlefield, Red Dead Redemption 2, Cyberpunk 2077 oder Apache zu starten, der Fehler auftritt, der darauf hinweist, dass die Datei msvcr120_clr0400.dll auf ihren Windows 11-, 10-, 8- oder 7-Systemen fehlt.
Dieses Problem ist häufig auf das versehentliche Löschen der DLL-Datei, eine Beschädigung von Systemdateien oder fehlerhafte Treiber zurückzuführen.
Was ist MSVCR120_CLR0400.DLL?
Die Datei msvcr120_clr0400.dll, Teil der Microsoft C Runtime Library für Microsoft Visual Studio 2013, ist für das ordnungsgemäße Funktionieren verschiedener Windows-Anwendungen unerlässlich.
Um dieses Problem zu beheben, starten Sie zunächst Ihren Computer neu und stellen Sie sicher, dass Ihre Windows-Version vollständig aktualisiert ist. Darüber hinaus empfehlen wir, vor der Ausführung der folgenden Lösungen einen Malware-Scan mit einem bewährten Anti-Malware-Tool durchzuführen.
Wie kann ich den Fehler „MSVCR120_CLR0400.DLL nicht gefunden“ beheben?
1. Verwenden Sie einen vertrauenswürdigen DLL-Fixer eines Drittanbieters
Eine der schnellsten Methoden zum Abrufen der fehlenden DLL-Datei besteht darin, sie von einem funktionierenden PC zu kopieren, auf dem dieselbe Windows-Version ausgeführt wird. Sie können die DLL-Datei unter C:\Windows\System32\ finden und in dasselbe Verzeichnis auf dem betroffenen Computer einfügen.
Wenn sich das Auffinden der Datei als schwierig erweist, sollten Sie ein DLL-Fixer-Tool eines Drittanbieters verwenden, mit dem Sie die fehlende DLL problemlos wiederherstellen können. Laden Sie dieses Tool einfach herunter, installieren Sie es und führen Sie es aus, um die erforderlichen Dateien wiederherzustellen und das Problem zu beheben.
2. Registrieren Sie die DLL-Datei erneut
- Drücken Sie die Windows Taste, geben Sie cmd in das Suchfeld ein und wählen Sie „Als Administrator ausführen“, um die Eingabeaufforderung mit erhöhten Berechtigungen zu starten.
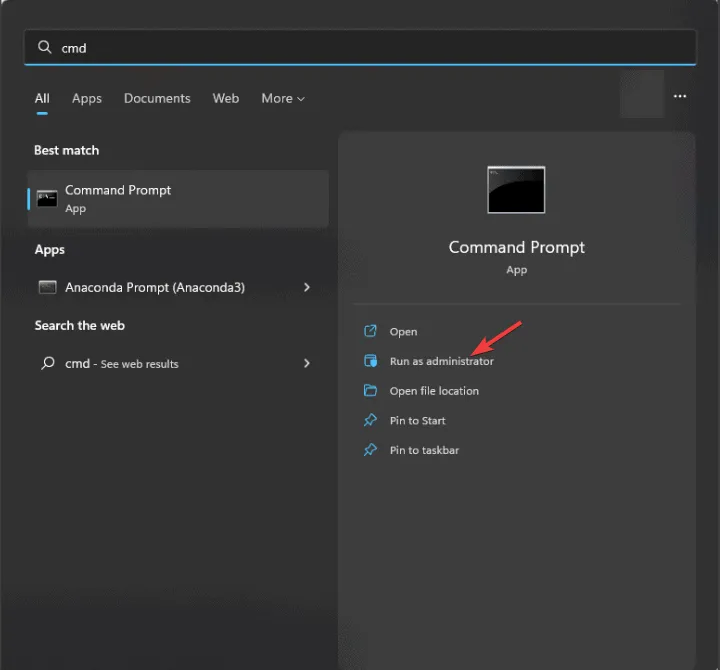
- Geben Sie den folgenden Befehl ein, um MSVCR120_CLR0400.DLL erneut zu registrieren, und drücken Sie Enter:
regsvr32 MSVCR120_CLR0400.DLL - Klicken Sie bei der entsprechenden Aufforderung auf „OK“ und starten Sie Ihren Computer neu.
Wenn die DLL auf Ihrem System vorhanden ist, dieser Fehler aber weiterhin auftritt, kann eine erneute Registrierung ihren Registrierungsstatus in Windows aktualisieren und das Problem der fehlenden DLL beheben.
3. Reparieren oder installieren Sie die betroffene Anwendung neu
- Drücken Sie Windows+, Ium auf die App „Einstellungen“ zuzugreifen .
- Navigieren Sie zu Apps und klicken Sie dann auf Installierte Apps .
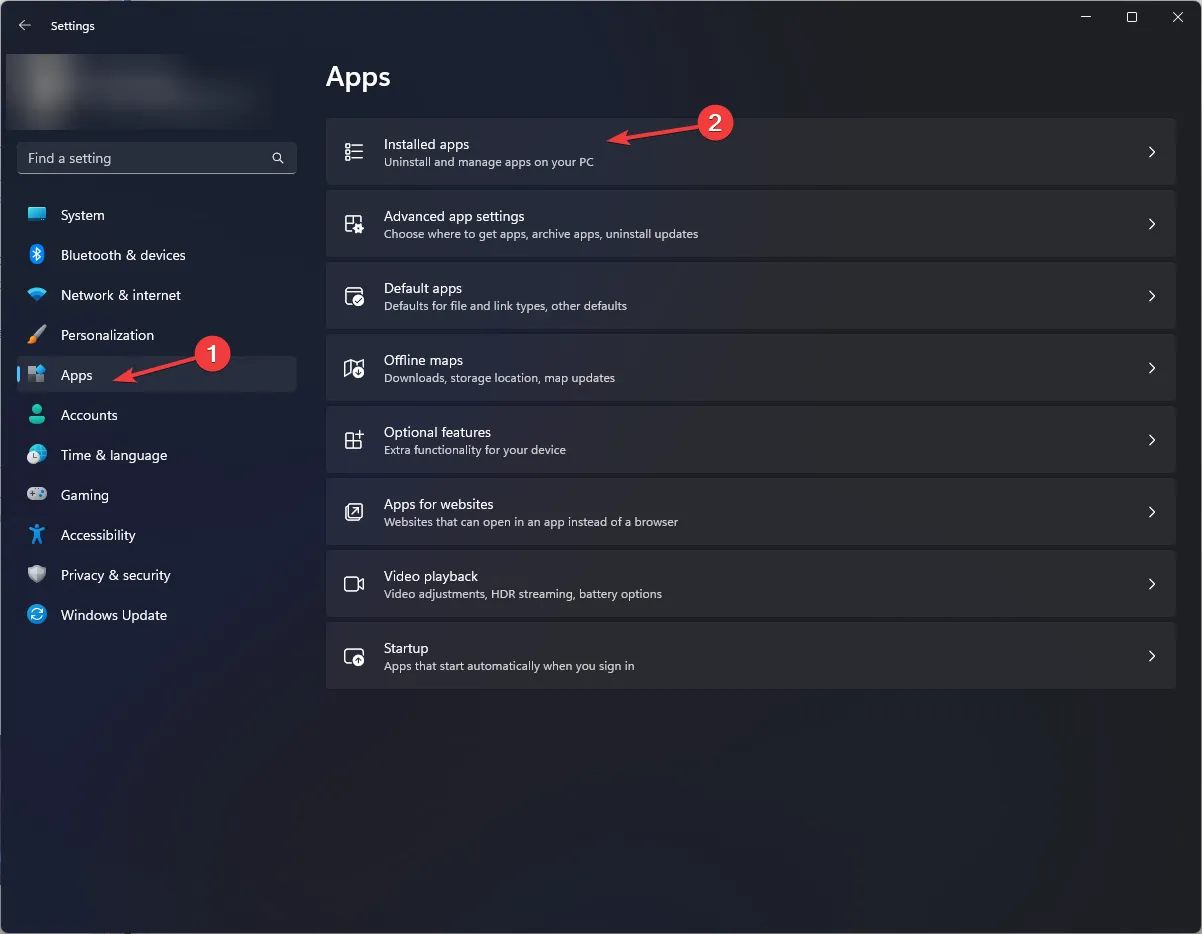
- Suchen Sie die Anwendung, die das Problem verursacht, klicken Sie auf das Symbol mit den drei Punkten und wählen Sie „Erweiterte Optionen“ aus dem Dropdown-Menü.
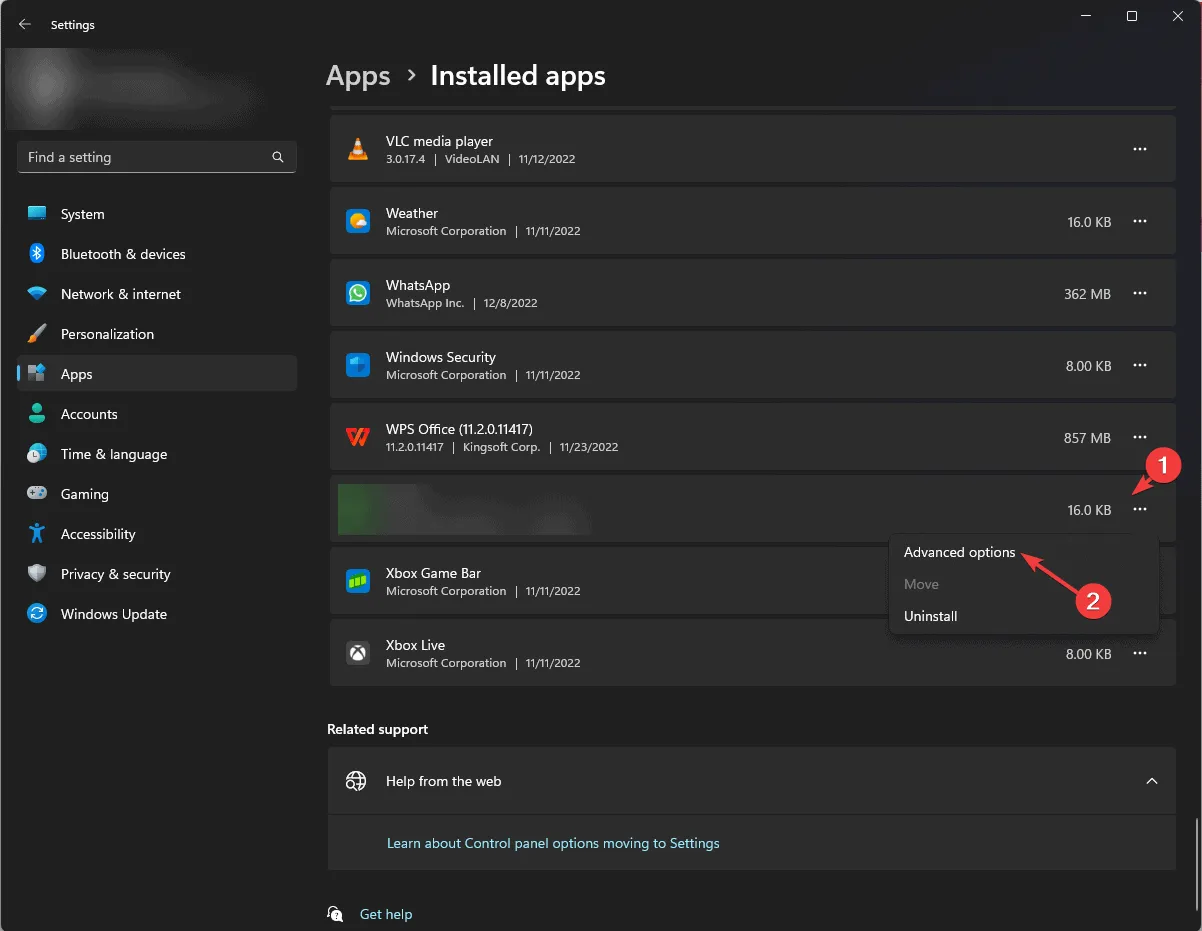
- Scrollen Sie zum Abschnitt „Zurücksetzen“ und klicken Sie auf die Schaltfläche „Reparieren“ . Dadurch wird versucht, die Anwendung zu reparieren, ohne ihre Daten zu entfernen.
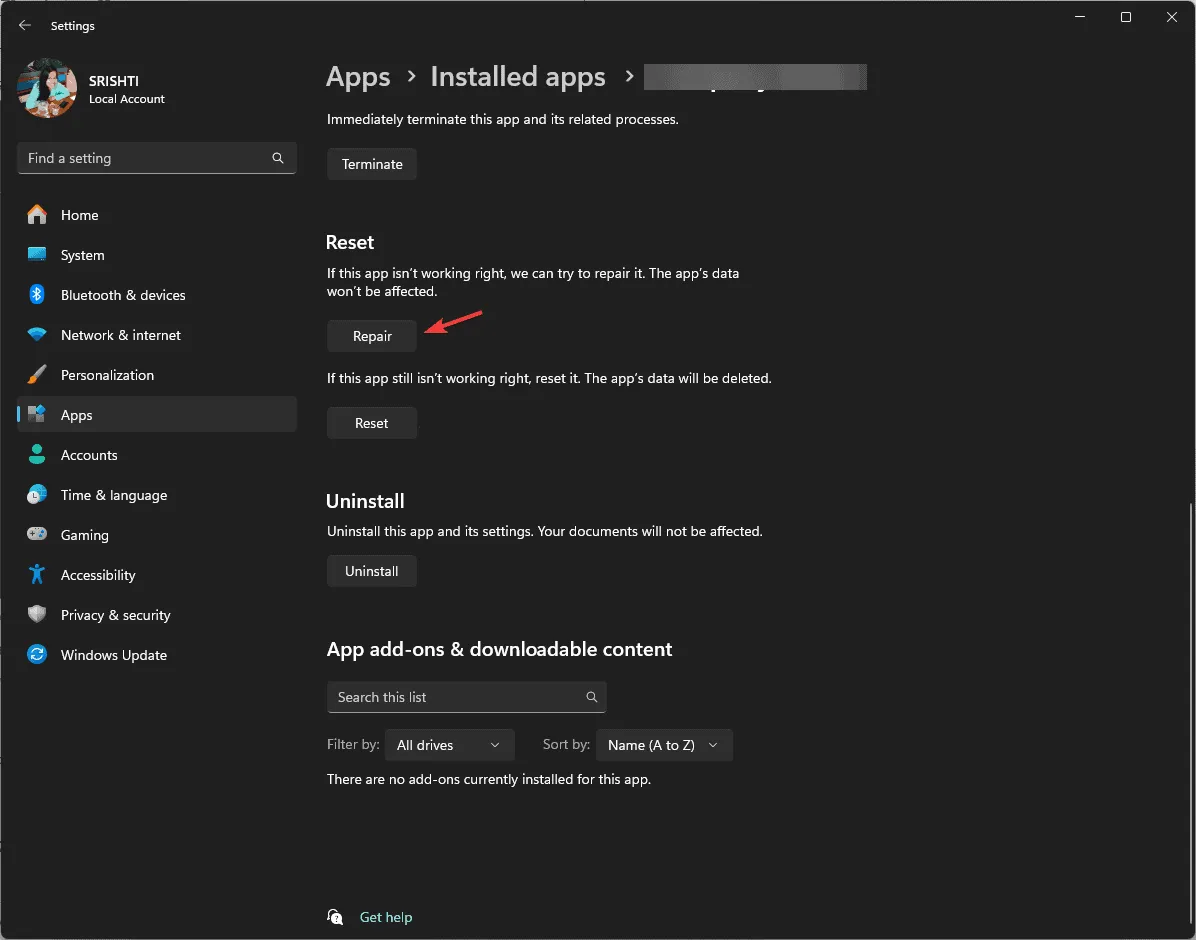
Wenn die Reparatur der Anwendung fehlschlägt oder die Option nicht verfügbar ist, müssen Sie sie möglicherweise deinstallieren und neu installieren. Führen Sie dazu die folgenden Schritte aus:
- Gehen Sie in den Einstellungen zurück zur Liste „Installierte Apps“ .
- Suchen Sie die problematische Anwendung, klicken Sie auf das Symbol mit den drei Punkten und wählen Sie „Deinstallieren“ aus .
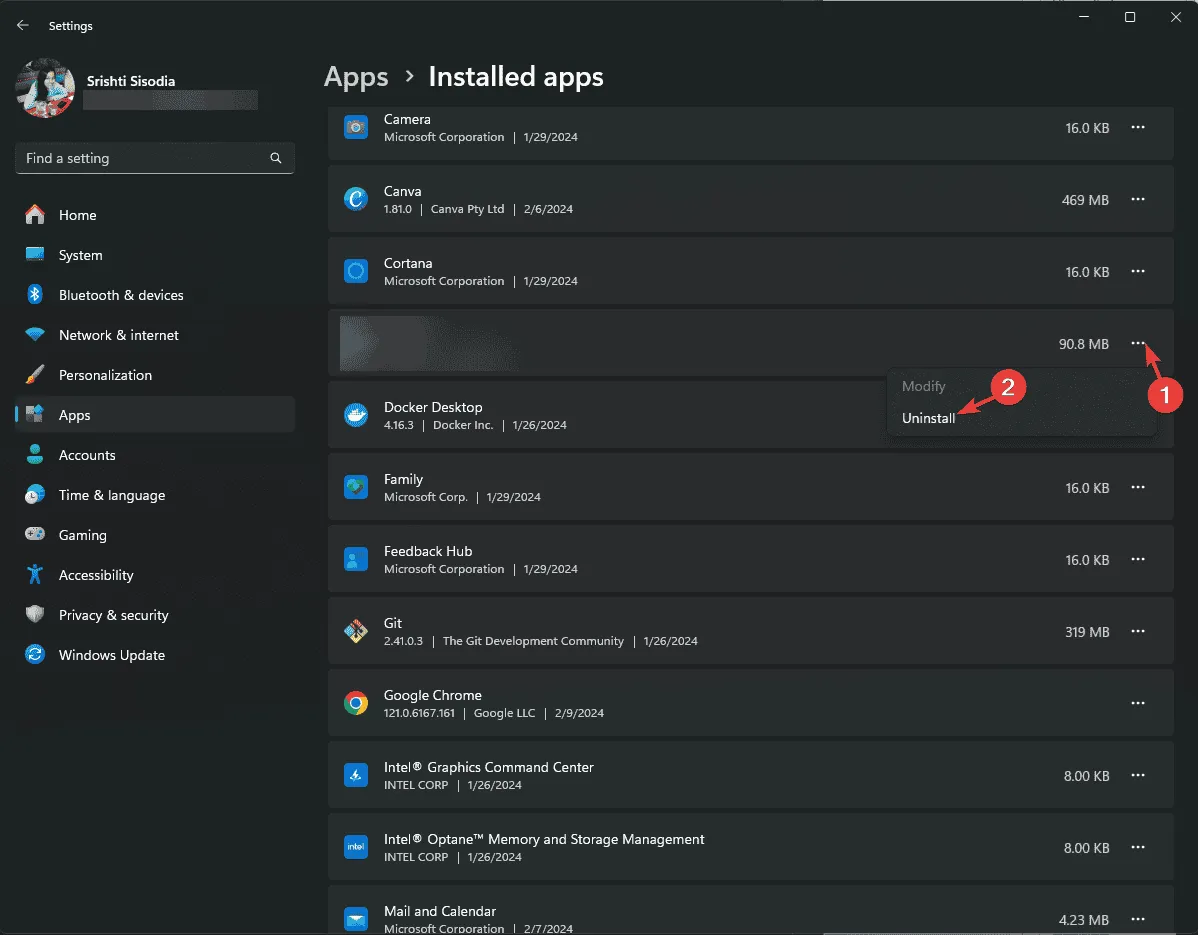
- Bestätigen Sie die Deinstallation und folgen Sie den Anweisungen auf dem Bildschirm.
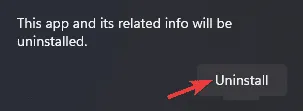
- Besuchen Sie die offizielle Website der Anwendung und klicken Sie auf die Schaltfläche „Herunterladen “, um das Installationsprogramm herunterzuladen. Doppelklicken Sie auf die heruntergeladene Datei, um mit der Installation fortzufahren.
- Starten Sie Ihren PC nach Abschluss der Installation neu.
4. Führen Sie SFC- und DISM-Scans durch
- Drücken Sie die Windows Taste, geben Sie cmd in die Suchleiste ein und wählen Sie „Als Administrator ausführen“.
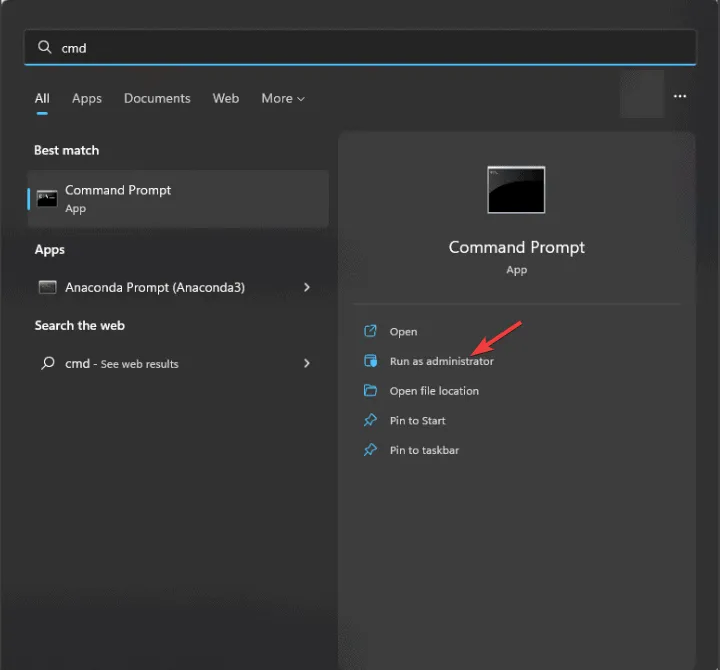
- Kopieren Sie den folgenden Befehl, fügen Sie ihn ein, um eine Wiederherstellung/Reparatur der Windows-Systemdateien zu starten, und klicken Sie dann auf Enter:
sfc/scannow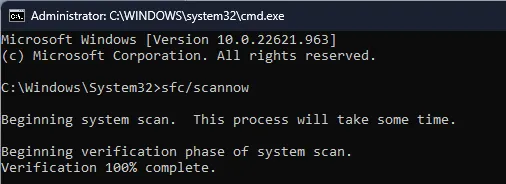
- Warten Sie, bis der Scan abgeschlossen ist, und geben Sie dann den nächsten Befehl ein, um das Windows-Image auf Beschädigungen zu prüfen und diese mit Windows Update zu reparieren. Klicken Sie anschließend auf Enter:
Dism /Online /Cleanup-Image /RestoreHealth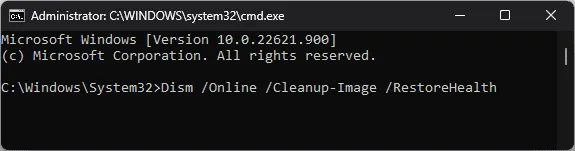
- Starten Sie Ihren Computer nach Abschluss der Scans neu, um die Änderungen zu übernehmen.
- Mfc120.dll fehlt in Windows: 7 Lösungen zum Wiederherstellen der DLL
- So beheben Sie ERROR_WAIT_NO_CHILDREN 128 (0x80)
- Dism-Host-Wartungsprozess: 7 Tipps zur Verringerung der hohen CPU-Auslastung
- Libgcc_s_dw2-1.dll nicht gefunden: So stellen Sie es wieder her
5. Führen Sie eine Systemwiederherstellung durch
- Drücken Sie die Windows Taste, geben Sie „Systemsteuerung“ in das Suchfeld ein und klicken Sie auf „Öffnen“.
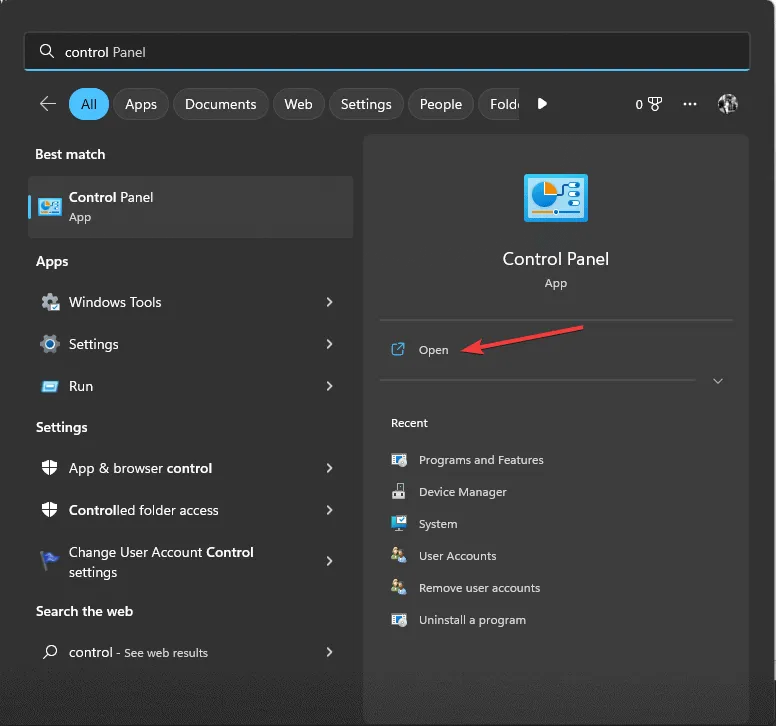
- Ändern Sie die Option „Anzeigen nach“ in „Große Symbole“ und wählen Sie „Wiederherstellung“ aus .
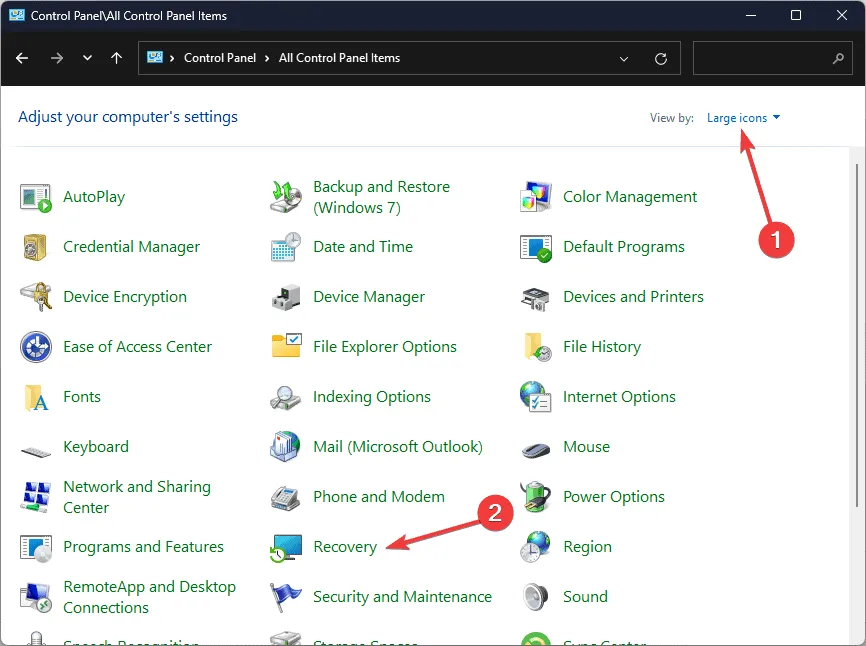
- Wählen Sie „Systemwiederherstellung öffnen“.
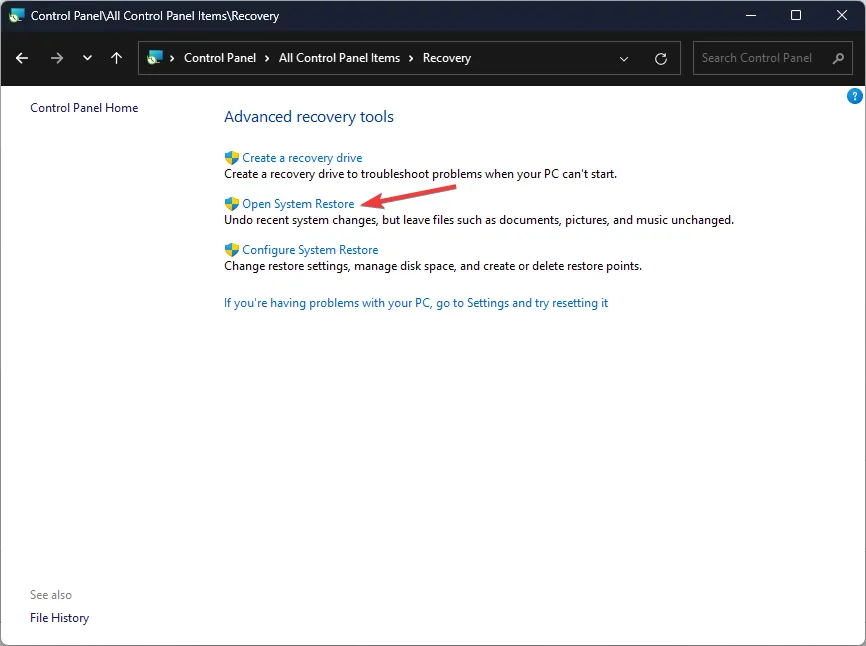
- Wählen Sie im Fenster „Systemwiederherstellung“ die Option „Anderen Wiederherstellungspunkt auswählen“ aus und klicken Sie auf „Weiter “, um fortzufahren.
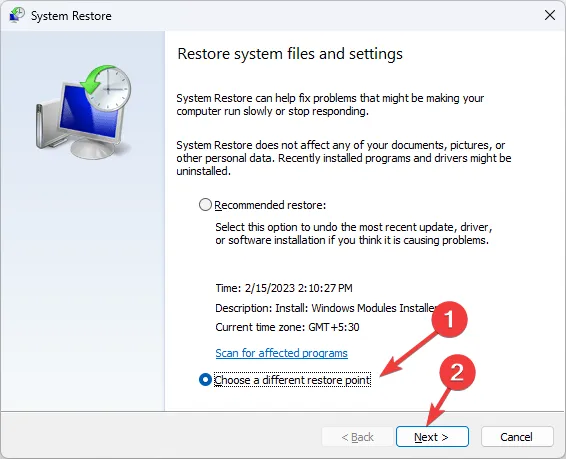
- Wählen Sie einen Wiederherstellungspunkt, der vor dem Auftreten des DLL-fehlenden Fehlers erstellt wurde, und klicken Sie dann auf „Weiter“.
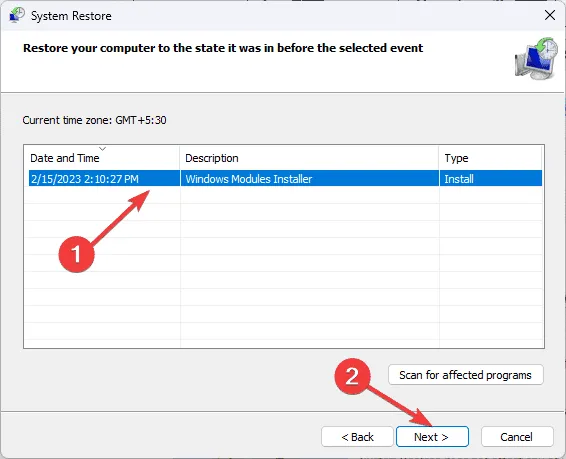
- Klicken Sie auf Fertig stellen .
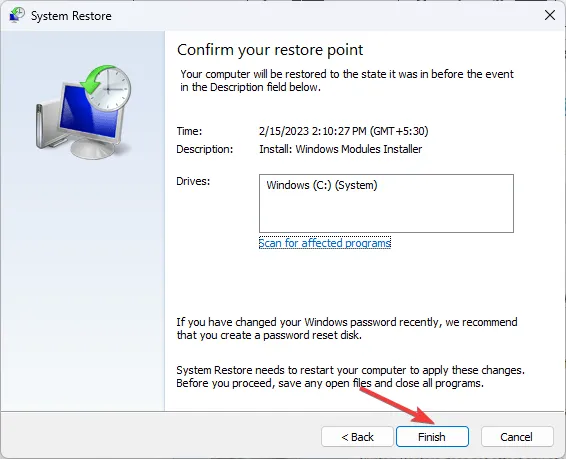
Ihr Gerät wird neu gestartet und Windows setzt die Systemeinstellungen auf den gewählten Wiederherstellungspunkt zurück. Sollte eine Fehlermeldung angezeigt werden, dass die Systemwiederherstellung nicht erfolgreich war, kann das Problem auf Anwendungskonflikte oder Treiberprobleme zurückzuführen sein. Für weitere Hilfe empfehlen wir Ihnen, unseren ausführlichen Leitfaden zu konsultieren.
6. Beziehen Sie die DLL-Datei von einer Drittanbieterquelle
- Besuchen Sie die DLL-FILES-Website, um auf die Seite für MSVCR120_CLR0400.DLL zuzugreifen, und klicken Sie auf die Schaltfläche „Herunterladen“ .
- Öffnen Sie den heruntergeladenen Ordner, suchen Sie die DLL-Datei und kopieren Sie sie.
- Navigieren Sie zum folgenden Verzeichnis und fügen Sie die kopierte Datei ein. Denken Sie daran, C durch den Laufwerksbuchstaben Ihres Systems zu ersetzen, falls dieser abweicht:
C:\Windows\System32\ - Starten Sie Ihren Computer neu, um die Änderungen zu übernehmen.
Dieses Handbuch bietet umfassende Lösungen zur Behebung des Fehlers „msvcr120_clr0400.DLL nicht gefunden“.
Wenn Sie die Ursachen für fehlende DLL-Dateien in Windows besser verstehen möchten, steht Ihnen ein spezieller Leitfaden zur Verfügung. Darüber hinaus finden Sie Hilfe für ähnliche Probleme wie den Fehler „wowarmhw.dll fehlt“.
Wir verfügen außerdem über eine neue Ressource zu Signaturproblemen mit Amdihk64.DLL. Sehen Sie sich diese unbedingt an, um weitere Informationen zu DLL-Dateien zu erhalten.
Wenn Sie Fragen oder Feedback zu diesem DLL-Problem haben, können Sie diese gerne im Kommentarbereich unten teilen. Wir helfen Ihnen gerne weiter!



Schreibe einen Kommentar