Schritte zum Beheben des Dexcom Clarity-Netzwerkfehlers
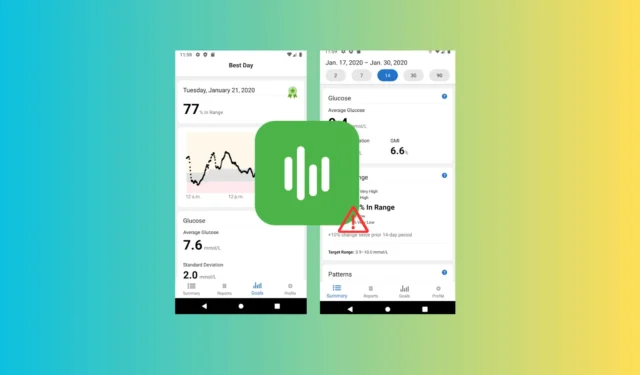
Die steigende Zahl von Diabeteserkrankungen erfordert eine effektive Behandlung und regelmäßige Überwachung des Blutzuckerspiegels. Daher verlassen sich viele Benutzer auf Tools wie Dexcom Clarity. Wenn bei der Verwendung von Dexcom Clarity in Ihrem Browser oder in mobilen Apps für Android oder iOS ein Netzwerkfehler auftritt, kann dies auf Probleme wie eine langsame Internetverbindung, einen veralteten App-Cache oder Probleme mit dem Browser-Cache zurückzuführen sein.
Um dies zu beheben, starten Sie zunächst die Dexcom Clarity-Anwendung oder Ihr Gerät neu. Stellen Sie sicher, dass Ihre Internetverbindung stabil ist (erwägen Sie bei Bedarf den Wechsel zu einem anderen Netzwerk) und überprüfen Sie den Status des Dexcom-Servers . Darüber hinaus kann die Aktualisierung Ihres Geräts auf die neueste Betriebssystemversion dazu beitragen, weitere Komplikationen zu vermeiden.
Wie kann ich den Dexcom Clarity-Netzwerkfehler beheben?
1. Aktualisieren Sie die Anwendung
Für Android
- Öffnen Sie den Google Play Store von Ihrem Startbildschirm oder der App-Schublade aus.
- Tippen Sie oben rechts auf das Profilsymbol und wählen Sie „Apps und Geräte verwalten“ .
- Wählen Sie im Abschnitt „Übersicht“ die Option „Verfügbare Updates“ aus , suchen Sie nach Dexcom Clarity und tippen Sie auf die Schaltfläche „Aktualisieren“ .
- Wenn Sie möchten, können Sie alle Apps aktualisieren, indem Sie auf Alle aktualisieren tippen . Nach Abschluss wird neben der App die Schaltfläche Öffnen angezeigt.
Wenn Sie die App nicht über den Google Play Store aktualisieren können, steht Ihnen zur Behebung des Problems eine ausführliche Anleitung zur Verfügung.
Für iOS
- Greifen Sie über den Startbildschirm Ihres Geräts auf den App Store zu.
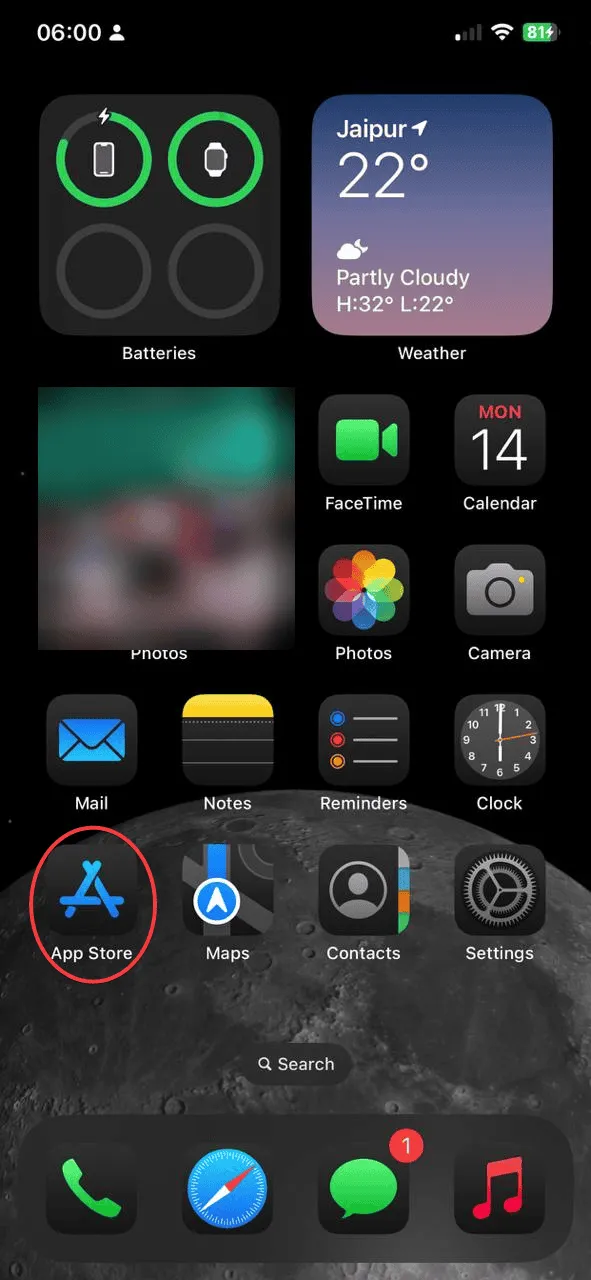
- Tippen Sie oben rechts auf Ihr Profilsymbol und wählen Sie Apps aus .
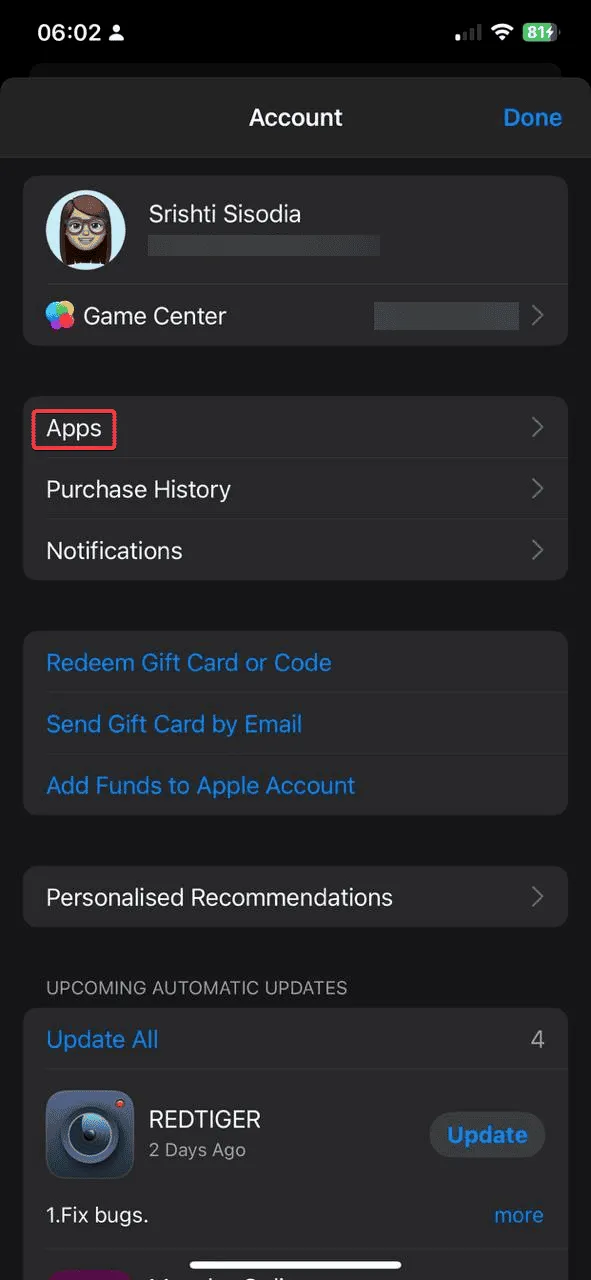
- Wählen Sie „Meine Apps“ .
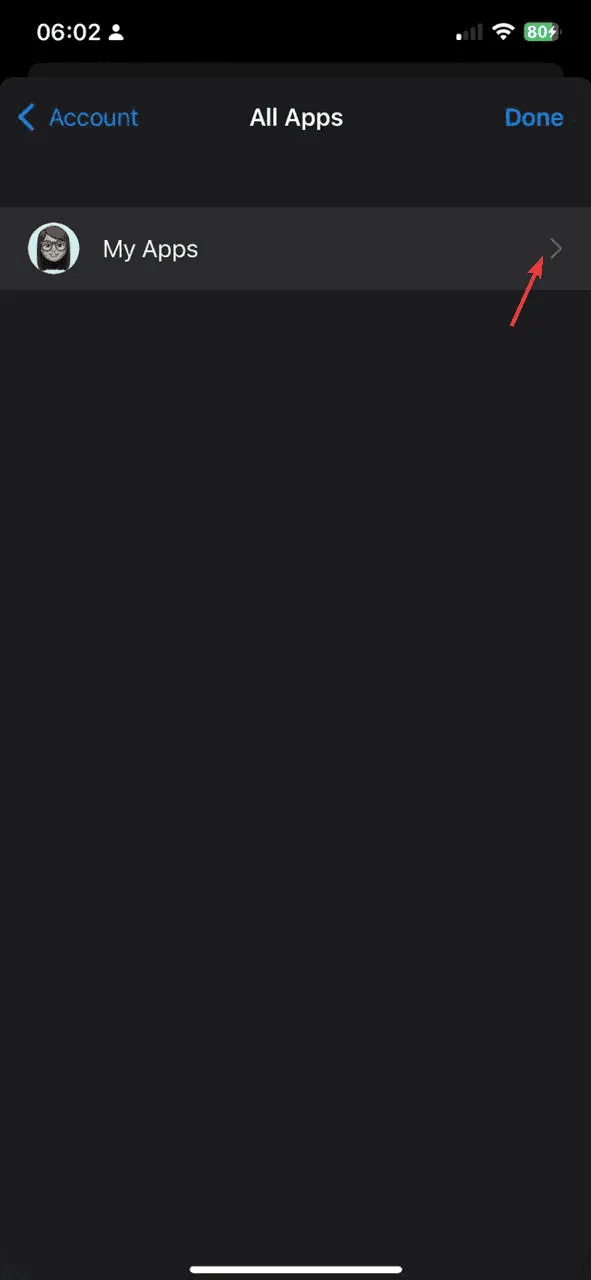
- Suchen Sie in der Liste nach Dexcom Clarity und tippen Sie auf die Schaltfläche „Aktualisieren“ , wenn diese angezeigt wird.
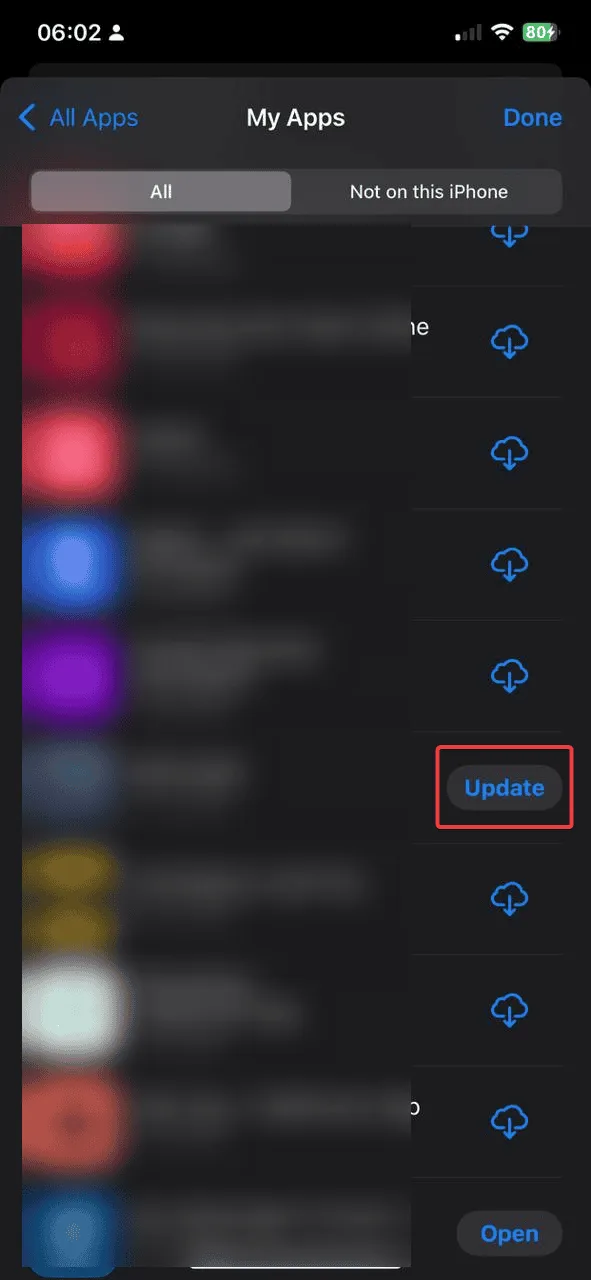
Um die App auf dem neuesten Stand zu halten, sollten Sie automatische Updates auf Ihrem Android- oder iOS-Gerät aktivieren.
2. Leeren Sie den Cache
Für Android
- Öffnen Sie die App „Einstellungen“ auf Ihrem Gerät.
- Navigieren Sie zu Apps und wählen Sie dann Apps-Verwaltung aus .
- Suchen Sie in der App-Liste nach Dexcom Clarity und tippen Sie darauf.
- Tippen Sie auf Speicher .
- Suchen Sie die Option „Cache leeren“ und wählen Sie sie aus, um zwischengespeicherte Daten von Ihrem Gerät zu löschen.
- Tippen Sie auf „OK“, um die Aktion zu bestätigen.
Für iOS
- Öffnen Sie die App „Einstellungen“ auf Ihrem Gerät.
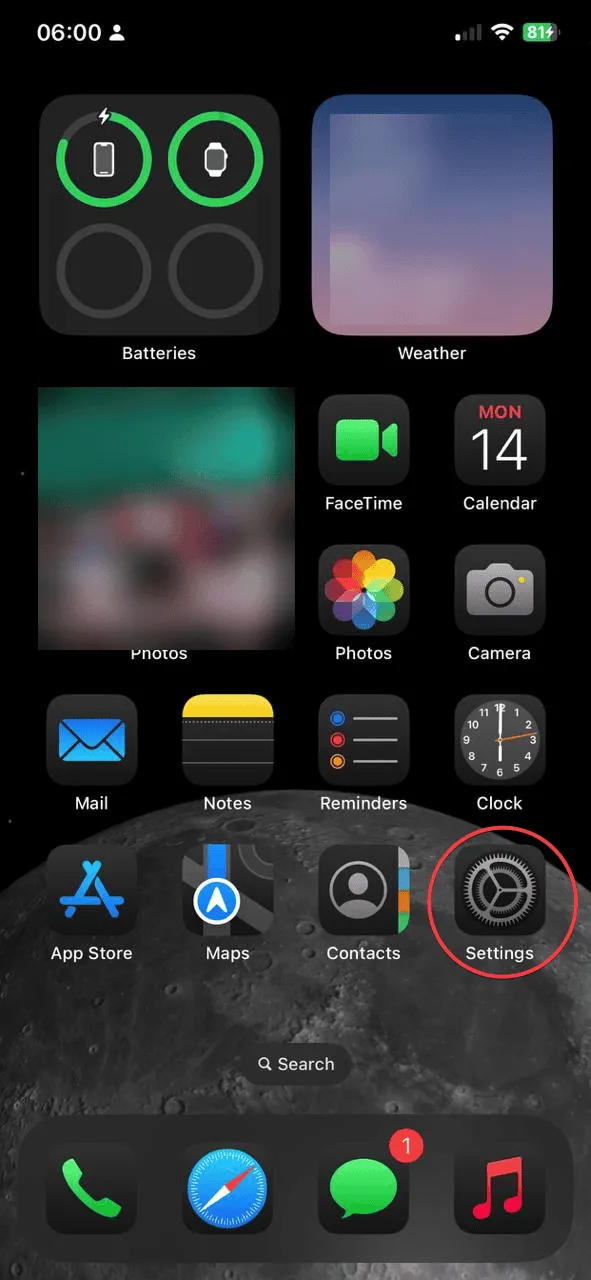
- Tippen Sie auf „Allgemein“ .
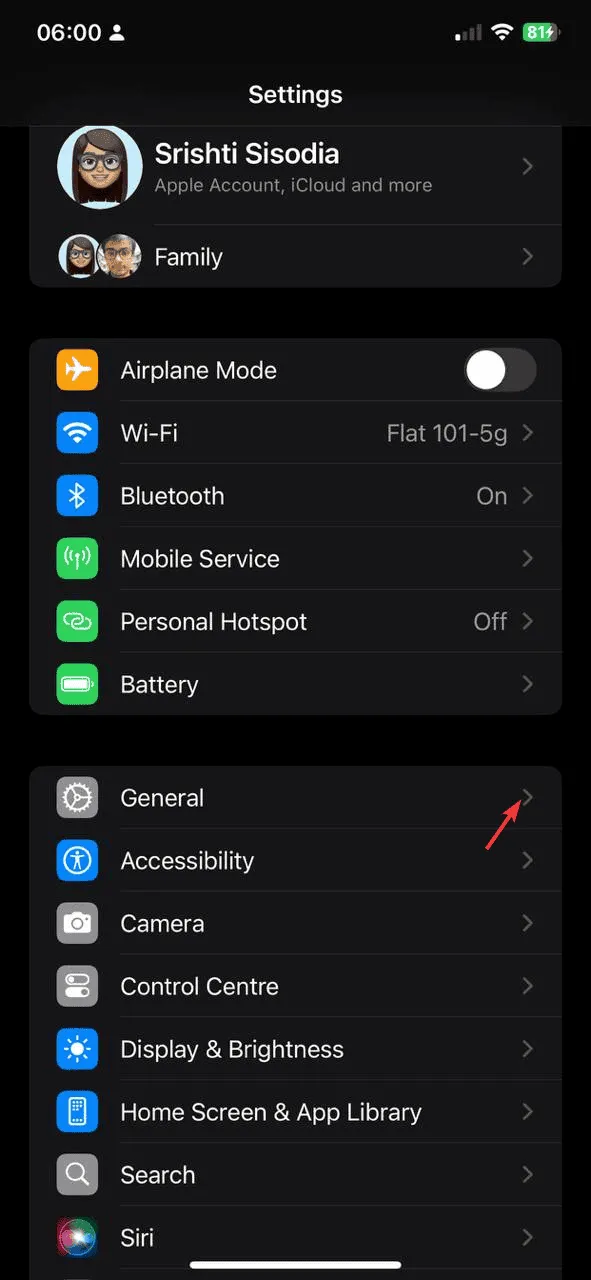
- Wählen Sie „iPhone-Speicher“ aus .
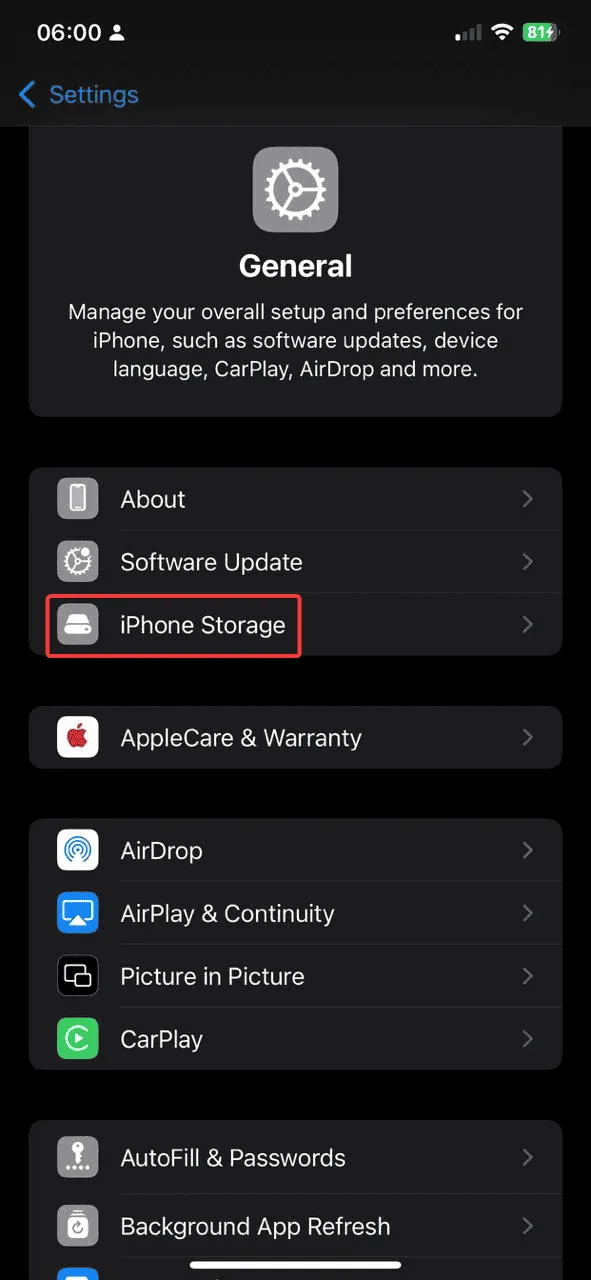
- Suchen und tippen Sie in der App-Liste auf Dexcom Clarity.
- Wählen Sie die Option „App entladen“, um die Deinstallation unter Beibehaltung der Daten durchzuführen.
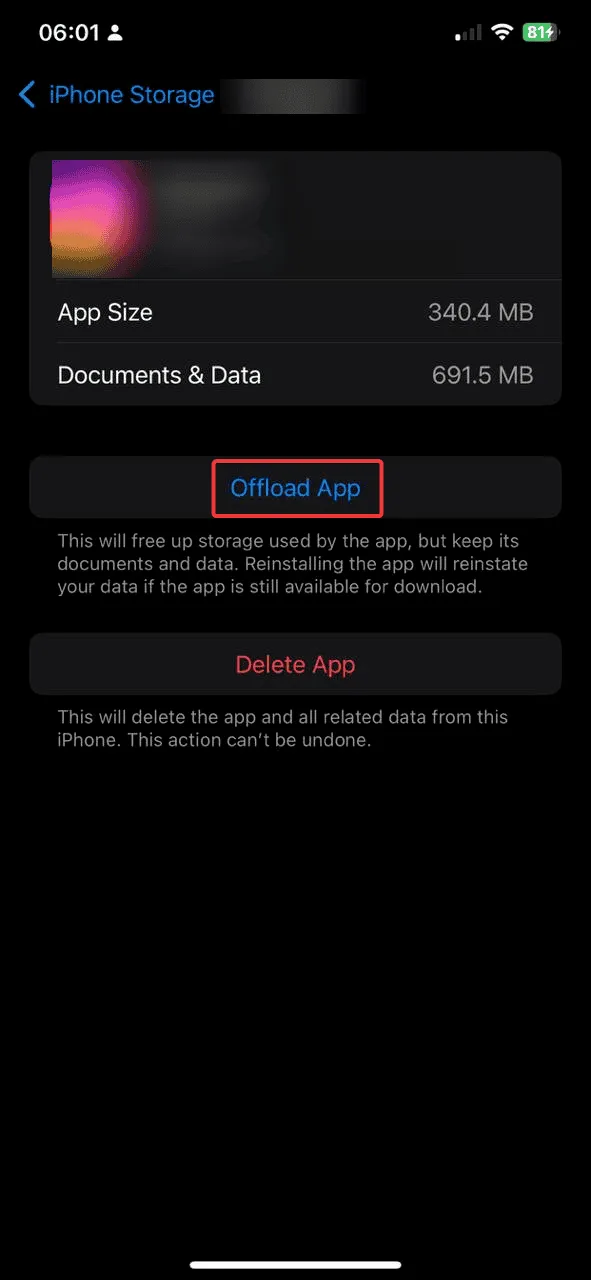
- Installieren Sie die App neu, um den Cache effektiv zu leeren.
Für PC
- Öffnen Sie Ihren bevorzugten Webbrowser, beispielsweise Google Chrome.
- Klicken Sie auf das Symbol mit den drei Punkten und wählen Sie „Einstellungen“ .
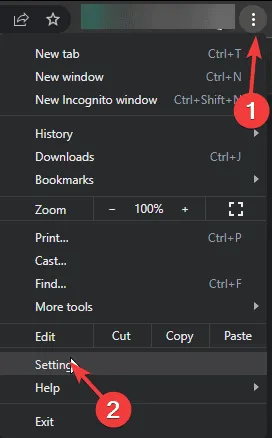
- Wählen Sie „Datenschutz und Sicherheit“ und klicken Sie auf „Browserdaten löschen“ .
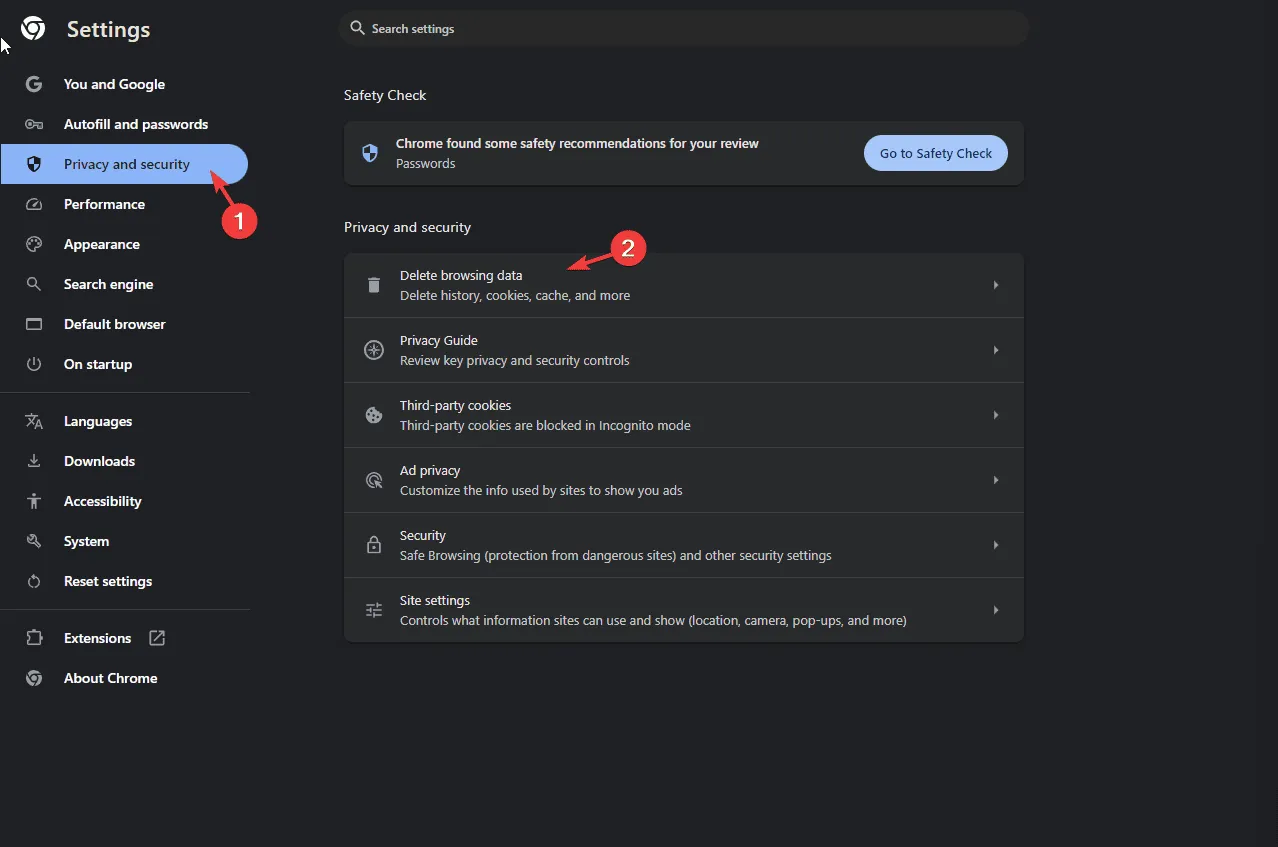
- Wählen Sie „Gesamte Zeit“ als Ihren Zeitraum und überprüfen Sie unten den Browserverlauf , Cookies und andere Websitedaten sowie zwischengespeicherte Bilder und Dateien .
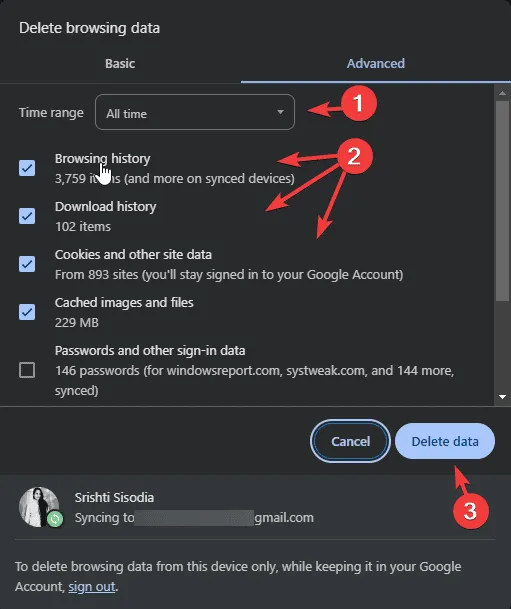
- Klicken Sie auf „Daten löschen“, um den Cache des Browsers zu leeren.
3. Installieren Sie die Anwendung neu
Für Android
- Öffnen Sie Ihr Gerät und suchen Sie die Dexcom Clarity -App.
- Wählen Sie die Option „Deinstallieren“ .
- Öffnen Sie den Google Play Store auf Ihrem Startbildschirm oder in der App-Schublade, suchen Sie nach Dexcom Clarity und tippen Sie auf „Installieren“ .
- Warten Sie, bis die Installation abgeschlossen ist, und öffnen Sie dann die App erneut, um zu sehen, ob das Problem behoben ist.
Für iOS
- Suchen Sie auf Ihrem Telefon nach der Dexcom Clarity -App.
- Wählen Sie „App entfernen“ aus der Dropdown-Liste.
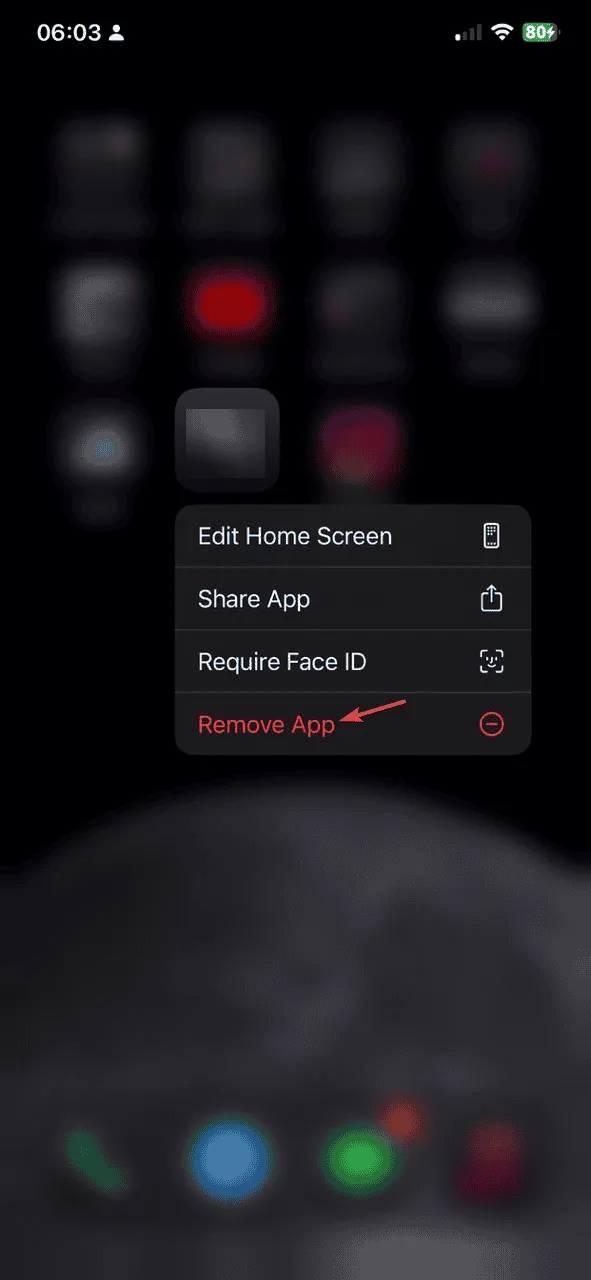
- Bestätigen Sie durch Tippen auf „App löschen“ .
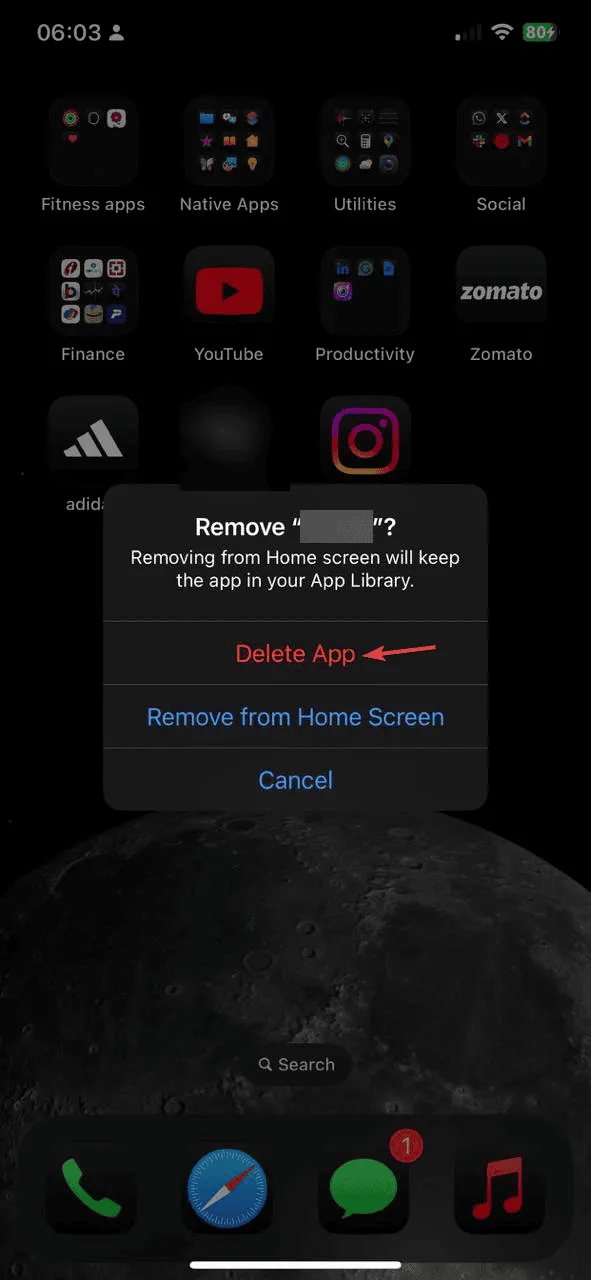
- Öffnen Sie den App Store, suchen Sie nach Dexcom Clarity und tippen Sie auf „Get“, um es erneut herunterzuladen.
- Drücken Sie nach der Installation auf „Öffnen“ , um die App zu starten.
4. Dexcom zu vertrauenswürdigen Sites hinzufügen (PC)
- Drücken Sie Windows +, um das Dialogfeld „Ausführen“R zu öffnen .
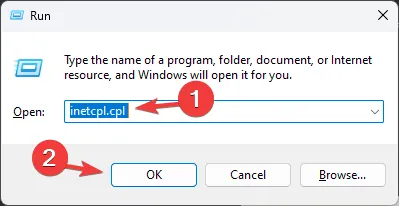
- Geben Sie inetcpl.cpl ein und drücken Sie OK, um auf die Internetoptionen zuzugreifen .
- Navigieren Sie zur Registerkarte „Sicherheit“ und wählen Sie „ Vertrauenswürdige Sites“ aus .
- Klicken Sie auf die Schaltfläche „Sites“ .
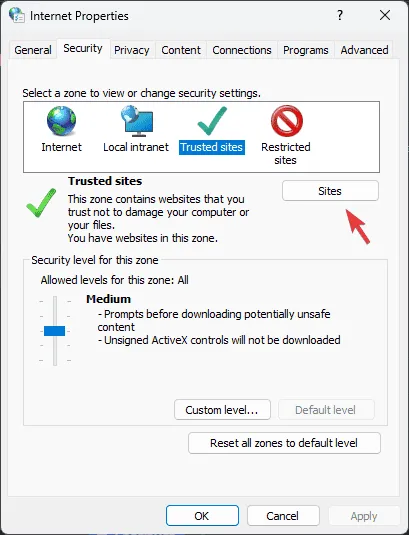
- Fügen Sie die folgenden URLs nacheinander hinzu, indem Sie sie kopieren und in das Feld einfügen. Klicken Sie nach jeder URL auf „Hinzufügen“ und anschließend auf „Schließen“:
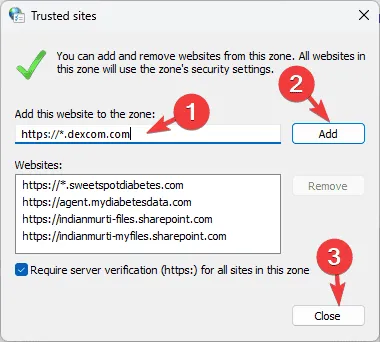
https://*.dexcom.com https://*.sweetspotdiabetes.com https://agent.mydiabetesdata.com - Drücken Sie „Übernehmen“ und dann „OK“, um die Änderungen zu bestätigen und zu speichern.
5. Ändern Sie die lokalen Intraneteinstellungen
- Drücken Sie Windows +, um das Fenster „Ausführen“R zu öffnen .
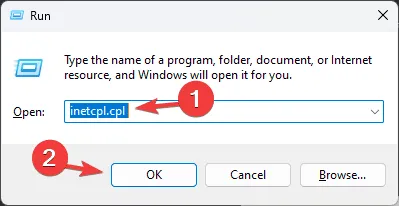
- Geben Sie inetcpl.cpl ein und klicken Sie auf „OK“, um auf die Internetoptionen zuzugreifen .
- Gehen Sie zur Registerkarte „Sicherheit“ und wählen Sie „Lokales Intranet“ .
- Klicken Sie auf die Schaltfläche „Sites“ .
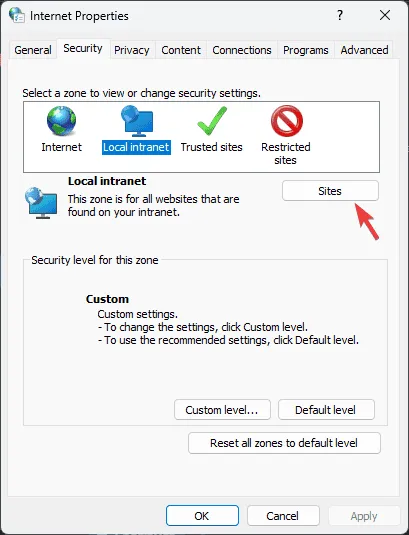
- Deaktivieren Sie die Option „Alle Sites einschließen, die den Proxyserver umgehen“ .
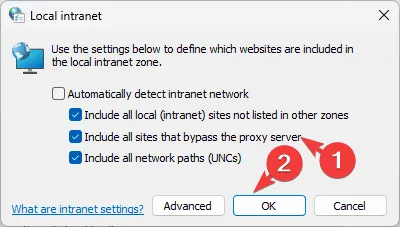
- Klicken Sie auf „OK“, um das Einstellungsfenster zu schließen.
- Klicken Sie anschließend auf „Übernehmen“ und anschließend auf „OK“, um Ihre Änderungen abzuschließen.
Wenn alles andere fehlschlägt, wenden Sie sich an den Kundensupport. Geben Sie dem Support eine detaillierte Beschreibung Ihres Problems und die Schritte zur Fehlerbehebung, die Sie unternommen haben, um weitere Unterstützung zu erhalten.
Haben Sie eine Lösung für den Dexcom Clarity-Netzwerkfehler gefunden, die wir übersehen haben? Wir laden Sie ein, Ihre Erfahrungen in den Kommentaren unten mit unseren Lesern zu teilen.



Schreibe einen Kommentar