Schritte zum Beheben des Blue Screen of Death (BSoD)-Fehlers CRITICAL_INITIALIZATION_FAILURE
Ein Fehler mit der Bezeichnung CRITICAL_INITIALIZATION_FAILURE und dem Code 0x0000013D weist auf eine erhebliche Fehlfunktion hin, die während der Initialisierungsphase des Windows-Systems aufgetreten ist. Dieses Problem entsteht häufig aufgrund beschädigter Treiber, fehlender Systemdateien, Malware-Infektionen, der Installation neuer Software oder Hardware oder Komplikationen im Zusammenhang mit RAM oder Festplattenlaufwerken.
Wie behebe ich den Fehler CRITICAL_INITIALIZATION_FAILURE?
1. Starten Sie Ihren Computer im abgesicherten Modus und aktualisieren Sie die Treiber
- Drücken Sie Windows +, R um den Ausführen -Dialog zu starten.
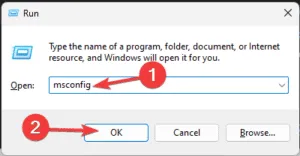
- Geben Sie „msconfig“ ein und klicken Sie auf „OK“, um auf das Fenster „Systemkonfiguration“ zuzugreifen .
- Navigieren Sie zur Registerkarte „Start“ und wählen Sie unter „Startoptionen“ die Option „ Abgesicherter Start mit Netzwerktreibern“.
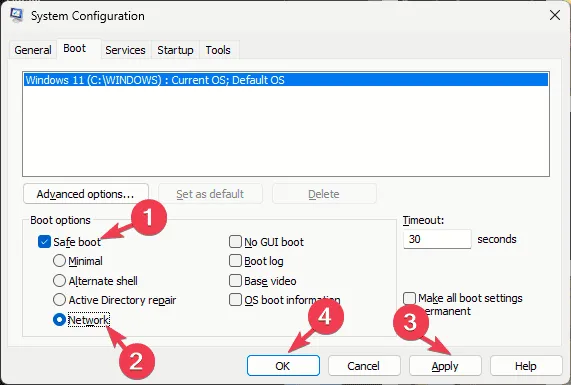
- Wählen Sie „Neustart“, wenn Sie dazu aufgefordert werden.
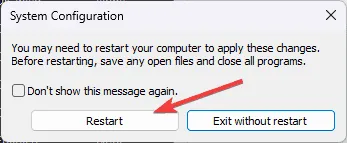
Sobald Sie sich im abgesicherten Modus befinden, aktualisieren Sie alle problematischen Treiber wie folgt:
- Drücken Sie Windows +, um die Eingabeaufforderung „Ausführen“R zu öffnen .
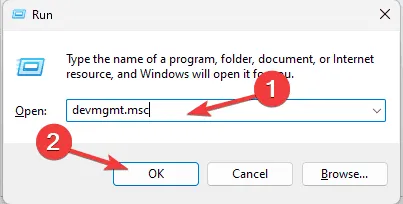
- Geben Sie devmgmt.msc ein und klicken Sie auf „OK“, um den Geräte-Manager zu starten .
- Sie sehen eine Liste der Systemkomponenten. Klicken Sie sich durch, um alle Treiber zu finden, die mit einem gelben Dreieck mit einem Ausrufezeichen gekennzeichnet sind.
- Sobald der Treiber identifiziert ist, klicken Sie mit der rechten Maustaste darauf und wählen Sie im Menü „Treiber aktualisieren“ aus.
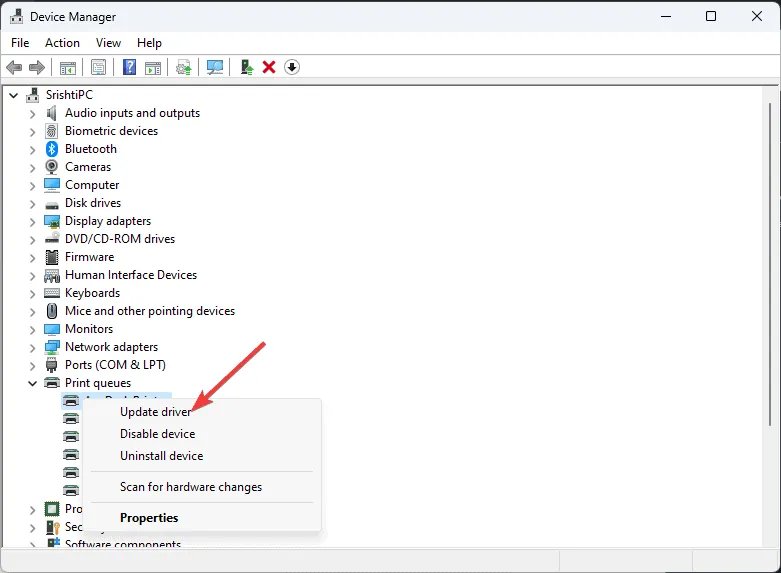
- Wählen Sie „Automatisch nach Treibern suchen“ und überlassen Sie Windows die Suche nach dem passenden Treiber für Ihr Gerät.

- Befolgen Sie alle Anweisungen auf dem Bildschirm, um den Treiberaktualisierungsvorgang abzuschließen.
Wenn Windows den neuesten Treiber nicht findet, können Sie ihn auf der Website des Herstellers manuell herunterladen. Darüber hinaus können Sie auch die empfohlenen Treiberaktualisierungstools aus diesem Handbuch verwenden.
2. Entfernen Sie kürzlich installierte Software
- Drücken Sie im abgesicherten Modus Windows+ , um die Anwendung „Einstellungen“I zu starten .
- Wählen Sie „Apps“ und klicken Sie dann auf „Installierte Apps“ .
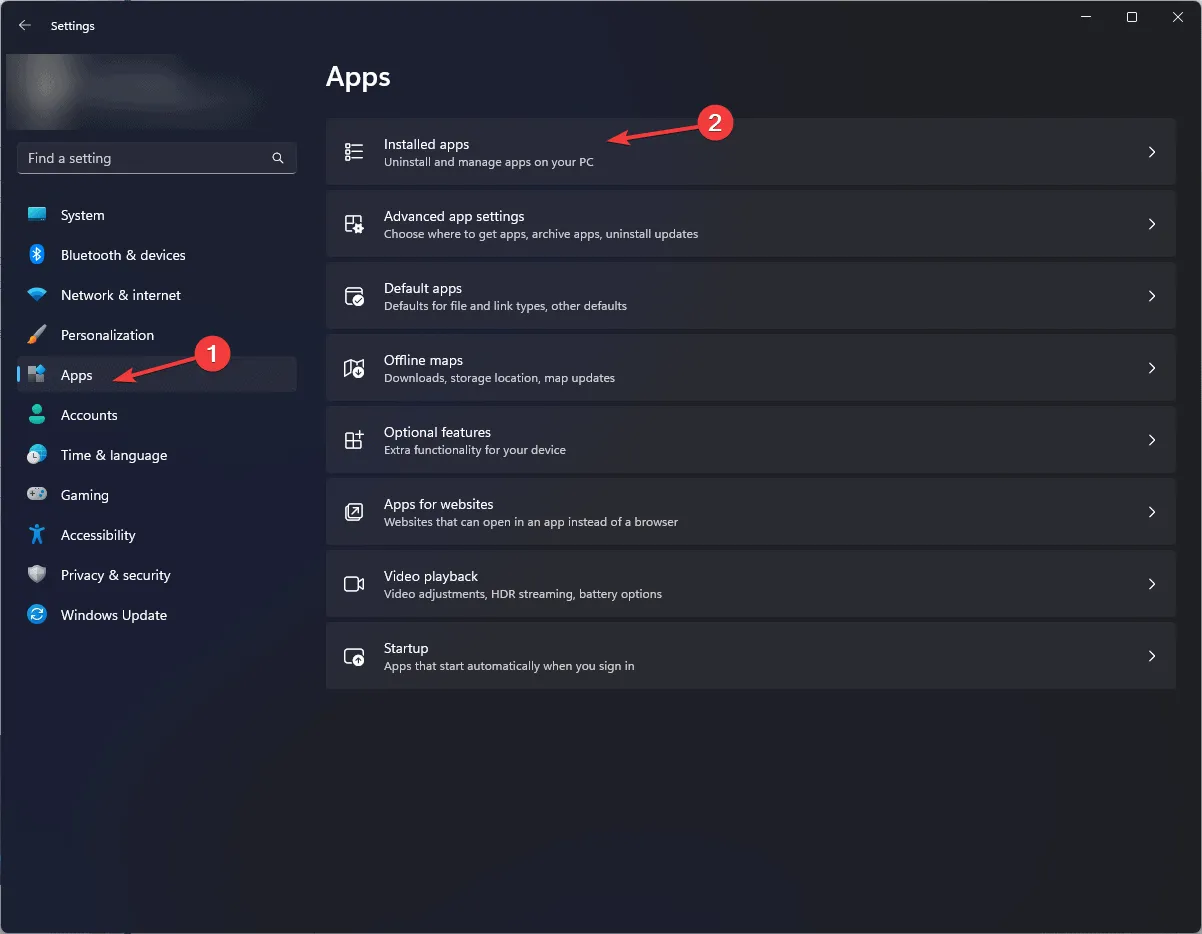
- Suchen Sie die Anwendung, die Sie entfernen möchten, klicken Sie auf das Symbol mit den drei Punkten und wählen Sie „Deinstallieren“ aus .
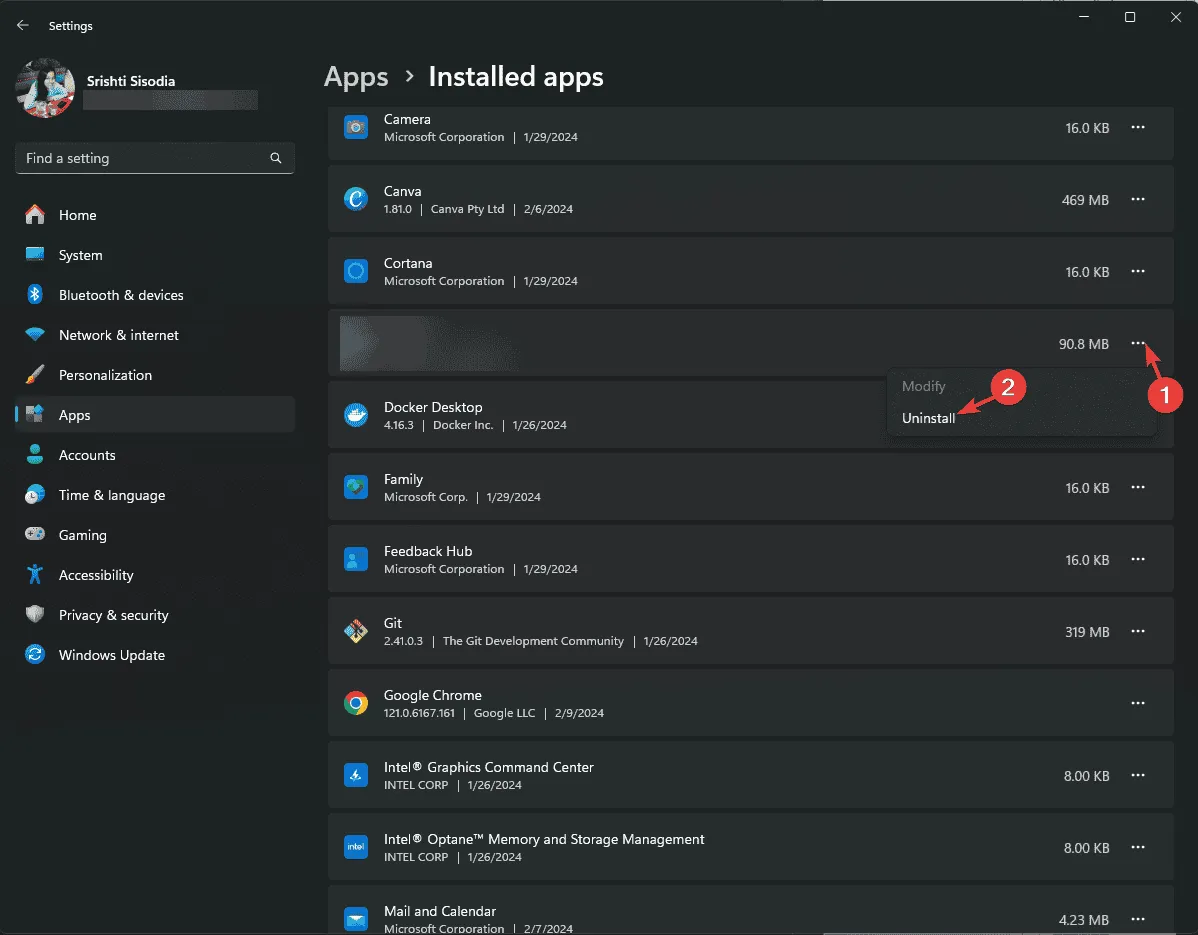
- Klicken Sie auf die Schaltfläche „Deinstallieren“, um die Aktion zu bestätigen.
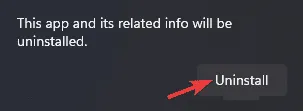
3. Führen Sie einen SFC-Scan durch
- Drücken Sie im abgesicherten Modus , Windowsgeben Sie cmd in die Suchleiste ein und wählen Sie Als Administrator ausführen.

- Kopieren Sie den folgenden Befehl, fügen Sie ihn ein, um fehlende Systemdateien zu prüfen und zu reparieren, und drücken Sie dann Enter:
sfc /scannow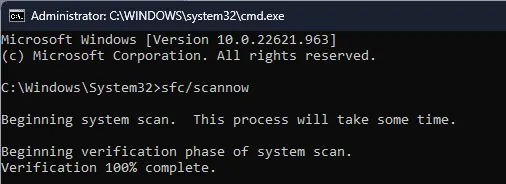
- Starten Sie Ihren Computer neu, sobald der Scan abgeschlossen ist.
4. Untersuchen Sie Ihre Festplatte auf Fehler
- Drücken Sie im abgesicherten Modus die Taste Windows, geben Sie cmd in das Suchfeld ein und wählen Sie „Als Administrator ausführen“ für die Eingabeaufforderung.
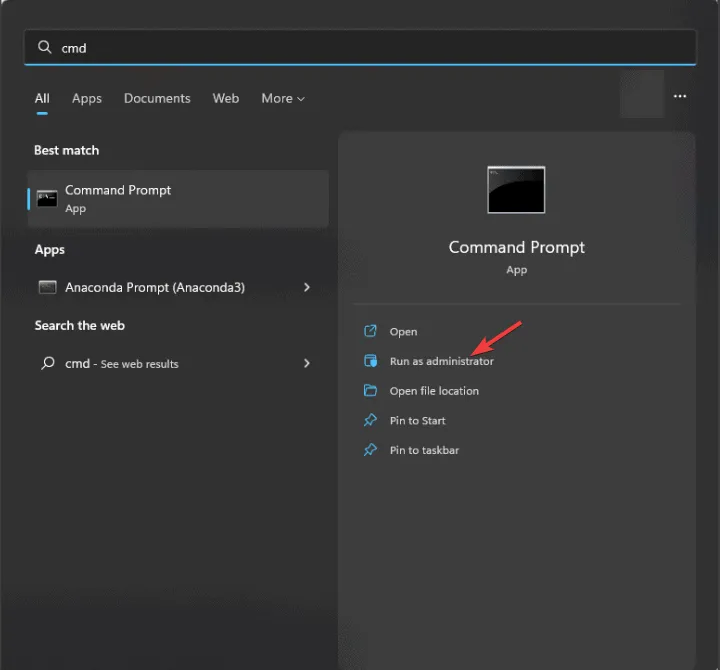
- Geben Sie den Befehl zum Erkennen fehlerhafter Sektoren und Beheben von Festplattenfehlern ein und drücken Sie Enter:
chkdsk C: /f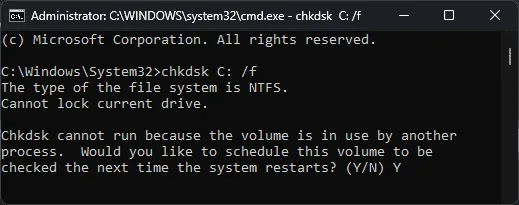
- Wenn Sie beim Ausführen dieses Befehls auf Ihrem primären Laufwerk (normalerweise das Laufwerk C) eine Meldung erhalten, dass das Laufwerk gesperrt ist, geben Sie „Y“ ein und drücken Sie , Enterum die Prüfung für Ihren nächsten Neustart zu planen.
- Starten Sie Ihr System neu und die Datenträgerprüfung wird automatisch ausgeführt, bevor Windows startet.
5. Stellen Sie Ihre Systemeinstellungen auf einen früheren Zustand zurück
- Drücken Sie Windows +, um die Eingabeaufforderung „Ausführen“R zu öffnen .
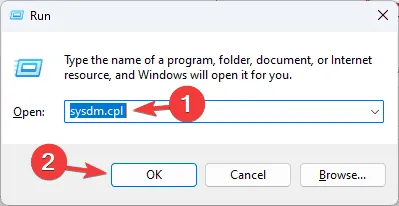
- Geben Sie sysdm.cpl ein und klicken Sie auf „OK“, um auf das Fenster „Systemeigenschaften“ zuzugreifen.
- Navigieren Sie zur Registerkarte „Systemschutz“ und klicken Sie auf die Schaltfläche „Systemwiederherstellung“ .
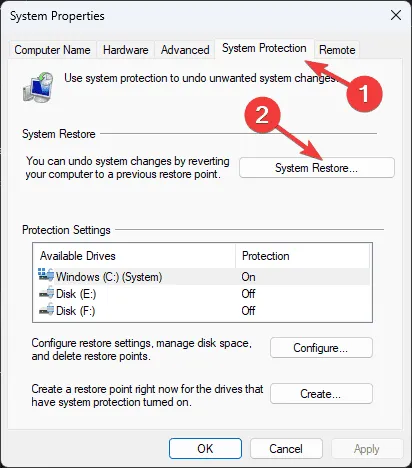
- Wählen Sie im Fenster „Systemwiederherstellung“ die Option „Anderen Wiederherstellungspunkt auswählen“ aus und klicken Sie dann auf „Weiter“ .
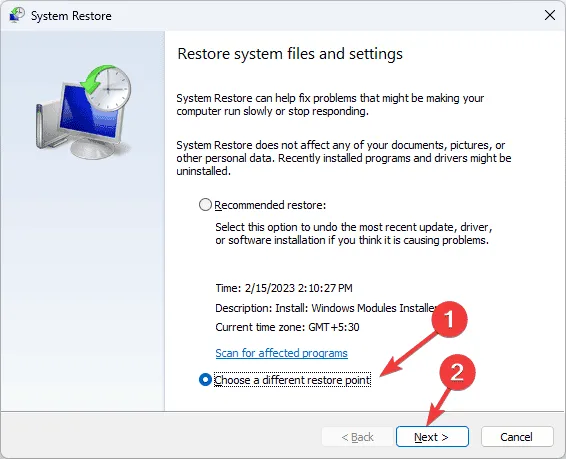
- Wählen Sie aus den verfügbaren Wiederherstellungspunkten einen aus, der vor dem Auftreten des BSoD-Fehlers erstellt wurde, und klicken Sie auf „Weiter“.
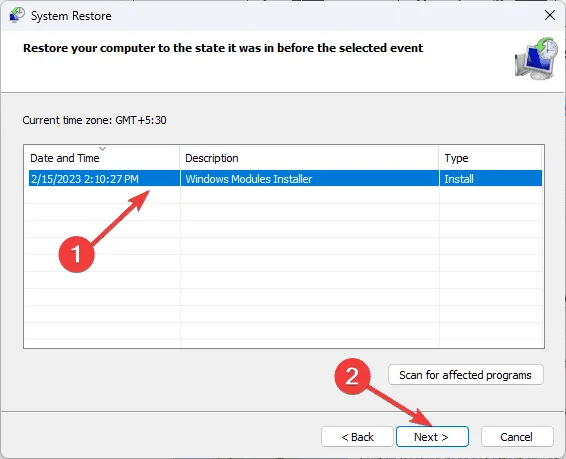
- Klicken Sie auf Fertig stellen .
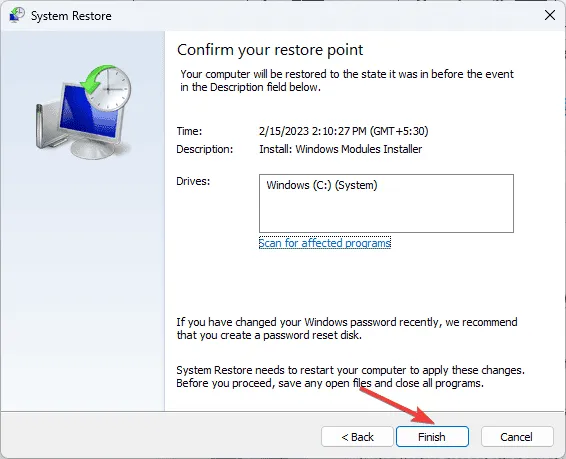
Ihr PC wird neu gestartet und Windows versucht, die Systemeinstellungen auf die vorherige Konfiguration zurückzusetzen. Sollte die Meldung angezeigt werden, dass die Systemwiederherstellung nicht erfolgreich war, kann dies an Anwendungskonflikten oder Treiberfehlern liegen. In solchen Fällen empfehlen wir, in einem umfassenden Leitfaden nach möglichen Lösungen zu suchen.
6. Suchen Sie nach Windows-Updates
- Drücken Sie Windows +, I um die Anwendung „Einstellungen“ zu öffnen .
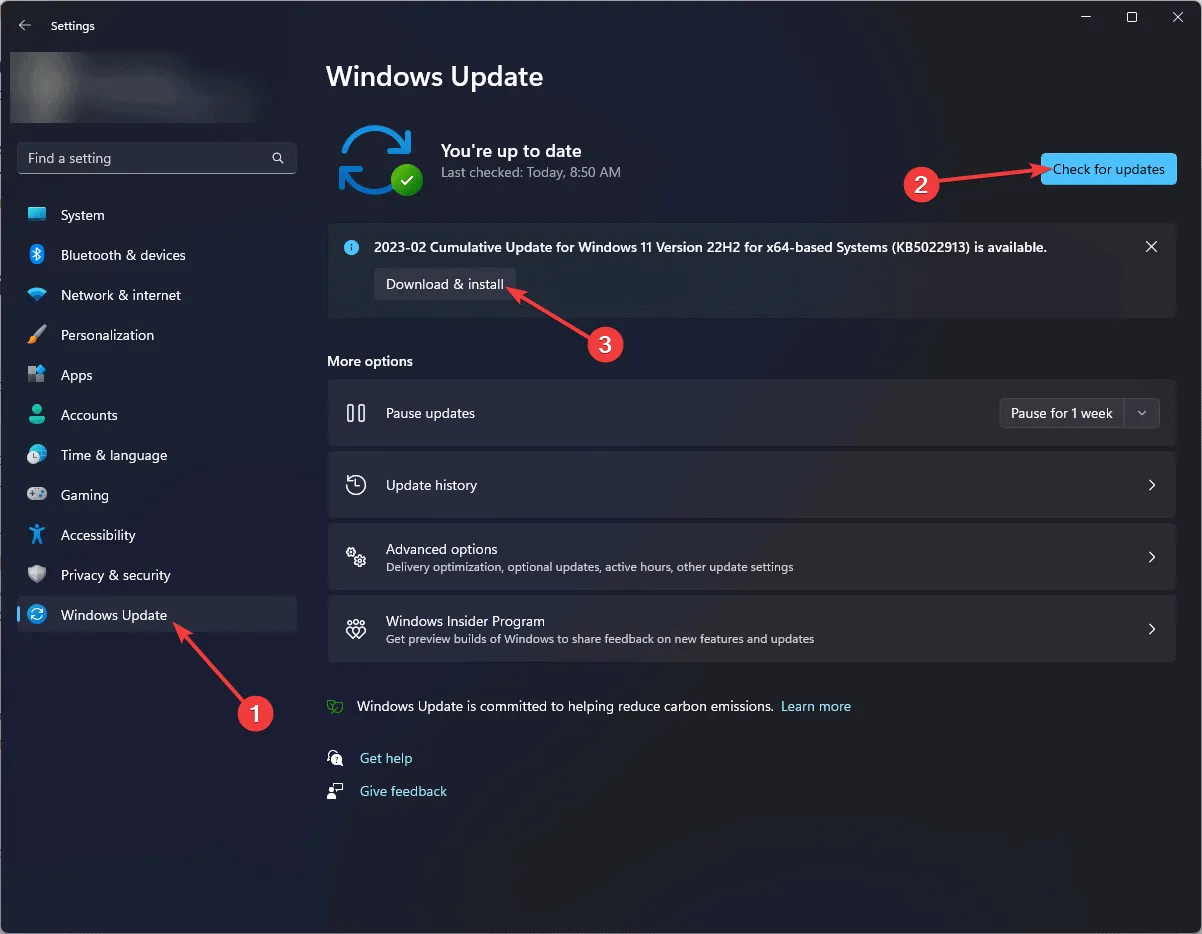
- Gehen Sie zu Windows Update und klicken Sie auf die Schaltfläche Nach Updates suchen .
- Wenn ein Update gefunden wird, klicken Sie auf „Herunterladen und installieren“, um mit dem Download fortzufahren.
- Sie werden möglicherweise aufgefordert, Ihren Computer neu zu starten. Stellen Sie daher sicher, dass Sie vorher alle Arbeiten speichern und alle Dateien schließen.
7. Setzen Sie Ihre Windows-Installation zurück
- Drücken Sie Windows+, Ium auf die App „Einstellungen“ zuzugreifen .
- Gehen Sie zu System und klicken Sie auf Wiederherstellung .
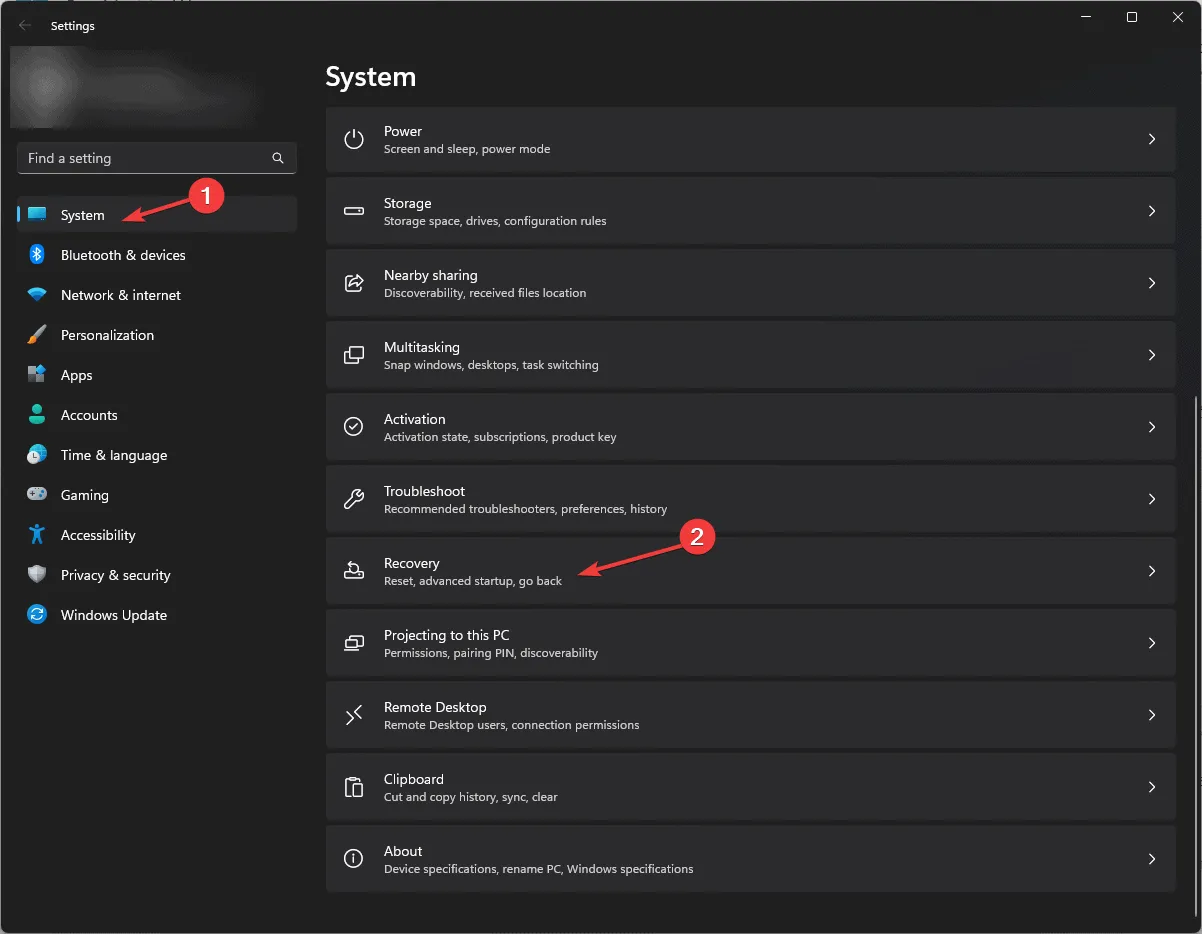
- Suchen Sie unter den Wiederherstellungsoptionen nach „Diesen PC zurücksetzen“ und klicken Sie auf „PC zurücksetzen“ .
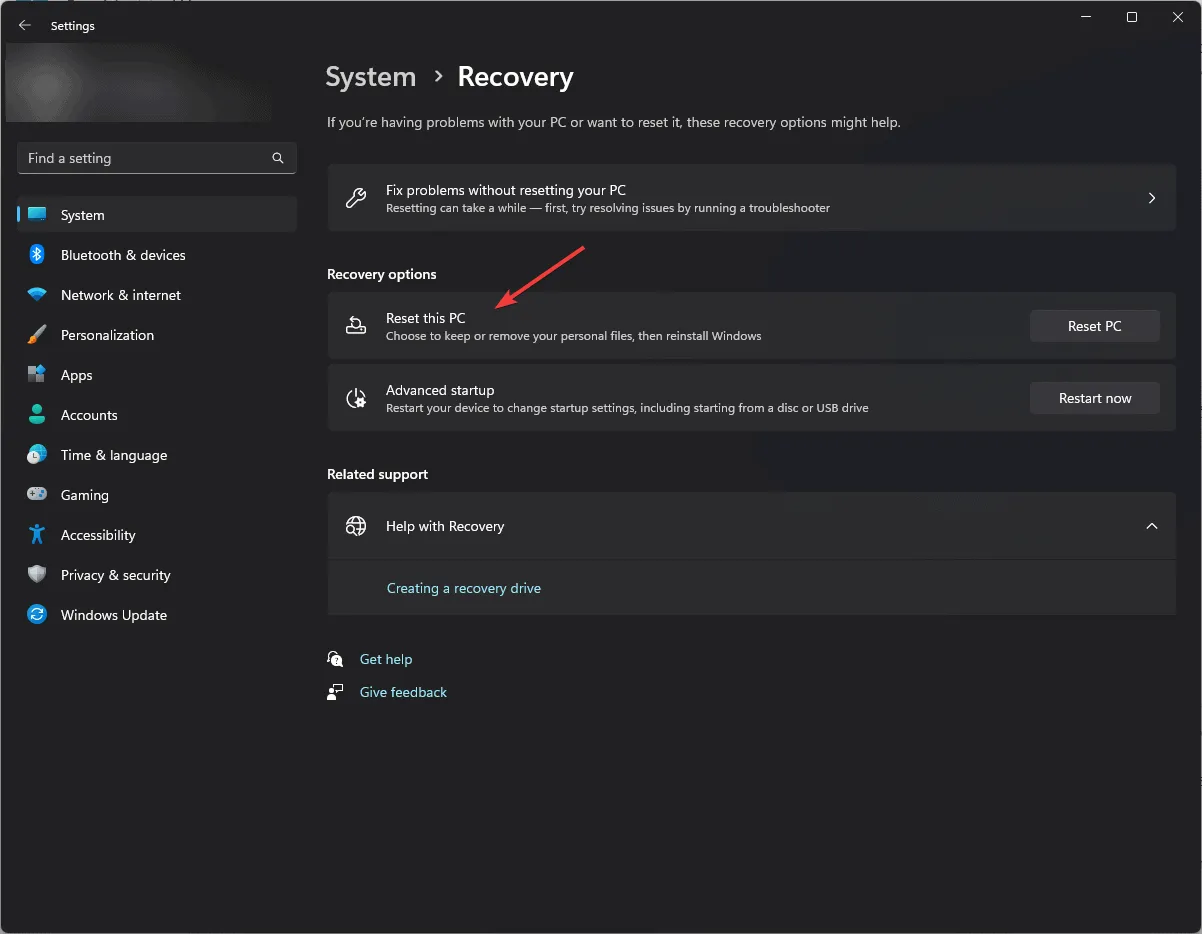
- Wählen Sie auf dem Bildschirm „Option auswählen“ die Option „ Meine Dateien behalten“ aus .
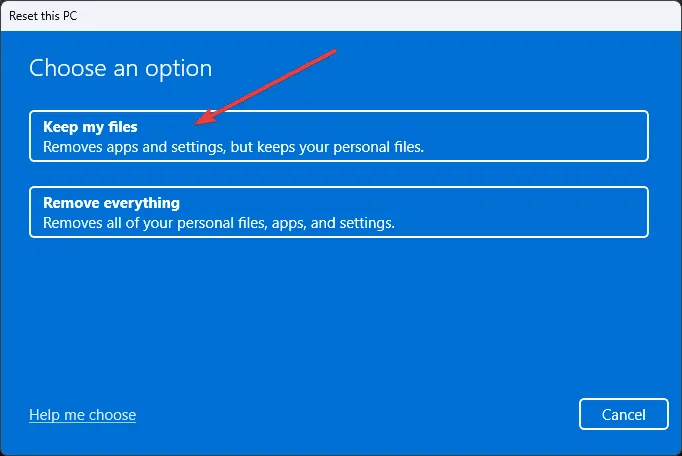
- Wählen Sie auf dem nächsten Bildschirm die Option „Cloud-Download“ .
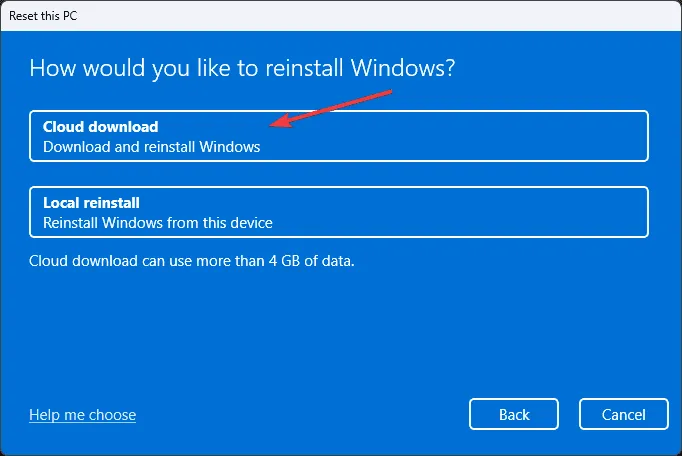
- Überprüfen Sie die Einstellungen auf der Seite „Zusätzliche Einstellungen“ und klicken Sie auf „Einstellungen ändern“ , wenn Änderungen erforderlich sind . Wenn Sie zufrieden sind, wählen Sie „Weiter“.
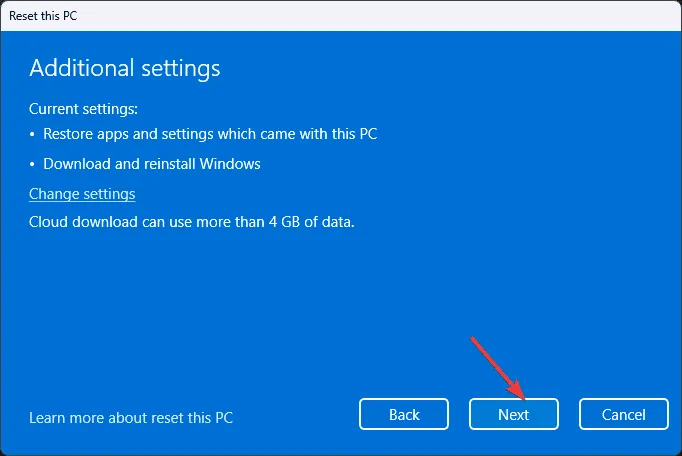
- Klicken Sie auf „Zurücksetzen“, um den Vorgang zu starten.
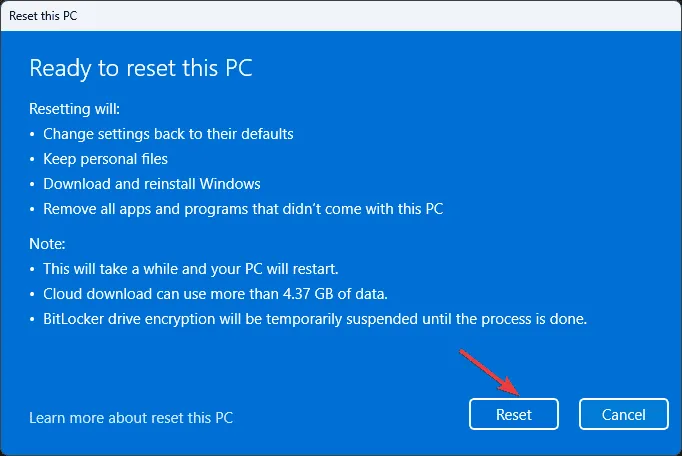
- Die Dauer dieses Vorgangs kann je nach Systemkonfiguration variieren und Ihr Gerät muss möglicherweise mehrmals neu gestartet werden. Nach dem Zurücksetzen müssen Sie das Setup-Verfahren durchführen.
- Stellen Sie abschließend sicher, dass Sie die neuesten Windows-Updates und erforderlichen Anwendungen auf Ihrem Gerät installieren.
Um Fehler wie CRITICAL_INITIALIZATION_FAILURE oder andere Blue Screen of Death (BSoD)-Warnungen zu vermeiden, ist es wichtig, sicherzustellen, dass sowohl Treiber als auch Windows auf dem neuesten Stand sind. Um dieses Problem schnell zu beheben, bewerten Sie die Fehlermeldung gründlich und führen Sie die entsprechenden Schritte aus. Eine Neuinstallation von Windows kann auch verschiedene systembezogene Probleme beheben.
Wenn Sie Fragen oder Feedback zum Fehler CRITICAL_INITIALIZATION_FAILURE haben, können Sie diese gerne im Kommentarbereich weiter unten teilen.
Schreibe einen Kommentar