Schritte zum Beheben des Blue Screen of Death (BSoD) COREMSGCALL_INTERNAL_ERROR
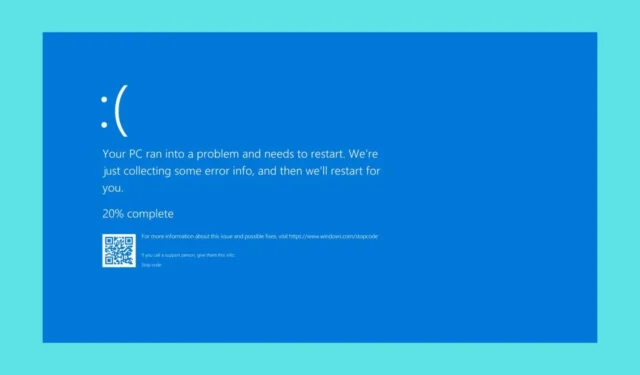
Der BSoD-Fehler COREMSGCALL_INTERNAL_ERROR ist mit dem Code 0x00000173 verknüpft. Diese Fehlerüberprüfung zeigt an, dass bei der CoreMessageCall-Komponente von Windows ein kritischer und nicht behebbarer Fehler aufgetreten ist. Insbesondere dient CoreMessageCall als wichtiges Betriebssystemelement, das die Kommunikation zwischen verschiedenen Anwendungen und Prozessen verwaltet.
Normalerweise tritt dieser Fehler aufgrund von Softwareinkompatibilitäten oder treiberbezogenen Problemen auf. Ähnlich wie bei anderen Blue Screen of Death (BSoD)-Fehlern können wir jedoch potenzielle Hardwarefehler nicht völlig ausschließen.
Wie kann ich den BSoD COREMSGCALL_INTERNAL_ERROR beheben?
1. Entfernen Sie kürzlich hinzugefügte Software
- Drücken Sie Win+, Ium die Einstellungen zu öffnen.
- Navigieren Sie zu „Apps“ > „Installierte Apps“ und suchen Sie nach Software, die Sie kürzlich hinzugefügt haben.
- Wählen Sie die Schaltfläche mit den drei Punkten neben der Anwendung und klicken Sie auf Deinstallieren .
- Starten Sie Ihren Computer neu, um zu prüfen, ob der COREMSGCALL_INTERNAL_ERROR erneut auftritt.
Beim Booten Ihres PCs sind nur wenige Prozesse und Treiber erforderlich, sodass Sie leichter ermitteln können, welche Anwendung den Fehler verursacht.
2. Aktualisieren oder installieren Sie den problematischen Treiber neu
- Klicken Sie mit der rechten Maustaste auf die Start- Schaltfläche und wählen Sie Geräte-Manager.
- Erweitern Sie jede Komponentenkategorie, um alle Treiber zu finden, die mit einem gelben Ausrufezeichen gekennzeichnet sind.
- Wenn Sie ihn gefunden haben, klicken Sie mit der rechten Maustaste auf den Treiber und wählen Sie Treiber aktualisieren .
- Klicken Sie auf Automatisch nach Treibern suchen .
- Folgen Sie den Anweisungen, um den Aktualisierungsvorgang abzuschließen.
Es ist ratsam, zunächst nach kürzlich installierten Treibern zu suchen, da diese häufig zu diesen Problemen führen können. Wenn Windows keinen geeigneten Treiber finden kann, laden Sie ihn für eine optimale Leistung manuell von der Website des Herstellers herunter.
Da dieser Vorgang zeitaufwändig sein kann, kann ein zuverlässiges Treiberaktualisierungstool eine lohnende Investition sein. Solche Tools scannen Ihr System automatisch auf Treiberprobleme und vereinfachen den Aktualisierungsprozess.
3. Führen Sie SFC- und DISM-Scans durch
- Klicken Sie auf die Schaltfläche „Start “, geben Sie „cmd“ in das Suchfeld ein und wählen Sie „Als Administrator ausführen“ aus, um mit vollständigen Berechtigungen auf die Eingabeaufforderung zuzugreifen.
- Geben Sie den folgenden Befehl ein, um beschädigte Systemdateien zu prüfen und zu reparieren:
sfc /scannow, und drücken Sie dann Enter. - Fügen Sie nach Abschluss den folgenden Befehl ein, um Windows-Betriebssystemdateien zu reparieren:
DISM /Online /Cleanup-Image /RestoreHealth, gefolgt von Enter. - Starten Sie Ihren Computer nach Abschluss der Scans neu, um die Änderungen zu implementieren.
Wie bei jedem BSoD ist die Durchführung von SFC- und DISM-Scans eine sinnvolle Vorgehensweise, da diese in der Regel zahlreiche System- und Image-Inkonsistenzen in Windows beheben.
4. Stellen Sie Ihr System auf einen früheren Zustand zurück
- Drücken Sie die WindowsTaste, geben Sie „Systemsteuerung“ in das Suchfeld ein und wählen Sie „Öffnen“ aus .
- Wählen Sie „Große Symbole“ unter „Nach Kategorie anzeigen“ und wählen Sie dann „Wiederherstellung“ .
- Klicken Sie auf die Option „Systemwiederherstellung öffnen“ .
- Wählen Sie „Anderen Wiederherstellungspunkt auswählen“ und fahren Sie fort, indem Sie auf „Weiter“ klicken .
- Wählen Sie einen Wiederherstellungspunkt, der vor dem Auftreten des Fehlers generiert wurde, und klicken Sie auf „Weiter“ .
- Klicken Sie auf „Fertig“, um den Wiederherstellungsprozess zu starten.
Ihr System wird neu gestartet und auf die Einstellungen des von Ihnen gewählten Wiederherstellungspunkts zurückgesetzt, sofern ein solcher Punkt erstellt wurde. Wenn die Systemwiederherstellung fehlschlägt, empfehlen wir Ihnen, weitere Anleitungen zur Fehlerbehebung zu lesen.
Durch die Umsetzung der vorgeschlagenen Lösungen sollten Sie den BSoD COREMSGCALL_INTERNAL_ERROR im Idealfall beheben. Bedenken Sie jedoch, dass BSoD-Fehler auch durch defekte Hardwarekomponenten verursacht werden können. Wenn alles andere fehlschlägt, ist es ratsam, die Hilfe eines professionellen Technikers oder Reparaturdienstes in Anspruch zu nehmen.
Weitere Informationen zu BSoD-Problemen finden Sie in unserer aktuellen Berichterstattung zum Thema „Elam_Driver_Detected_Fatal_Error“.
Wenn Sie Fragen haben oder andere praktikable Lösungen kennen, die in Ihrer Situation funktioniert haben, teilen Sie sie uns bitte unten im Kommentarbereich mit.



Schreibe einen Kommentar