Schritte zum Ändern der Copilot-Tastenaktion in Windows 11

In diesem Artikel erfahren Sie, wie Sie die Copilot-Tastenaktion in Windows 11 ändern können . Microsoft hat einige neuere Geräte, wie beispielsweise das Surface Pro, mit einer dedizierten Copilot-Taste ausgestattet, die ursprünglich die Copilot-App öffnete. Das Unternehmen überarbeitete jedoch seine Integrationsstrategie für KI und entschied sich dafür, den Copilot-Dienst als Webanwendung bereitzustellen, anstatt ihn in das Betriebssystem einzubetten. Diese Änderung machte die Standardfunktion der Copilot-Taste überflüssig, was Microsoft dazu veranlasste, den Benutzern die Flexibilität zu geben, die Aktion der Taste zu konfigurieren.
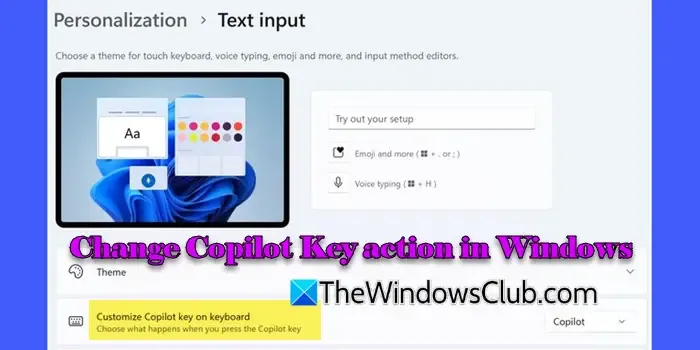
Auch wenn die Copilot-Taste ihre ursprüngliche Funktionalität behält (sie startet weiterhin die Copilot-App, sofern sie installiert ist), können Benutzer die Aktion der Taste jetzt personalisieren, um Windows Search oder jede andere Anwendung zu starten, die das MSIX- Paketformat (ein spezielles App-Verpackungsformat für Windows) verwendet .
So ändern Sie die Copilot-Tastenaktion in Windows 11
Um die Copilot-Tastenfunktion auf Ihrem Windows 11-Gerät zu ändern, können Sie eine der folgenden Methoden befolgen:
- Nutzen Sie die Anwendung „Einstellungen“
- Verwenden Sie den Gruppenrichtlinien-Editor
Lassen Sie uns näher auf die einzelnen Methoden eingehen.
1] Nutzen Sie die Anwendung „Einstellungen“
Drücken Sie zunächst Win + I , um auf die Anwendung „Einstellungen“ zuzugreifen . Wählen Sie in der linken Seitenleiste die Option „Personalisierung“ . Scrollen Sie leicht nach unten und klicken Sie im rechten Bereich auf „Texteingabe“ .
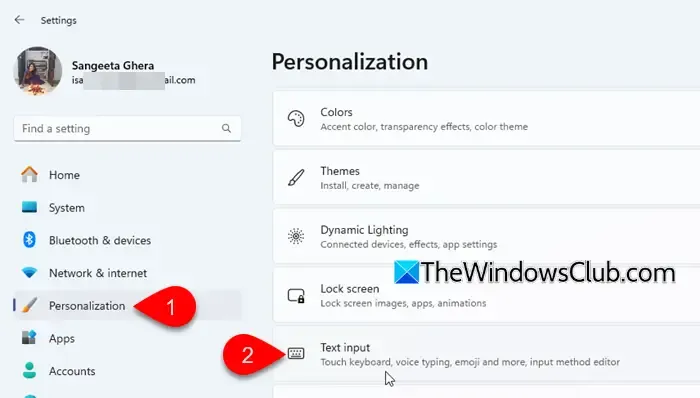
Klicken Sie anschließend auf das Dropdown-Menü neben der Option „Copilot-Taste auf der Tastatur anpassen“ . Sie sollten drei Auswahlmöglichkeiten sehen:
- Copilot: Startet die Windows Copilot-App, wenn die Taste verwendet wird.
- Suchen: Aktiviert die Windows-Suchoberfläche mit der Copilot-Taste.
- Benutzerdefiniert: Ermöglicht Ihnen, eine bestimmte Anwendung (über den Microsoft Store installiert oder solche, die das MSIX-Paketformat verwenden) auszuwählen, die mit der Copilot-Taste geöffnet werden soll.
Wählen Sie die gewünschte Option aus.
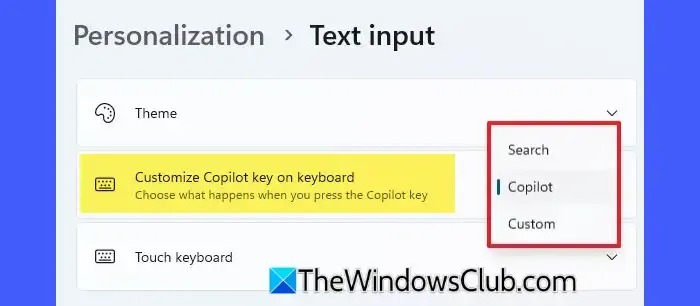
Wenn Sie „Benutzerdefiniert“ wählen, können Sie in einem Popup eine Anwendung auswählen. Klicken Sie anschließend zur Bestätigung auf „Auswählen“ . Schließen Sie die Einstellungen , wenn Sie fertig sind.
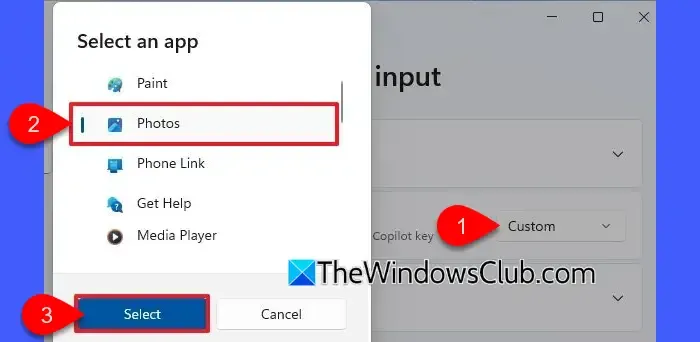
Von nun an starten Sie durch Drücken der physischen Copilot-Taste die von Ihnen ausgewählte Anwendung.
Sollten Sie diese Einstellung nicht sehen, stellen Sie sicher, dass Ihr Windows aktualisiert ist und dass Sie KB5044380 installiert haben.
2] Verwenden Sie den Gruppenrichtlinien-Editor
Diese Methode betrifft alle Benutzerkonten auf dem Gerät. Sie müssen als Administrator angemeldet sein, um diese Änderungen umzusetzen. Beachten Sie außerdem, dass der lokale Gruppenrichtlinien-Editor nur in den Pro-, Enterprise- und Education-Editionen von Windows 11 verfügbar ist. Benutzer mit Windows 11 Home müssen GPEDIT.MSC daher manuell aktivieren, um diese Funktion zu verwenden.
Drücken Sie Win + R , geben Sie gpedit.msc in das Dialogfeld Ausführen ein und drücken Sie die Eingabetaste .
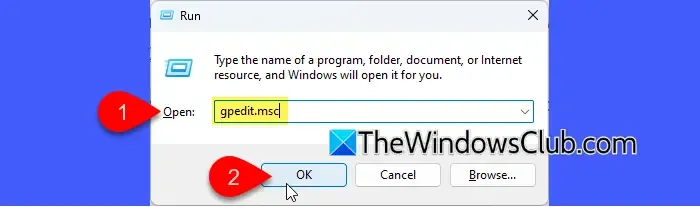
Diese Aktion startet den lokalen Gruppenrichtlinien-Editor. Navigieren Sie in der linken Seitenleiste zu:
Benutzerkonfiguration > Administrative Vorlagen > Windows-Komponenten > Windows Copilot
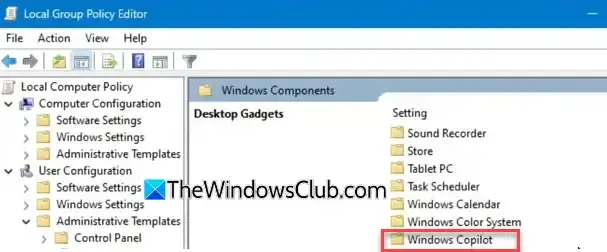
Doppelklicken Sie im rechten Bereich auf „Copilot-Hardwareschlüssel festlegen“, um die Richtlinie anzupassen.
Um die Anwendung zu ändern, die mit der Copilot-Taste gestartet wird, wählen Sie die Option „Aktiviert“ . Geben Sie die Anwendungsbenutzermodell-ID (AUMID/AppId) der App in das Optionsfeld ein und klicken Sie dann auf „Übernehmen“ und „OK“ .
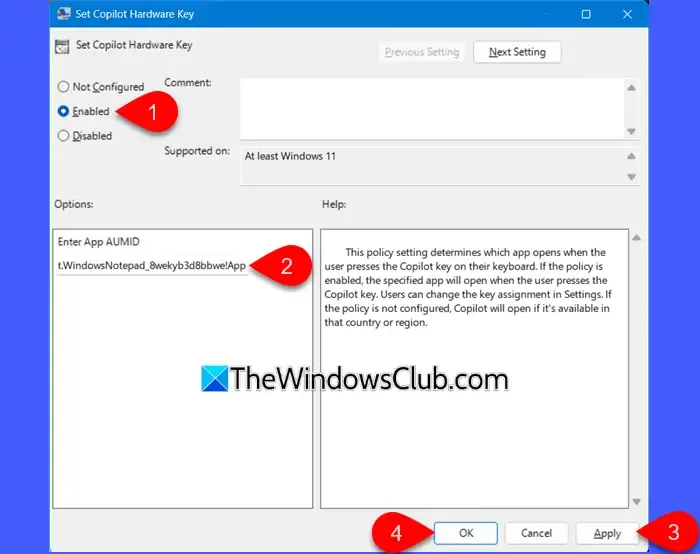
Wir haben eine separate Anleitung, die erklärt, wie Sie die Anwendungsbenutzermodell-ID für installierte Anwendungen in Windows 11 finden. Sie können diesen Beitrag zu Rate ziehen, um die AUMID für Anwendungen abzurufen, die Sie mit dem Copilot-Schlüssel starten möchten, wie z. B. Microsoft Edge oder andere MSIX-gepackte Anwendungen.
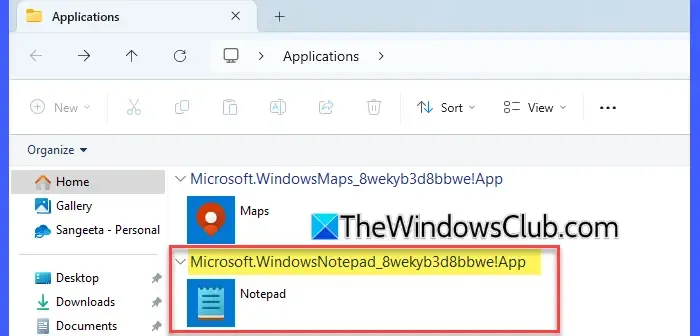
Schließen Sie den lokalen Gruppenrichtlinien-Editor und starten Sie Ihren Computer neu, um sicherzustellen, dass die Änderungen wirksam werden.
Die Konfigurationen, die Sie im lokalen Gruppenrichtlinien-Editor bezüglich des Copilot-Schlüssels vorgenommen haben, werden in der Windows-Registrierung gespeichert. Genauer gesagt wird diese Einstellung als Zeichenfolge mit dem Namen SetCopilotHardwareKey (REG_SZ) am folgenden Registrierungsspeicherort gespeichert:
HKEY_CURRENT_USER\Software\Policies\Microsoft\Windows\CopilotKey
Durch das Zurücksetzen der Richtlinie „Copilot-Hardwareschlüssel festlegen“ auf „Nicht konfiguriert“ wird der Zeichenfolgenwert „SetCopilotHardwareKey“ (REG_SZ) aus dem Registrierungsspeicherort entfernt.
Copilot-Hardwareschlüssel für bestimmte Anwendungen deaktivieren
Wenn Sie den Copilot-Hardwareschlüssel deaktivieren und damit verhindern möchten, dass er irgendeine Anwendung (einschließlich Windows Copilot) startet, können Sie mit den folgenden Anweisungen fortfahren:
Greifen Sie auf den lokalen Gruppenrichtlinien-Editor zu und navigieren Sie zu Benutzerkonfiguration > Administrative Vorlagen > Windows-Komponenten > Windows Copilot .
Doppelklicken Sie im rechten Bereich auf die Richtlinie „Copilot-Hardwareschlüssel festlegen“ und wählen Sie die Option „Deaktiviert“ . Klicken Sie auf „OK“ , um diese Änderungen abzuschließen, und starten Sie dann Ihr Gerät neu.
Sobald diese Einstellung vorgenommen wurde, wird die Option zum Anpassen der Copilot-Taste in den Einstellungen deaktiviert (ausgegraut) und kann von Benutzern nicht mehr bearbeitet werden.
- Wenn Sie die Richtlinie auf „Nicht konfiguriert“ setzen , kann Copilot gestartet werden, wenn es in der jeweiligen Region oder dem jeweiligen Land vorhanden ist.
- Die Anpassungsoption für die Copilot-Taste ist auf Tastaturen beschränkt, die speziell mit einer dedizierten Taste für den Chatbot ausgestattet sind.
- Sollte die Einstellung auf Ihrem Windows 11-System nicht vorhanden sein, liegt dies möglicherweise daran, dass Sie nicht die neueste Vorschauversion ausführen, die diese Funktion enthält. Überprüfen Sie Ihre Windows-Version und installieren Sie alle ausstehenden Updates.
- Dem Copilot-Schlüssel können nur Anwendungen aus dem Microsoft Store oder solche, die im signierten MSIX-Format gepackt sind, zugewiesen werden. Viele weit verbreitete Anwendungen wie Google Chrome, Mozilla Firefox und VLC sind davon nicht betroffen.
Wie kann ich die Copilot-Taste ändern?
Um die Funktion der Copilot-Taste auf Ihrem Windows 11-Gerät zu ändern, können Sie sie entweder über die Anwendung „Einstellungen“ anpassen oder den lokalen Gruppenrichtlinien-Editor verwenden. Navigieren Sie in den Einstellungen zu „Personalisierung“ > „Texteingabe“ und wählen Sie die Funktion für die Copilot-Taste. Für eine erweiterte Steuerung können Sie mit dem lokalen Gruppenrichtlinien-Editor die Taste so konfigurieren, dass jede beliebige Anwendung gestartet wird, indem Sie die Richtlinie „Copilot-Hardwareschlüssel festlegen“ aktivieren und die AUMID der entsprechenden App eingeben.
Wie ändere ich die Copilot-Taste in eine Steuertaste?
Wenn Sie die Copilot-Taste so umwandeln möchten, dass sie als Strg-Taste fungiert, können Sie sie mithilfe von Microsoft PowerToys neu zuordnen. Laden Sie PowerToys aus dem Microsoft Store oder von GitHub herunter und installieren Sie sie. Sobald die Anwendung ausgeführt wird, navigieren Sie zum Abschnitt „Tastatur-Manager“ und aktivieren Sie ihn. Klicken Sie dann auf „Taste neu zuordnen“ und drücken Sie die Schaltfläche „+ Tastenneuzuordnung hinzufügen“, um eine neue Tastenzuordnung zu erstellen. Wählen Sie in der linken Spalte „ Auswählen“ und drücken Sie die Copilot -Taste auf Ihrer Tastatur. Wählen Sie in der rechten Spalte „ Auswählen “ und drücken Sie die Strg -Taste. Nachdem Sie die Änderungen gespeichert haben, verhält sich die Copilot-Taste nun wie die Strg-Taste.



Schreibe einen Kommentar