Schritte zum Migrieren von Windows Deployment Services (WDS) und Microsoft Deployment Toolkit (MDT) auf einen neuen Windows-Server
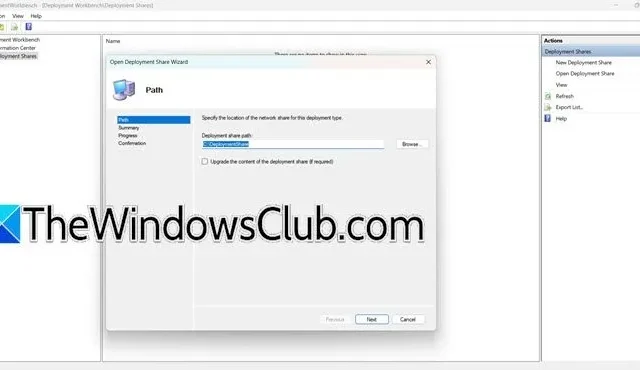
Es gibt verschiedene Szenarien, in denen die Migration Ihrer Dienste auf einen anderen Server erforderlich ist, z. B. um Sicherheitskonformität zu gewährleisten, Hardware-Upgrades durchzuführen oder eine erhöhte Serverlast zu bewältigen. In diesem Artikel wird der Vorgang zum Übertragen von WDS und MDT auf einen neuen Windows-Server beschrieben.
Schritte zum Migrieren von WDS und MDT auf einen neuen Windows-Server
Möglicherweise müssen Sie Ihre WDS- oder MDT-Dienste aufgrund sich entwickelnder Compliance- und Sicherheitsstandards in Ihrem Unternehmen auf einen anderen Server übertragen. Dieser Übergang kann Änderungen an Ihrem Bereitstellungs-Setup, verbesserte Sicherheitsprotokolle oder sogar das Verschieben von WDS-Rollen auf einen neuen Server aufgrund von Hardware-Upgrades erfordern. Die Einbeziehung der WDS-Migration in Ihre Notfallwiederherstellungsstrategie ist von entscheidender Bedeutung. Viele Unternehmen entscheiden sich für die Zentralisierung ihrer IT-Systeme, um Verwaltung, Effizienz und Sicherheit zu verbessern.
- Installieren der Windows-Bereitstellungsdienste
- Vorbereiten des Quellservers
- Herunterladen und Installieren von ADK und MDT
- Importieren und Einrichten des Bereitstellungsfreigabeordners
- Starten Sie den Bereitstellungsprozess
- Aktualisieren der Bereitstellungsfreigabe
- Erstellen des WDS-Verzeichnisses
Befolgen Sie diese ausführlichen Anweisungen, um WDS und MDT erfolgreich von Windows Server 2016/2019 auf Windows Server 2022 zu migrieren.
1] Installieren Sie Windows-Bereitstellungsdienste
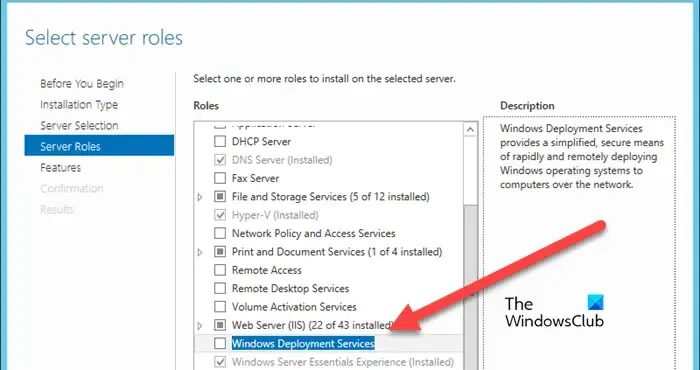
Stellen Sie zunächst sicher, dass WDS sowohl auf dem Quell- als auch auf dem Zielcomputer eingerichtet ist. Da Sie von einem älteren Server wechseln, sollte der WDS-Dienst dort bereits betriebsbereit sein. So installieren Sie ihn auf dem neuen Server:
- Starten Sie den Server-Manager.
- Wählen Sie „Verwalten“ > „Rollen und Features hinzufügen“ aus.
- Wählen Sie die rollenbasierte oder funktionsbasierte Installationsoption und klicken Sie auf „Weiter“.
- Wählen Sie den Server aus, auf dem WDS installiert werden soll, und klicken Sie auf „Weiter“.
- Aktivieren Sie auf der Seite „Serverrollen“ das Kontrollkästchen „Windows-Bereitstellungsdienste“ , und klicken Sie dann auf „Weiter“.
- Folgen Sie den weiteren Anweisungen auf dem Bildschirm, um die Installation abzuschließen.
Schließen Sie den Installationsvorgang wie angegeben ab.
2] Bereiten Sie den Quellserver vor
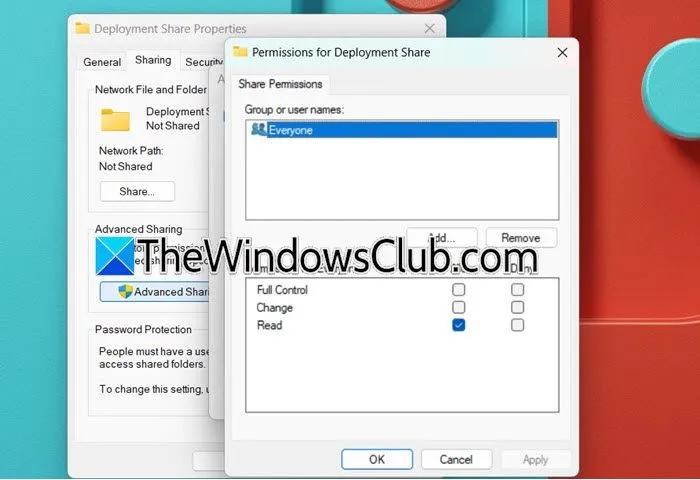
Deaktivieren Sie vor dem Starten der Bereitstellung den Windows-Bereitstellungsdiensteserver auf dem Quellcomputer. Rufen Sie die App „Dienste“ auf, suchen Sie den Windows-Bereitstellungsdiensteserver, klicken Sie mit der rechten Maustaste darauf und wählen Sie „Beenden“.
Stellen Sie sicher, dass Quell- und Ziel-Setup übereinstimmen. Navigieren Sie über Computerverwaltung > Systemprogramme > Freigegebene Ordner > Freigaben zu den Bereitstellungsfreigaben, um den Namen des Bereitstellungsfreigabeordners zu überprüfen, den Sie auf dem neuen Server neu erstellen.
Klicken Sie anschließend mit der rechten Maustaste auf den Ordner „Deployment Share“, wählen Sie „Eigenschaften“, gehen Sie zu „Freigabe“ > „Erweiterte Freigabe“ > „Berechtigungen“ und notieren Sie sich alle aktuellen Berechtigungen. Sie benötigen diese Informationen für die neue Ordnerkonfiguration.
3] Laden Sie Windows ADK und MDT herunter und installieren Sie sie

Der nächste Schritt besteht darin, Windows ADK und MDT auf dem Zielserver zu installieren. Besuchen Sie learn.microsoft.com, um das ADK herunterzuladen und zu installieren, und gehen Sie zu microsoft.com, um das Microsoft Deployment Toolkit herunterzuladen.
4] Importieren und Konfigurieren des Bereitstellungsfreigabeordners
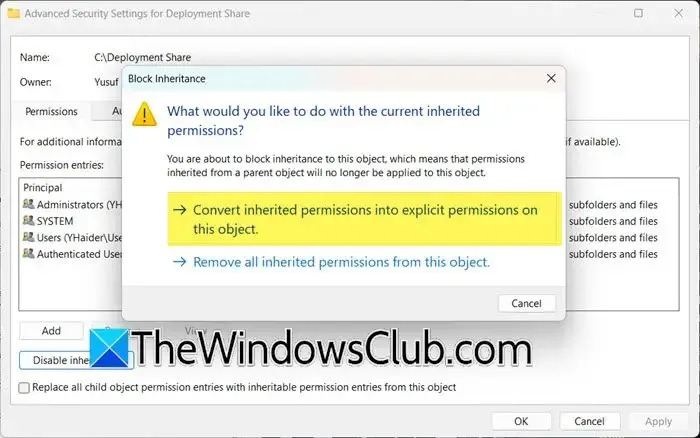
Öffnen Sie auf dem Zielserver den Datei-Explorer, navigieren Sie zum freigegebenen Speicherort und kopieren Sie den Bereitstellungsordner auf die lokalen Laufwerke. Die dafür benötigte Zeit hängt von der Größe des Ordners ab.
Sobald dies erledigt ist, fahren Sie mit Folgendem fort:
- Benennen Sie den kopierten Deployment Share-Ordner so um, dass er dem Namen der Quelle entspricht, klicken Sie mit der rechten Maustaste darauf und wählen Sie „Eigenschaften“.
- Aktivieren Sie unter „Freigabe“ > „Erweiterte Freigabe“ die Option „Diesen Ordner freigeben“ und benennen Sie ihn in den Freigabenamen der Quelle um.
- Greifen Sie auf Berechtigungen zu, entfernen Sie vorhandene Benutzer und fügen Sie dann „Administrator“ hinzu, indem Sie es in das Feld „Geben Sie den Objektnamen ein“ eingeben und die Namen zur Bestätigung markieren.
- Gehen Sie zur Registerkarte „Sicherheit“, klicken Sie auf „Erweitert“, deaktivieren Sie „Vererbung“ und wandeln Sie geerbte Berechtigungen in explizite Berechtigungen für dieses Objekt um.
- Eliminieren Sie alle Benutzer, die nicht im Originalordner vorhanden sind.
- Stellen Sie sicher, dass der für die Bereitstellungen verantwortliche Benutzer über vollständige Zugriffsberechtigungen verfügt.
Sobald der Bereitstellungsordner eingerichtet ist, können Sie mit der Bereitstellung fortfahren.
5] Den Bereitstellungsprozess einleiten

Nachdem Sie das Microsoft Deployment Toolkit und Windows ADK installiert haben, starten Sie MDT auf dem Zielcomputer und beginnen Sie mit der Bereitstellung, indem Sie die folgenden Schritte ausführen:
- Öffnen Sie die MDT-Anwendung.
- Klicken Sie mit der rechten Maustaste auf „Deployment Shares“ und wählen Sie „Deployment Share öffnen“ aus.
- Behalten Sie die Standardeinstellungen bei, indem Sie bis zum Abschluss auf „Weiter“ klicken.
Nachdem Sie diese Schritte abgeschlossen haben, überprüfen Sie, ob alles richtig konfiguriert ist.
Da die Bereitstellungsfreigabe von einem älteren Server importiert wurde, müssen Sie den Netzwerkpfad (UNC) aktualisieren. Klicken Sie mit der rechten Maustaste auf die Bereitstellungsfreigabe, wählen Sie Eigenschaften, gehen Sie zu Regeln > Bootstrap.ini bearbeiten und ändern Sie das Feld DeployRoot entsprechend. Klicken Sie auf Übernehmen und dann auf OK.
6] Aktualisieren Sie die Bereitstellungsfreigabe
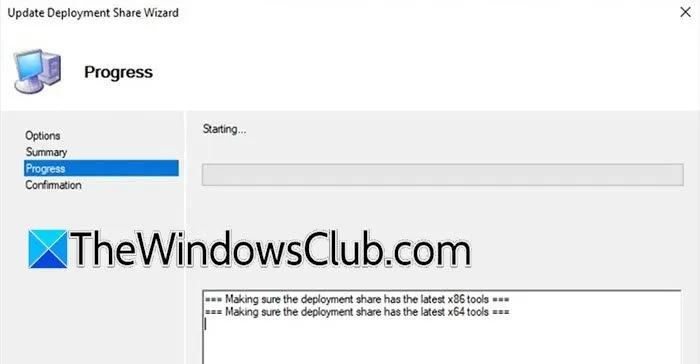
Nachdem Sie Ihre Bereitstellungsfreigabe eingerichtet haben, ist es an der Zeit, sie zu aktualisieren. Führen Sie die folgenden Schritte aus:
- Klicken Sie mit der rechten Maustaste auf Ihre Bereitstellungsfreigabe und wählen Sie „Bereitstellungsfreigabe aktualisieren“ aus.
- Verwenden Sie die Standardeinstellungen und klicken Sie während der Eingabeaufforderungen auf „Weiter“.
- Klicken Sie auf „Fertig“, um den Vorgang abzuschließen.
Damit sollte die Einrichtung abgeschlossen sein, aus Gründen der Vollständigkeit ist jedoch noch ein weiterer Schritt erforderlich.
7] Erstellen Sie das WDS-Verzeichnis
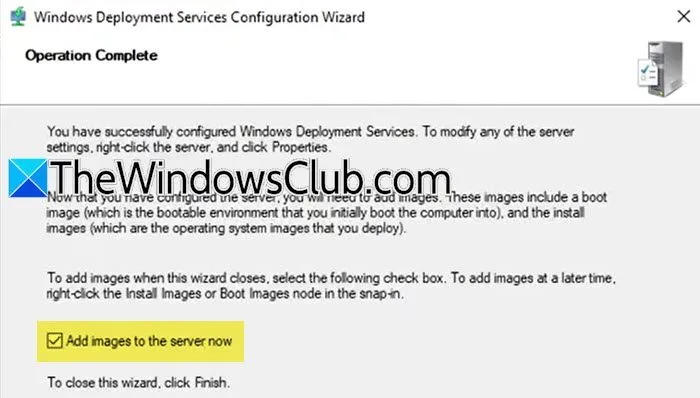
Als Nächstes erstellen Sie das WDS-Verzeichnis. Folgen Sie diesen Anweisungen:
- Öffnen Sie das Tool „Windows-Bereitstellungsdienste“.
- Erweitern Sie den Abschnitt „Server“, klicken Sie mit der rechten Maustaste auf Ihren Server und wählen Sie „Server konfigurieren“ aus.
- Klicken Sie weiter auf „Weiter“, bis Sie zu „Anfängliche PXE-Servereinstellungen“ gelangen. Wählen Sie „Allen Clientcomputern antworten“ und fahren Sie fort.
- Aktivieren Sie auf dem letzten Bildschirm „Jetzt Bilder zum Server hinzufügen“ und klicken Sie auf „Fertig“.
- Mit dieser Aktion wird der Assistent zum Hinzufügen von Images gestartet. Klicken Sie auf „Durchsuchen“, navigieren Sie zur Bereitstellungsfreigabe und suchen Sie Ihr Image im Startordner (fragen Sie im Zweifelsfall bei Ihrer Organisation nach).
- Benennen Sie das Bild und warten Sie, bis der Vorgang abgeschlossen ist.
Sie können jetzt mit dem Testen und Installieren des Images fortfahren.
Das ist alles!
Wie migriert man einen WDS-Server?
Um einen WDS-Server zu migrieren, stellen Sie sicher, dass die WDS-Funktion auf Ihrem neuen Computer installiert ist. Stoppen Sie den WDS-Dienst auf dem alten und dem neuen Server und greifen Sie dann auf die Freigabe auf dem alten Server zu, um die Dateien auf die Freigabe des neuen Servers zu kopieren. Starten Sie abschließend den WDS-Dienst neu.
Was unterscheidet Windows MDT von WDS?
Windows Deployment Services (WDS) und Microsoft Deployment Toolkit (MDT) sind Tools für die Bereitstellung von Windows-Betriebssystemen. WDS konzentriert sich hauptsächlich auf netzwerkbasierte Bereitstellungen, während MDT Funktionen zur Anpassung und Automatisierung bietet. Die Kombination dieser Tools bietet ein robustes Bereitstellungsframework.



Schreibe einen Kommentar