Schritte zum Identifizieren, wer Ihren Windows-Server neu gestartet hat
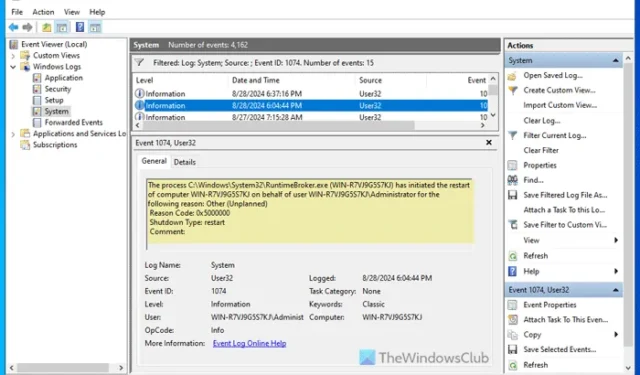
Mit dieser Schritt-für-Schritt-Anleitung können Sie herausfinden, wer Ihren Windows-Server neu gestartet hat . Sie können den Benutzer oder die Anwendung finden, die Ihren Windows-Server heruntergefahren oder neu gestartet hat.
Diese Informationen finden Sie mithilfe der Ereignisanzeige. Dieses integrierte Dienstprogramm protokolliert jedes Ereignis auf Ihrem Server und ermöglicht Ihnen die Anzeige dieser Informationen.
So finden Sie heraus, wer Windows Server neu gestartet hat
Um herauszufinden, wer Windows Server neu gestartet hat, führen Sie die folgenden Schritte aus:
- Suchen Sie im Suchfeld der Taskleiste nach „Ereignisanzeige“.
- Klicken Sie auf das einzelne Suchergebnis.
- Erweitern Sie Windows-Protokolle .
- Klicken Sie mit der rechten Maustaste auf „System“ und wählen Sie „Aktuelles Protokoll filtern“ aus .
- Geben Sie 1074 in das leere Feld ein und klicken Sie auf OK.
- Klicken Sie auf eine Veranstaltung, um die Details anzuzeigen.
Lesen Sie weiter, um mehr über diese Schritte zu erfahren.
Um zu beginnen, müssen Sie die Ereignisanzeige öffnen. Suchen Sie dazu im Suchfeld der Taskleiste nach der Ereignisanzeige und klicken Sie auf das jeweilige Suchergebnis. Alternativ können Sie Win+R drücken, um die Eingabeaufforderung Ausführen zu öffnen, eventvwr eingeben und die Eingabetaste drücken.
Erweitern Sie anschließend den Abschnitt „Windows-Protokolle“ und wählen Sie „System“ aus .
Klicken Sie anschließend mit der rechten Maustaste auf das Systemmenü und klicken Sie auf die Option „Aktuelles Protokoll filtern“ .
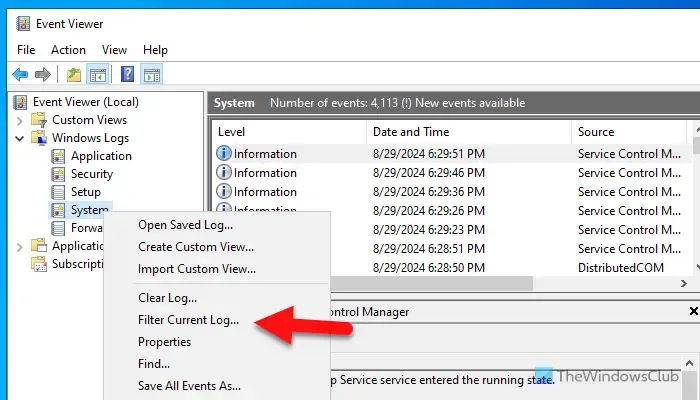
Geben Sie dann 1074 in das leere Feld ein und klicken Sie auf die Schaltfläche „OK“.

Zu Ihrer Information: Die Ereignis-ID 1074 bezeichnet den Neustart und das Herunterfahren, der von einem Benutzer oder einer Anwendung verursacht wurde. Mit anderen Worten: Wenn ein Benutzer oder eine Anwendung Ihren Server neu startet oder herunterfährt, protokolliert die Ereignisanzeige dies mit der Ereignis-ID 1074.
Filtern Sie anschließend die Daten, klicken Sie auf ein Ereignis und suchen Sie entsprechend nach den Details.
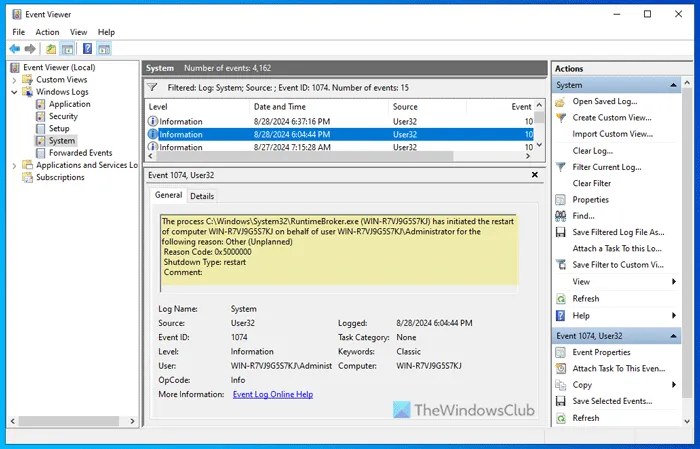
Es werden Informationen wie diese angezeigt:
Der Prozess C:\Windows\System32\RuntimeBroker.exe hat im Namen des Benutzers [Benutzername] den Neustart des Computers [Computername] aus folgendem Grund eingeleitet:
[Grund]
Ursachencode
Herunterfahrtyp: Neustart
Kommentar:
Sie können den Benutzer, Datum/Uhrzeit, Grundcode usw. finden. Dieses Detailfeld ist nicht auf ein Ereignis beschränkt. Sie können auf jedes vergangene Ereignis klicken, um die Informationen zu finden, die Ihren Anforderungen entsprechen.
Wie überprüfe ich den Neustartverlauf in Windows?
Um den Neustartverlauf auf dem Windows-Server zu überprüfen, müssen Sie die Ereignisanzeige öffnen. Öffnen Sie die Ereignisanzeige auf Ihrem Computer und wählen Sie Windows-Protokolle > System. Klicken Sie dann mit der rechten Maustaste auf das System und wählen Sie Aktuelles Protokoll filtern. Geben Sie als Nächstes die Ereignis-ID 1074 ein und klicken Sie auf die Schaltfläche OK. Es werden alle Neustart- und Herunterfahrereignisse angezeigt, die in der Vergangenheit aufgetreten sind. Sie können auf jedes Ereignis klicken, um die Details anzuzeigen.
Wie kann ich überprüfen, warum Windows neu gestartet wurde?
Um zu überprüfen, warum Ihr Windows neu gestartet wurde, öffnen Sie die Ereignisanzeige. Klicken Sie dann auf Windows-Protokolle und wählen Sie das Menü System. Klicken Sie mit der rechten Maustaste auf das Menü System und wählen Sie Aktuelles Protokoll filtern. Geben Sie als Nächstes die Ereignis-ID 1074 ein und klicken Sie auf OK. Wählen Sie dann je nach Zeitpunkt ein Neustart- oder Herunterfahrereignis aus und suchen Sie die Details auf der unteren Registerkarte. Hier wird der Grund angezeigt, warum Ihr Windows neu gestartet wurde und von wem.



Schreibe einen Kommentar