Schritte zum Aktivieren des Internetzugriffs über Azure Firewall
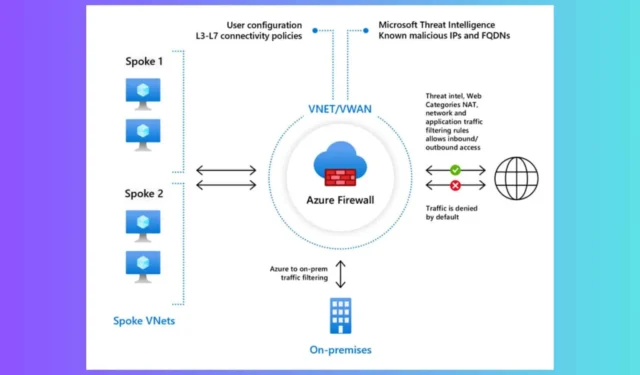
Das Zulassen des Internetzugriffs über die Azure Firewall kann eine Herausforderung darstellen, aber unsere unkomplizierte Schritt-für-Schritt-Anleitung führt Sie nahtlos durch den Vorgang.
So lassen Sie Internetverkehr durch die Azure Firewall zu
1. Erstellen einer Azure Firewall
- Öffnen Sie Ihren Webbrowser, navigieren Sie zum Azure-Portal und melden Sie sich mit Ihren Anmeldeinformationen an.
- Wählen Sie Ressource erstellen > Netzwerk > Firewall .
- Füllen Sie die erforderlichen Felder aus, einschließlich Ressourcengruppe , Name, Region und Firewall-Richtlinie .
- Klicken Sie auf „Überprüfen + erstellen“ und dann auf „Erstellen“ .
Wenn Sie bereits eine Azure Firewall eingerichtet haben, können Sie diesen Schritt überspringen.
2. Erstellen Sie ein Firewall-Subnetz und fügen Sie eine Route hinzu
- Navigieren Sie in Azure zu Ihrem virtuellen Netzwerk .
- Wählen Sie Subnetze > + Subnetz.
- Nennen Sie das Subnetz AzureFirewallSubnet .
- Geben Sie einen Subnetzadressbereich an (mindestens /26) und klicken Sie dann auf Speichern .
- Nachdem Sie das Subnetz erstellt haben, stellen Sie die Firewall darin bereit.
- Greifen Sie auf die Firewall zu, die Sie gerade erstellt haben.
- Wählen Sie unter „Einstellungen“ die Option „Öffentliche IP-Konfiguration“ und ordnen Sie eine öffentliche IP-Adresse zu.
- Gehen Sie zu Alle Dienste > Routentabellen > + Hinzufügen .
- Geben Sie die erforderlichen Details zum Erstellen der Routentabelle ein.
- Sobald die Tabelle erstellt ist, greifen Sie darauf zu und wählen Sie Routen > + Hinzufügen.
- Fügen Sie eine neue Route mit den folgenden Angaben hinzu:
- Routenname : AllowAllOutbound Adresspräfix : 0.0.0.0/0 Nächster Hop-Typ : Virtuelle Appliance Nächste Hop-Adresse : Die private IP-Adresse Ihrer Azure Firewall.
- Um die Routentabelle mit dem Subnetz zu verknüpfen, navigieren Sie zum Abschnitt „Subnetze“ der Routentabelle.
- Wählen Sie „+ Zuordnen“ und wählen Sie das Subnetz aus, das Sie durch die Firewall leiten möchten.
3. Erstellen Sie eine Netzwerkregel in Azure Firewall
- Greifen Sie auf Ihre Azure Firewall zu .
- Klicken Sie unter „Einstellungen“ auf Regeln > Netzwerkregelsammlung > + Netzwerkregelsammlung hinzufügen.
- Geben Sie die erforderlichen Details ein:
- Name : AllowAllOutbound Priorität : 100 (oder geeignete Priorität gemäß Ihrem Regelsatz) Aktion : Zulassen
- Fügen Sie eine Regel mit den folgenden Parametern hinzu:
- Name : AllowAll Protokoll : Beliebig Quelle : Beliebig Ziel : 0.0.0.0/0 Zielports : *
4. Überprüfen der Konfiguration
Jetzt ist es wichtig, die soeben eingerichtete Konfiguration zu überprüfen. Überprüfen Sie noch einmal, ob die Routentabelle korrekt mit dem Subnetz verknüpft ist.
Stellen Sie sicher, dass die Netzwerkregel in der Azure Firewall aktiv und richtig konfiguriert ist. Testen Sie den ausgehenden Datenverkehr von einer VM im Subnetz, um zu bestätigen, dass er durch die Firewall geleitet wird.
Diese Konfiguration leitet den gesamten ausgehenden Datenverkehr vom angegebenen Subnetz durch die Azure Firewall und ermöglicht den gesamten ausgehenden Datenverkehr gemäß den festgelegten Regeln.
Haben Sie den Azure Video Indexer erkundet? Klicken Sie auf den hervorgehobenen Link, um mehr darüber zu erfahren.
Wenn Sie spezielle Anforderungen haben oder auf Probleme stoßen, können Sie diese gerne in den Kommentaren unten stellen.



Schreibe einen Kommentar