Schritte zum Deaktivieren des Starts des Server-Managers beim Start auf Windows Server
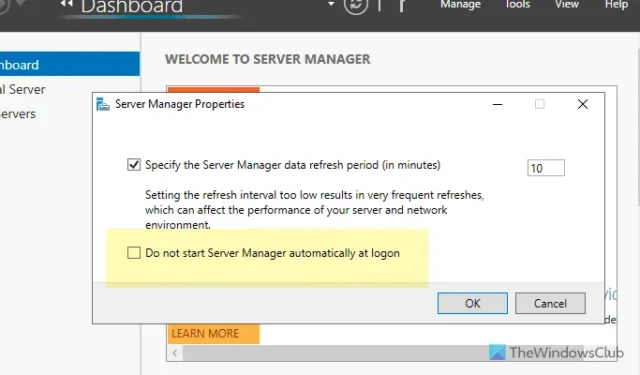
Wenn Sie den Server Manager beim Start unter Windows Server deaktivieren möchten , hilft Ihnen diese ausführliche Anleitung. Es gibt verschiedene Methoden, um zu verhindern, dass der Server Manager bei der Anmeldung unter Windows Server 2022/2025 automatisch gestartet wird.
So deaktivieren Sie den Server-Manager beim Start auf Windows Server
Um zu verhindern, dass der Server-Manager beim Start geöffnet wird, können Sie die folgenden Methoden verwenden:
- Verwenden von Server-Manager-Optionen
- Verwenden des Taskplaners
- Verwenden des lokalen Gruppenrichtlinien-Editors
Lesen Sie weiter, um detaillierte Anweisungen zu diesen Methoden zu erhalten.
1] Verwenden der Server-Manager-Optionen
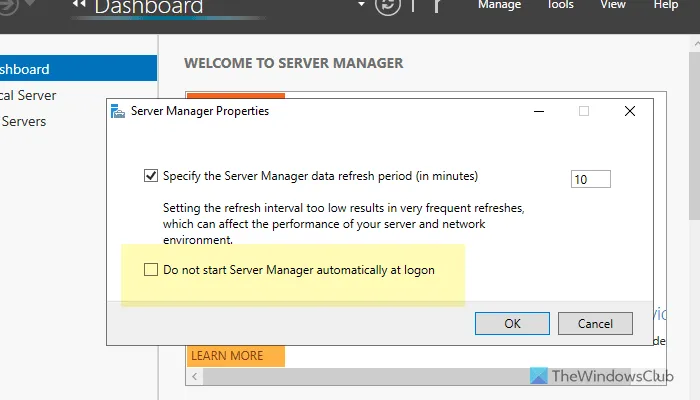
Um den Server Manager bei der Anmeldung über den Server Manager zu deaktivieren, führen Sie diese Schritte aus:
- Starten Sie den Server Manager auf Ihrem System.
- Klicken Sie auf Verwalten und wählen Sie Server-Manager-Eigenschaften aus .
- Aktivieren Sie das Kontrollkästchen Server Manager bei der Anmeldung nicht automatisch starten .
- Klicken Sie auf die Schaltfläche „OK“ .
Wenn Sie den Server Manager bei der Anmeldung erneut aktivieren möchten, rufen Sie dieselben Einstellungen erneut auf, deaktivieren Sie das Kontrollkästchen und klicken Sie auf „OK“ .
2] Verwenden des Taskplaners
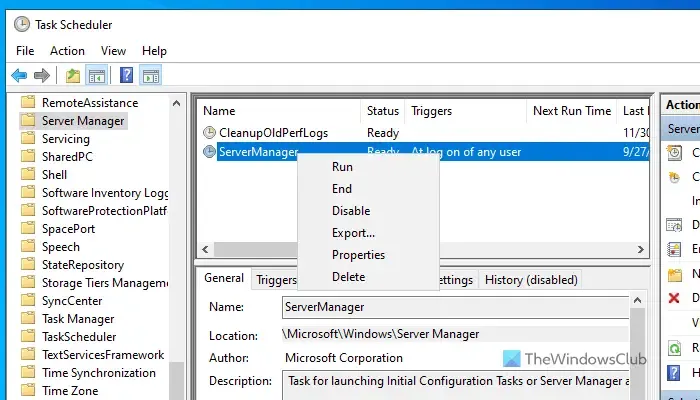
Um zu verhindern, dass der Server Manager bei der Anmeldung mit dem Taskplaner geöffnet wird, befolgen Sie diese Schritte:
- Geben Sie „Taskplaner“ in das Suchfeld der Taskleiste ein.
- Wählen Sie das entsprechende Suchergebnis aus.
- Erweitern Sie die Taskplanerbibliothek .
- Navigieren Sie zu Microsoft > Windows > Server-Manager .
- Klicken Sie mit der rechten Maustaste auf die ServerManager- Aufgabe und wählen Sie Deaktivieren .
Um den Server-Manager nach der Anmeldung wieder zu aktivieren, rufen Sie den Taskplaner erneut auf und folgen Sie demselben Pfad. Klicken Sie mit der rechten Maustaste auf dieselbe Aufgabe und wählen Sie die Option Aktivieren .
3] Verwenden des lokalen Gruppenrichtlinien-Editors

Um den Server-Manager bei der Anmeldung über die Gruppenrichtlinie zu deaktivieren, führen Sie die folgenden Schritte aus:
- Drücken Sie Win+R, um das Dialogfeld „Ausführen“ zu öffnen.
- Geben Sie gpedit.msc ein und drücken Sie die Eingabetaste.
- Gehen Sie zu Computerkonfiguration > Administrative Vorlagen > System > Server-Manager .
- Doppelklicken Sie auf die Einstellung „Server Manager bei der Anmeldung nicht automatisch anzeigen“ .
- Wählen Sie die Option Aktiviert .
- Klicken Sie auf OK .
Wenn Sie diese Änderung rückgängig machen möchten, öffnen Sie dieselbe Einstellung im lokalen Gruppenrichtlinien-Editor und wählen Sie die Option „Nicht konfiguriert“ .
Das ist es! Ich hoffe, diese Methoden waren hilfreich.
Wie kann ich den Startup Server Manager deaktivieren?
Um den Start des Server-Managers zu deaktivieren, führen Sie eine der oben genannten Methoden aus. Alternativ können Sie auf den Server-Manager zugreifen, auf Verwalten klicken, dann Server-Manager-Eigenschaften auswählen und das Kontrollkästchen Server-Manager bei der Anmeldung nicht automatisch starten aktivieren . Klicken Sie abschließend auf OK .
Wie deaktiviere ich Startelemente in Windows Server?
Um Startelemente in Windows Server zu verwalten, öffnen Sie den Datei-Explorer und navigieren Sie zum folgenden Pfad: C:\ProgramData\Microsoft\Windows\Start Menu\Programs\StartUp. Hier finden Sie alle Anwendungen, die so konfiguriert sind, dass sie beim Start ausgeführt werden. Löschen Sie alle unnötigen Apps, um zu verhindern, dass sie beim Start ausgeführt werden.



Schreibe einen Kommentar